Apples MacOS kan læse fra Windows-formaterede NTFS-drev, men kan ikke skrive til dem ud af boksen. Her er et par løsninger til at få fuld læs / skriveadgang til NTFS-drev.

Tre valgmuligheder
RELATERET:
Hvad er forskellen mellem FAT32, exFAT og NTFS?
Der er flere muligheder for dette og Du skal vælge en: Betalede tredjeparts-drivere
: Der er tredjeparts NTFS-drivere til Mac, som du kan installere, og de fungerer ganske godt. Disse er betalte løsninger, men de er nemme at installere og bør tilbyde bedre ydeevne end de gratis løsninger nedenfor.
- Gratis drivere fra tredjepart : Der er en gratis og open source NTFS driver, du kan installere på en Mac for at aktivere skrive support. Desværre tager det lidt ekstra arbejde at installere, især på Mac'er med den nye System Integrity Protection-funktion, tilføjet i 10.11 El Capitan. Det er langsommere end betalte løsninger, og automatisk NTFS-partitioner i read-write-tilstand er en sikkerhedsrisiko.
- Apples eksperimentelle NTFS-Write Support : MacOS-operativsystemet indeholder eksperimentel support til skrivning til NTFS-drev. Det er dog slukket som standard og kræver noget messing rundt i terminalen for at aktivere det. Det kan ikke garanteres at fungere korrekt og kan potentielt medføre problemer med dit NTFS-filsystem. Faktisk har vi haft det korrupte data før. Vi anbefaler virkelig ikke at bruge dette. Det er deaktiveret som standard af en grund.
- Vi anbefaler stærkt at betale for en tredjeparts NTFS-driver, hvis du har brug for det, da de andre løsninger ikke fungerer lige så godt og er mere til at oprette. Bedste betalte tredjepartsdriver: Paragon NTFS til Mac
Paragon NTFS til Mac koster 19,95 dollar og tilbyder en gratis prøveperiode på ti dage. Det installeres rent og nemt på moderne versioner af macOS, herunder MacOS 10.12 Sierra og Mac OS X 10.11 El Capitan. Det gør virkelig "bare arbejde", så det er den bedste mulighed, hvis du er villig til at betale en lille sum penge til denne funktion.
Du behøver heller ikke at fyre med terminalkommandoer for manuelt at montere partitioner, usikkert monteret partitioner automatisk eller behandle potentiel korruption som du vil med de gratis drivere nedenfor. Hvis du har brug for denne funktion, er det værd at betale for software, der gør det korrekt. Vi kan ikke understrege det nok.
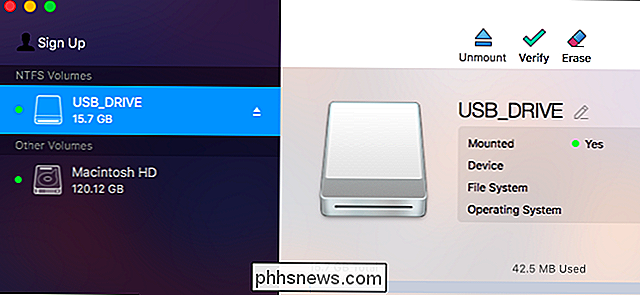
Hvis du ejer et Seagate-drev, skal du være opmærksom på, at Seagate tilbyder en gratis download af Paragon NTFS til Mac, så du ikke behøver at købe noget ekstra.
Du kan også købe Tuxera NTFS til Mac, som koster $ 31 og tilbyder en 14-dages gratis prøveperiode. Men Paragon NTFS gør det samme og er billigere.
De bedste gratis tredjepartsdrivere: FUSE for macOS
Denne metode er gratis, men det kræver en god del arbejde og er mindre sikker. For at få din Mac til automatisk at montere NTFS-partitioner i read-write-tilstand, skal du midlertidigt deaktivere systemintegritets beskyttelse og erstatte et af Apples indbyggede værktøjer med et binært, der er mere sårbart over for angreb. Så denne metode er en sikkerhedsrisiko.
Du kan dog bruge FUSE til at montere NTFS partitioner manuelt i read-write mode, hvis du ikke har noget imod at bruge Terminal. Dette er mere sikkert, men det er mere arbejde.
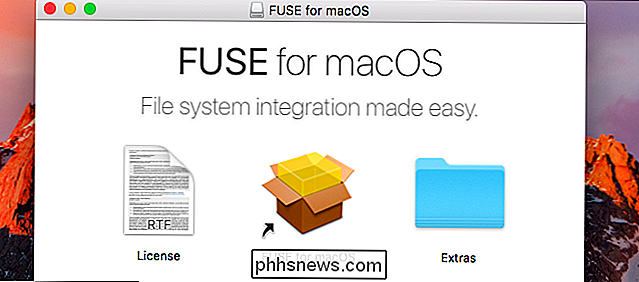
Først skal du downloade FUSE for macOS og installere det. Brug standardindstillingerne, når du installerer det.
RELATED:
Sådan installeres pakker med Homebrew til OS X
Du skal også bruge Apples kommandolinjeudviklerværktøjer installeret til at fortsætte. Hvis du ikke har installeret dem endnu, kan du åbne et Terminalvindue fra Finder> Programmer> Hjælpeprogrammer og køre følgende kommando for at gøre det: xcode-select - installer
Klik på "Installer", når du er bedt om at installere værktøjerne.
RELATED:
Sådan installeres pakker med Homebrew til OS X
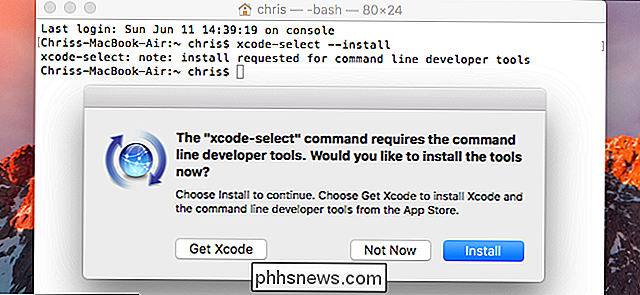
Derudover skal du downloade og installere homebrew, hvis du ikke allerede har installeret det på din Mac. Homebrew er en "pakkehåndtering" til Mac OS X. Kopier-indsæt følgende kommando i et Terminal vindue og tryk Enter for at installere det: / usr / bin / ruby -e "$ (curl -fsSL // raw.githubusercontent.com/Homebrew/install/master/install)"
Tryk Enter og angiv dit kodeord, når du bliver bedt om det. Scriptet vil automatisk downloade og installere Homebrew.
Når du har installeret udviklerværktøjerne og Homebrew, skal du køre følgende kommando i et Terminal vindue for at installere ntfs-3g:
brew install ntfs-3g
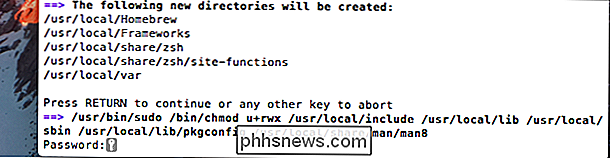
Du kan Nu kan du manuelt montere NTFS-partitioner i læs / skrive-tilstand. Fra et terminalvindue skal du køre følgende kommando for at oprette et monteringspunkt ved / Volumes / NTFS. Du skal kun gøre det en gang.
sudo mkdir / volumes / NTFS
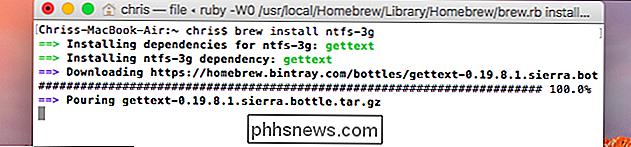
Når du tilslutter et NTFS-drev til computeren, skal du køre følgende kommando for at liste eventuelle diskpartitioner:
diskutil liste
Du kan Identificer derefter enhedens navn på NTFS-partitionen. Bare kig efter partitionen med Windows_NTFS filsystemet. I skærmbilledet nedenfor er det
/ dev / disk3s1
.NTFS-partitionen blev sandsynligvis automatisk monteret af din Mac, så du skal først afmontere den først. Kør følgende kommando, erstatte/ dev / disk2s1
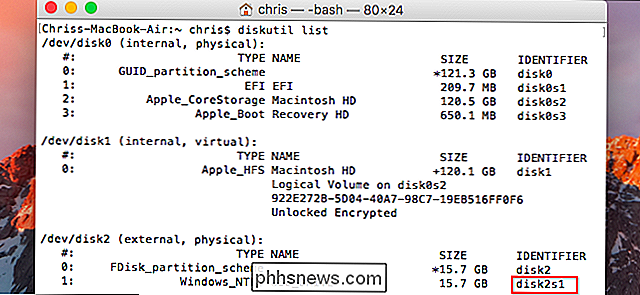
med enhedens navn på din NTFS-partition.sudo umount / dev / disk2s1For at montere drevet skal du køre følgende kommando og erstatte
/ dev / disk2s1
med enhedens navn på din NTFS-partition.sudo / usr / local / bin / ntfs-3g / dev / disk2s1 / volumener / NTFS -olocal -allow_otherfilsystemet monteret på / Volumes / NTFS. Det vises også på dit skrivebord som et normalt monteret drev. Du kan skubbe det normalt ud, når du vil fjerne stikket.
Hvis du er glad for manuelt at montere partitioner med ovenstående instruktioner, behøver du ikke fortsætte.
RELATED:
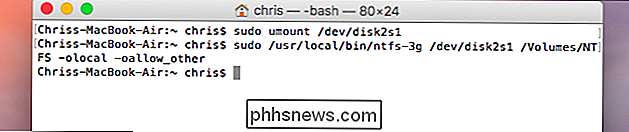
Sådan deaktiveres system integritetsbeskyttelse på en Mac (og hvorfor du ikke bør)
Hvis du vil gøre din Mac automatisk til at montere NTFS-drev, du tilslutter i read-write-tilstand, skal du deaktivere System Integrity Protection. Advarsel
:
Du vil sandsynligvis ikke gøre dette! Softwares officielle instruktioner advarer om, at dette er en sikkerhedsrisiko. Du erstatter NTFS-monteringsværktøjerne i din Mac med ntfs-3g-værktøjerne, som vil køre som rootbrugeren. På grund af den måde, Homebrew installerer software på, kan malware, der kører på din Mac, overskrive disse værktøjer. Det går sandsynligvis ikke på risikoen, men vi forklarer, hvad du skal gøre, hvis du vil risikere. Genstart din Mac og hold Command + R, mens den starter. Start en terminal fra menuen Hjælpeprogrammer i genoprettelsestilstand og kør følgende kommando:
csrutil deaktiver
Når du har genstartet din Mac normalt, skal du
Fra Mac-skrivebordet skal du åbne et Terminal vindue igen og køre følgende kommandoer for at gøre ntfs-3g-funktionen:
sudo mv / sbin / mount_ntfs /sbin/mount_ntfs.original sudo ln -s / usr / local / sbin / mount_ntfs / sbin / mount_ntfs

Endelig genaktivere system integritetsbeskyttelse. Genstart din Mac og hold Command + R, mens den starter, for at komme ind i gendannelsestilstand. Start en terminal i gendannelsestilstand og kør følgende kommando:
csrutil enable

Når du har genstartet din Mac, skal du starte. NTFS-skrive support skal fungere nu.
For at fortryde dine ændringer og afinstallere alt, skal du først deaktivere System Integrity Protection. Kør derefter følgende kommandoer:
sudo rm / sbin / mount_ntfs sudo mv /sbin/mount_ntfs.original / sbin / mount_ntfs brew afinstallation ntfs-3g
Du kan derefter afinstallere FUSE for macOS fra panelet i Systemindstillinger-vinduet og genaktivere systemintegritetsbeskyttelse.
Du kan se, hvorfor vi anbefaler indstillingen $ 20 i stedet nu, huh?
Apples eksperimentelle NTFS-skrivningsstøtte: Gør det ikke, Alvorligt
Vi gør ikke Jeg anbefaler ikke nedenstående metode, fordi den er mindst testet. Dette kan muligvis ikke fungere korrekt, så lad os ikke beskylde os eller Apple, hvis du oplever problemer. Det er stadig ustabil som af MacOS 10.12 Sierra, og det kan aldrig være helt stabilt. Dette er virkelig lige her for uddannelsesmæssige formål.
Først skal du være sikker på, at dit drev har et bekvemt enkeltord etiket. Hvis det ikke gør det, skal du ændre etiketten. Dette vil gøre denne proces nemmere.
Du skal først starte en terminal. Naviger til Finder> Programmer> Hjælpeprogrammer> Terminal eller tryk på Kommando + Mellemrum, skriv Terminal, og tryk på Enter.
Skriv følgende kommando i terminalen for at åbne filen / etc / fstab til redigering i nano tekst editor:
sudo nano / etc / fstab
Tilføj følgende linje til nano, erstatter "NAME" med etiketten på din NTFS-drev:
LABEL = NAME none ntfs rw, auto, nobrowse

Tryk på Ctrl + O til gem filen, når du er færdig, og tryk derefter på Ctrl + X for at lukke nano.
(Hvis du har flere NTFS-drev, du vil skrive til, tilføj en anden linje for hver.)
Slut drevet til computeren - tag stikket ud og tilslut det igen, hvis det allerede er tilsluttet - og du vil se det under mappen "/ volumener". I et Finder-vindue kan du klikke på Gå> Gå til mappe og skrive "/ Volumener" i boksen for at få adgang til det. Det vil ikke komme automatisk op og vises på dit skrivebord, som drev normalt gør.
For at fortryde denne ændring senere, skal du bare gentage ovenstående fremgangsmåde for at åbne filen / etc / fstab i nano. Slet den linje, du tilføjede til filen, og gem dine ændringer.
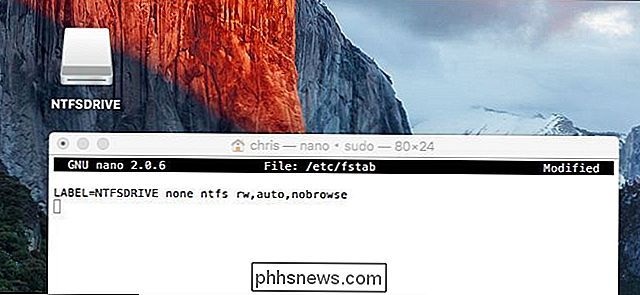
De fleste Mac-brugere vil bedre kunne formatere eksterne drev med exFAT, så de fungerer godt både på Windows og Mac OS X uden ekstra arbejde. hvis du skal skrive til et NTFS-drev, vil en af de betalte tredjepartsdrivere være den nemmeste løsning med den bedste ydeevne og mindst risiko for filkorruption.

Sådan deaktiverer du din webcam (og hvorfor du skal)
Når en bekymring, der var provinsen paranoid, har årsværdier af rapporter og åbenbaringer gjort det klart, at folk virkelig kan spionere på dig gennem dit webcam. Her er hvorfor du bør deaktivere eller dække dine. TL; DR version: Script-kiddie hackere og teenagere kan og gør brug af let tilgængelige værktøjer og phishing teknikker til at kapre webkameraer af intetanende mennesker, ofte som de ved, og se dem gennem deres kamera.

RELATED: Hvis du ikke har forsøgt et mekanisk tastatur endnu savner du Out Hvis du har et tastatur, du elsker, hvorfor skulle du nogensinde skulle bytte tasterne? Der er to hovedårsager: Holdbarhed . Som vi diskuterede i vores vejledning til mekaniske tastaturer, er mekaniske tastaturer langt mere holdbare end de billigere, mere almindelige gummi-dome tastaturer.



