Sådan kører du Windows-software på en Chromebook

Chromebooks kører normalt ikke Windows-software - det er det bedste og værste ved dem. Du behøver ikke antivirus eller andet Windows-junk ... men du kan heller ikke installere Photoshop, den fulde version af Microsoft Office eller andre Windows-desktopprogrammer.
Heldigvis er der måder at bruge Windows-desktopprogrammer på en Chromebook på: enten kører dem eksternt på et eksisterende Windows-system, gennem forskellige Android-løsninger, eller får dine hænder beskidte i udviklertilstand og kører dem på din Chromebook selv.
Mulighed 1: Få adgang til et Windows-skrivebord
Googles Chrome OS er ment at være et letvægtsoperativsystem, så hvorfor ikke omfavne det? Vi anbefaler, at du kører Windows-software på din Chromebook ved at få adgang til en ekstern Windows-computer og gøre det der. Der er to forskellige fremgangsmåder du kan tage.
Få adgang til din egen Windows-computer : Hvis du allerede har en Windows-computer, kan du få adgang til den på afstand og bruge den til at køre din Windows-software. Du kan gøre dette ved hjælp af Googles Chrome Remote Desktop beta webapp. Du kan oprette forbindelse til dit Windows-skrivebord fra din Chromebook (eller en anden computer, der kører Chrome) og har fuld kontrol over din fjernmaskine, så du kan arbejde med Windows-programmer.
Ulempen her er, at din Windows-computer bliver nødt til at køre hjemme, når du har brug for at få adgang til det fra din Chromebook. Det er en bekvem løsning til personlig brug, men virksomheder vil ikke styre en separat Windows-computer til hver Chromebook-bruger.
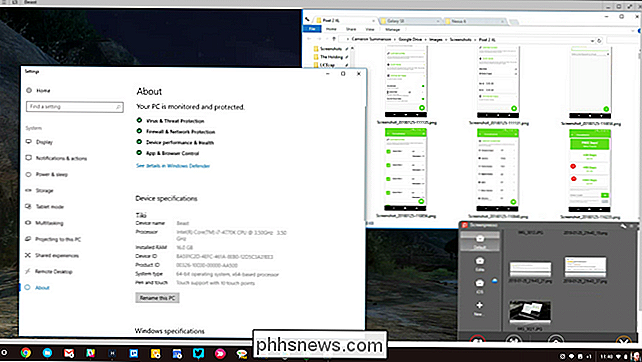
Host Windows-programmer på en ekstern server : Chromebooks kan bruge Citrix Receiver til at få adgang til Windows-programmer, der hostes på en Citrix-server eller bruge en RDP-klient til at få adgang til et fjernt skrivebord, der er hostet på en Windows-server. Dette er ideelt for virksomheder, der ønsker at være vært for deres egne servere og give deres brugere lette, tynde klienter, der tillader dem at få fjernadgang til den hostede software.
Som hjemmebruger kan du vælge at købe service fra et firma, der ville være vært et Windows-skrivebord til dig og giver dig adgang til det eksternt, men du vil nok hellere bruge din egen Windows-computer i stedet.
Mulighed to: Brug udviklertilstand og installer vin
Vin er en open source-kompatibilitet lag, der gør det muligt for Windows-programmer at køre på Linux og MacOS. Vin er stationær software, og der er ikke en version af Vin designet til Chromebooks ... men der er løsninger.
Da Chrome OS er baseret på Linux, er der to måder at køre Wine på din Chromebook: Brug Crouton til at køre den i Linux eller ved at bruge den nye Wine Android-app.
Vigtigt : Vin i Linux kører ikke på ARM Chromebooks, og Android-versionen understøtter kun Windows RT-apps. Vin skal dog fungere korrekt på Intel Chromebooks.
Brug Wine with Crouton : For at installere desktop versionen af Wine skal du aktivere udviklertilstand og installere Crouton for at få et Linux-skrivebord sammen med dit Chrome OS-system . Du kan derefter installere Vin på Linux-skrivebordet og bruge det til at installere Windows-programmer, ligesom du ville bruge Wine på et typisk Linux-skrivebord.
Dette vil give dig mulighed for at køre standardversionen af Microsoft Office på en Chromebook, selvom du 'd være bedre med Microsofts officielle Office Web Apps eller Android apps, medmindre du har brug for avancerede funktioner.
Når du vil bruge et Windows-program, kan du bare skifte mellem dit Chrome OS-system og Linux-skrivebordet med en tastaturgenvej- Ingen brug for genstart.
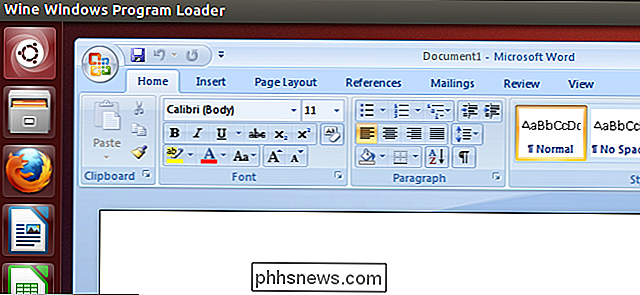
Brug Wine for Android : Vin har også en Android-app, der stadig findes i beta, men hvis du har en Chromebook, der kører Android-apps, kan den lade dig køre Windows-programmer uden at installere Crouton . Den er endnu ikke tilgængelig i Google Play Butik, så du skal sætte din Chromebook i udviklertilstand og sidelæse APK'en.
Når vin er installeret på din Chromebook, skal du bare starte appen som normal adgang til en minimal, emuleret version af Windows. Husk på, at dette stadig er meget i beta, så det virker ikke perfekt. Når det er sagt, vil jeg anbefale i det mindste at prøve denne indstilling, før du går igennem besværet med at oprette Crouton, hvis alt du planlægger at gøre bruger det til Vin.
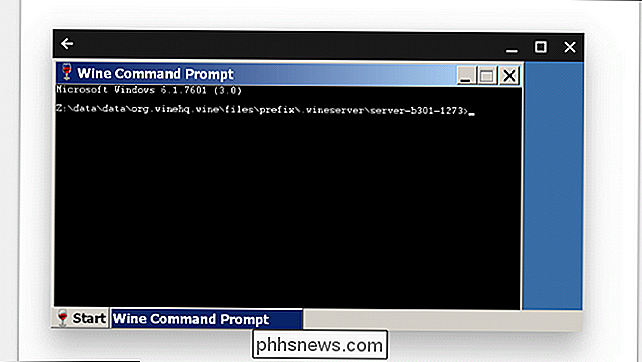
Vin er ikke perfekt, så det kører ikke alle Windows-programmer og må muligvis ikke køre nogle programmer uden manuel tweaking. Se yderligere oplysninger om understøttede programmer og tweaks, du måtte have brug for.
Valgmulighed 3: Brug udviklertilstand og installer en virtuel maskine
RELATED: 4+ måder at køre Windows-software på Linux
Hvis Vin ikke understøtter det program, du vil køre, eller det er bare for meget af det besvær, kan du også køre en Windows-virtuel maskine fra Linux-skrivebordet med Crouton. Meget ligesom ovenstående indstilling skal du aktivere udviklertilstand og installere Crouton for at få et Linux-skrivebord sammen med dit Chrome OS-system og derefter installere et virtualiseringsprogram som VirtualBox. Installer Windows inde i VirtualBox, ligesom du ville på en typisk computer. Du kan skifte frem og tilbage mellem dit skrivebord i Chrome og Linux med en tastaturgenvej.
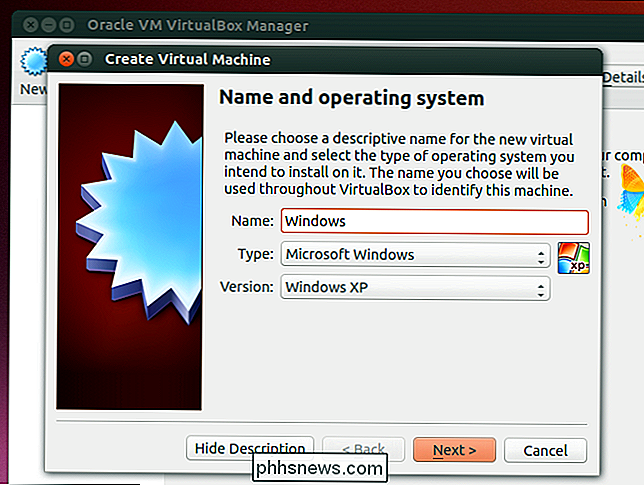
Vigtigt : Typisk virtuel maskine software som VirtualBox virker ikke på ARM Chromebooks. Du vil have en Intel-baseret Chromebook til at prøve dette ud.
Virtuelle maskiner er den sværeste måde at gøre dette på, så du har brug for kraftig nok hardware til at køre den virtuelle maskine software, Windows og dine desktop applikationer . Nyere Chromebooks moderne processorer kan muligvis klare dette bedre end ældre, langsommere Chromebooks. Virtuelle maskiner har også meget diskplads, hvilket Chromebooks ikke ofte har - ikke en god kombination.
Mulighed Fire: Brug CrossOver til Android
Hvis du bruger en Chromebook, der understøtter Android-apps, Android app kaldet CrossOver vil lade dig køre Windows-programmer sammen med dine Chrome apps. Det er stadig betat, men tidlig test har været positiv.
CrossOver fungerer på samme måde som Wine på Chrome OS, men det kræver mere praktisk indstilling i at gå igennem installation af applikationer. Når du åbner appen, kan du søge efter specifik Windows-software, og den vil gå dig gennem installationen. Det vil søge efter de relevante installationsfiler og endda download dem til dig i de fleste tilfælde. Det er ret nemt at bruge.
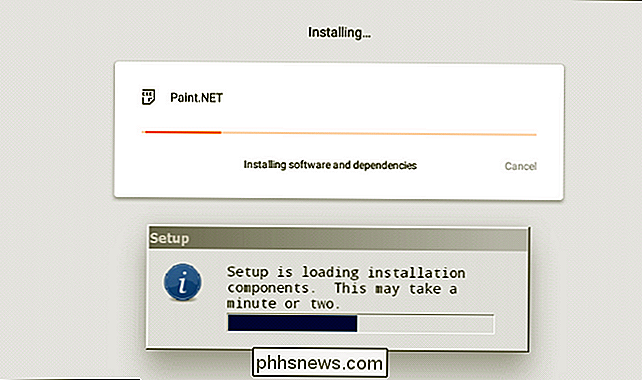
Når applikationen er installeret, kan du køre den sammen med dine Chrome apps som om den var hjemmehørende. I min erfaring med CrossOver blev apps ramt og savnet - hvilket kan forventes, da appen stadig er i beta. Det viser stadig meget løfte om fremtiden for Windows-software på Chromebooks, især hvis du kun har brug for et eller to specifikke programmer.
Valg Fem (Sorter): Kør Linux-software i udviklertilstand
Endelig kan du behøver ikke at køre et Windows-program overhovedet-mange Windows-programmer har deres egne Linux-versioner og kan køre på en Chromebook ved hjælp af Croutons Linux-skrivebord uden meget at svinge. Hvis du f.eks. Vil køre spil på en Chromebook, tilbyder Steam for Linux mange spil til Linux, og dets katalog fortsætter med at udvide. Så det er teknisk ikke "at køre Windows-software", men i nogle tilfælde er det lige så godt.
Husk at mange Linux-programmer, såsom Minecraft, Skype og Steam, kun er tilgængelige for Intel x86-processorer og vil ikke køre på enheder med ARM-processorer ...
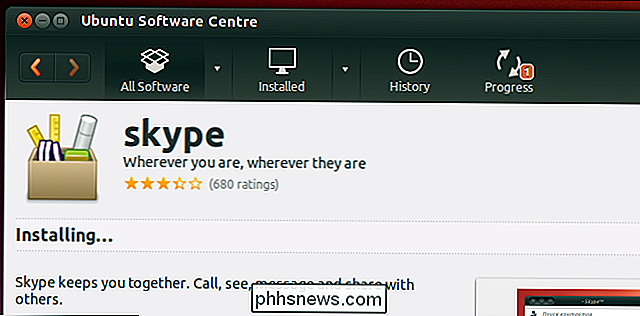
Kan jeg bare installere Windows på min Chromebook?
RELATERET: Sådan installeres Windows på en Chromebook
Jeg ved, at ingen af ovenstående muligheder er virkelig ideel. Hvis du har lyst til at ønske, kan du bare installere Windows på din Chromebook ... og du kan muligvis kunne. Der er nogle projekter derude, der giver brugerne mulighed for at installere Windows, men det er en ret dybtgående proces. Ikke kun det fungerer kun på et bestemt sæt af Intel Chromebooks, så de fleste af mulighederne derude, har faktisk ikke support. Men tjek den vejledning for mere information, hvis du er nysgerrig.
Ellers har du det bedre ved at bruge en af mulighederne ovenfor - eller bare få en Windows-bærbar computer, hvis du absolut har brug for det.

Så du fik bare en Amazon Fire Tablet. Nu hvad?
Hej, tillykke med din nye tablet! Amazon Fire Tablet-serien tilbyder uden tvivl nogle af de bedste bang for dine buck-enheder, du kan få i dagens tablet-marked. Du vil elske det. Så solid som det er ude af boksen, er der et par ting du kan gøre for at gøre den dårlige dreng endnu bedre. Så lad os gå til det.

Sådan bruger du Excel-Style-regneark i Microsoft Word
Som jordnøddesmør og chokolade gør en tekstbehandler med nogle grundlæggende regnearkkoteletter en fantastisk kombination. Når du vil have nogle ret nemme numeriske knapper indlejret i et ellers almindeligt tekstdokument, har du Microsoft Word dækket, takket være indbygget funktionalitet fra sit søsterprogram Excel.



