Sådan bruger du flere skærme med parallelle virtuelle maskiner

Hvis din Mac har flere skærme, og du kører Windows i MacOS ved hjælp af Parallels, ved du, hvor stor en virtuel maskine på fuld skærm på anden visning kan være. Det er næsten som om du har to computere, der bruger samme mus og tastatur: en kørende Windows, den anden kørende MacOS.
RELATERET: Sådan kører du Windows-programmer på din Mac med paralleller
Men i nogle tilfælde kun har brug for Windows, hvilket betyder, at dit andet display ikke gør noget for dig. Og som det viser sig, er det muligt at bruge begge skærme til din virtuelle maskine, så du kan multitask i Windows på samme måde som i MacOS.
Åbn Parallels Control Center for at komme i gang. Sørg for, at din Windows-virtuelle maskine er lukket (ikke suspenderet), og klik derefter på tandhjulsikonet.
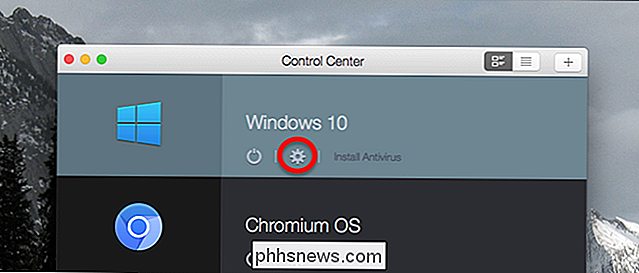
Dette åbner indstillingerne for din virtuelle maskine. Gå til fanen Indstillinger og derefter sektionen Fuld skærm.
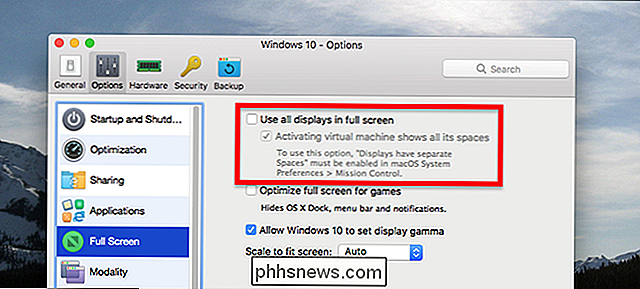
Her kan du se muligheden for at "Brug alle skærme i fuld skærm." Kontroller dette. Som standard er en anden mulighed, "Aktiverer virtuel maskine alle dets mellemrum", også markeret. vi kommer tilbage til det senere, men i øjeblikket kan du forlade det.
Når du har ændret indstillingerne, skal du starte din virtuelle maskine og derefter klikke på den grønne fuldskærmsknap.
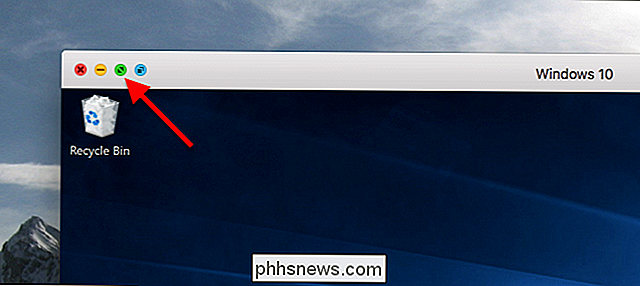
Den virtuelle maskine vil lancering i fuld skærm på begge skærme.

Du kan skifte frem og tilbage mellem Windows og MacOS i Mission Control.
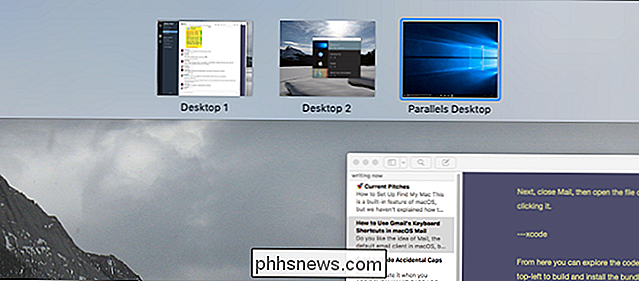
RELATED: Mission Control 101: Sådan bruges flere stationære pc'er på en Mac
Som standard , skifte til Windows på en skærm vil også skifte den anden skærm over. Hvis du bruger standardindstillingerne for Mission Control, vil du sandsynligvis ikke engang bemærke dette, men hvis du har aktiveret indstillingen "Displays separate spaces" i Mission Control, kan dette ødelægge.
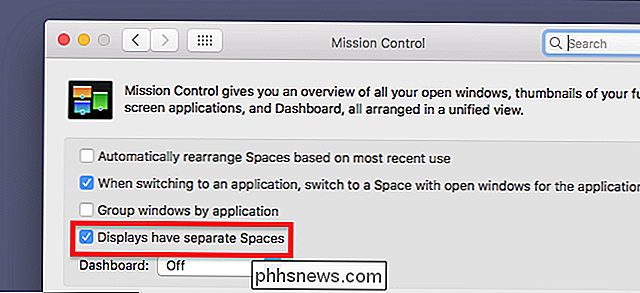
For at gøre Parallels opføre sig som Resten af dine programmer går tilbage til den virtuelle maskinens indstillinger og skifter "Muligheden for at aktivere virtuel maskine viser alle dens mellemrum", vi talte om tidligere. Du kan lejlighedsvis miste et Windows-program og føle dig forvirret, hvilket nok er grunden til, at Parallels ikke gør dette som standard, men det er godt at have mulighed.
Flere skærme er ikke kun til Windows: funktionen virker med enhver virtuel maskine du kan komme i gang i Parallels. Her er hvordan det ser ud på mit skrivebord med Ubuntu.
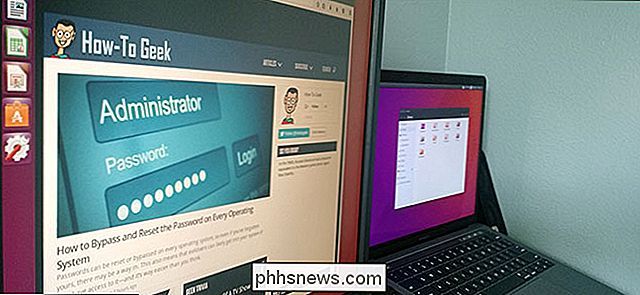
RELATED: Sådan laver du Linux og MacOS Virtual Machines gratis med Parallels Lite
Du kan endda aktivere denne funktion i den gratis version af Parallels, kaldet Parallels Desktop Lite, så alle Mac-ejede Linux-fans, der ønsker at prøve det, behøver ikke engang at betale for Parallels.

Sådan ændres lysstyrken og alarmstyrken på din ekko-show
Din Echo Show er en enhed, som hele familien kan dele, hvilket betyder at du vil sikre dig, at alle kan se begge og hør det. Sådan ændrer du lysstyrkeindstillingerne, deaktiverer den adaptive lysstyrke og ændrer lydstyrken af dine alarmer. Skift lysstyrken Ændring af lysstyrken på ekkovisningen er den enkleste.

Sådan bruger du SSH-tunnel til adgang til begrænsede servere og gennemse sikkert
En SSH-klient forbinder til en Secure Shell-server, som giver dig mulighed for at køre terminalkommandoer som om du sad foran en anden computer. Men en SSH-klient giver dig også mulighed for at "tunnel" en port mellem dit lokale system og en ekstern SSH-server. Der er tre forskellige typer SSH-tunneler, og de bruges alle til forskellige formål.



