Sådan bruger du Bluetooth-hovedtelefoner og højttalere med Apple Watch (til at lytte til musik)

Apple Watch er fyldt med funktioner, der ikke er umiddelbart synlige ved første øjekast. Musikappen på uret med det samme (og intuitivt) styrer musikappen på din iPhone, men den kan også stå alene som sin egen Bluetooth-aktiverede iPod-lignende enhed. Læs videre, som vi viser dig hvordan du linker til Bluetooth-hovedtelefoner og højttalere.
Hvorfor vil jeg gøre dette?
Apple Watch er bestemt bestemt til at være en udvidelse af din iPhone og ikke en direkte udskiftning (endnu det er) for din telefon. Ikke desto mindre kan du aflaste et par almindelige opgaver fra din telefon til dit ur uden en hitch, herunder afspilning af musik.
Måske er funktionen lige gået tabt i alle hubbubene, der omgiver frigivelsen af uret, men ikke mange mennesker har talt om hvordan du rent faktisk kan dumpe musik højre på Apple Watch og bruge den som en iPod helt uafhængig af din iPhone. Dette betyder, at du kan forlade din telefon hjemme og gå i gang med melodier, der stråles lige fra dit ur til dine Bluetooth-hovedtelefoner, eller link dit ur til din vens Bluetooth-højtaler for at dele en afspilningsliste, du har gemt i dit ur. musikken er gemt på dit ur, mens kontrollerne på uret er identiske med kontrollerne til musikafspilning på din telefon (den eneste forskel er, at musikfilerne er lokale til uret). Endvidere er den lokale afspilning overraskende let at bruge batteriet. Vi forventede afspilning for at gøre vores batterilevetid rent, men kun tabt fem procent af den samlede batterilevetid pr. Time med kontinuerlig afspilning af musik.

Så hvad tager det for at gøre uret til en lille iPod-erstatning? I modsætning til det meste af Apple Watch-oplevelsen er den proces, hvormed du skifter dit ur fra at fungere som fjernbetjening til din iPhone musiksamling (standardfunktionen af musikappen) til en uafhængig musikboks som en håndledningsbaseret iPod, en smule uigennemsigtig . Lad os tage et kig på, hvordan du kan pakke en overraskende mængde musik på dit håndled.
Klargør din musik
Først skal du først have nogle melodier, og disse melodier skal være på din iPhone. Du kan enten importere ny musik fra dit iTunes-bibliotek til din telefon, eller du kan bruge musik, der allerede er gemt på din telefon.
Det vigtige element her er, at alle de sange, du ønsker at importere til Apple Watch, er i en enkelt afspilningsliste og at kollektivt alle sange ikke overstiger 2 GB samlet lagerplads. Det er den store fangst: Du kan ikke importere flere spillelister til din Apple Watch. Du kan kun importere en enkelt afspilningsliste ad gangen. Denne afspilningsliste kan gemme så mange sange som op til 2 GB on-watch-opbevaring kan holde, men Apple Watch har 8 GB lagerplads, men kun 2 GB kan reserveres til musik.
Opret en ny afspilningsliste i iTunes og synkroniser det til din telefon eller åbne musikappen på din iPhone og oprette en ny afspilningsliste via Min musik -> Playliste -> Ny.
Klargør dit ur
Som vi tidligere nævnte, kan du ikke afspille musikken gennem Apple Watch-højttaleren (ej heller vil du gerne). Du skal parre en Bluetooth-enhed med uret. Du kan parre hovedtelefoner, højttalere, og hvis din bil understøtter parring til musikafspilning, kan du endda parre dit ur med bilens Bluetooth-lydsystem.
Her er et perfekt eksempel på, hvordan opsætning af Apple Watch til musikafspilning kan være en smule forvirrende og frustrerende. Hvis der ikke er en Bluetooth-enhed, der er parret med Apple Watch, kan du ikke synkronisere afspilningslisten / musikken til den eller endda få adgang til nogen af indstillingerne til afspilning af musik på afspilning. Indtil du er færdig med parring mellem højttalere og højtalere, er det som om funktionerne ikke engang eksisterer.
I lyset heraf skal vi parre noget (det være sig hovedtelefoner, højttalere eller bil-lydsystem), inden du fortsætter. Tag din Bluetooth-enhed og din Apple Watch. Du kan kombinere flere enheder i ét møde, for det meste parrede vi Bluetooth-hovedtelefoner og højttalere til uret, så vi nemt kunne skifte mellem personlig lytning og deling af musik med højttaleren.
Det gør du ved at trykke på kronen for at få adgang til apps-menuen og åbne indstillingerne. Vælg "Bluetooth", og sæt derefter din enhed i parringstilstand. Mens hver Bluetooth-enhed er anderledes (og du skal kontrollere instruktionerne for din enhed), forbinder du normalt hovedtelefoner og højttalere ved at holde enten tænd / sluk-knappen eller afspilningsknappen nede. Når enheden er i parringstilstand, vises den i "Bluetooth" -listen, og du kan bare trykke på den for at afslutte parringsprocessen. Senere, hvis du ønsker at tilføje flere parrede enheder, kan du vende tilbage til denne menu og gentage processen (uden at fjerne de tidligere parrede enheder).
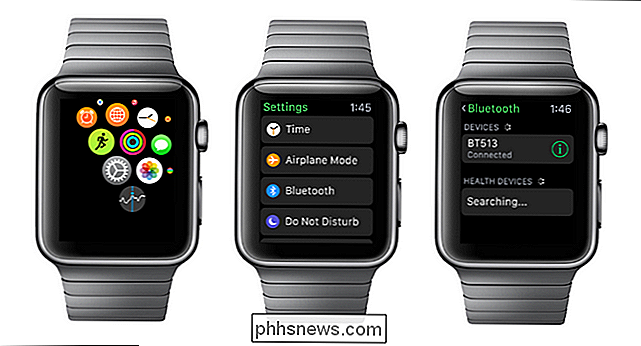
Synkronisering af din afspilningsliste
Når du har oprettet afspilningslisten (og synkroniseret den med din iPhone, hvis det er nødvendigt) såvel som parret din Bluetooth-enhed med dit ur er det tid til faktisk at skubbe musikken til dit ur. For at gøre det har vi brug for to ting: dit opladningskabel og Watch-appen på din iPhone.
Læg dit ur op til opladerkablet (det synkroniseres ikke, medmindre det er aktivt opladning). Med Apple Watch-opladningen åbner du Watch-appen på din iPhone og vælger "Music".
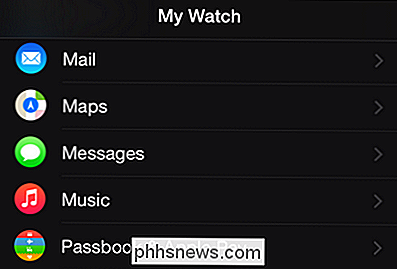
Vælg "Music" og derefter i undermenuen Musik justeringer til din musiklagringsgrænse, hvis det er nødvendigt (du kan justere det fra 1,0 GB af lagerplads op til 2,0 GB lagerplads). Her er også hvor du indstiller afspilningslisten. Tryk på posten "Synkroniseret afspilningsliste". Det vil vise alle spillelisterne på din iPhone. Vælg den, du vil synkronisere med Apple Watch.
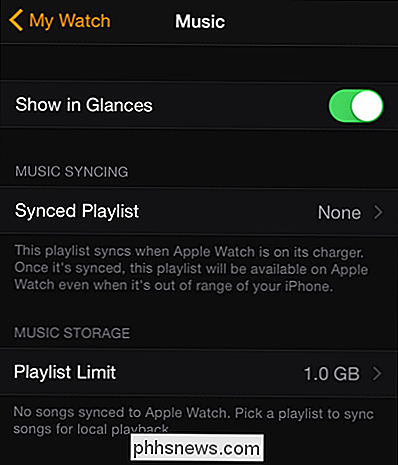
Vær forberedt på at vente. I vores test tog det omkring et minut pr. Sang, så hvis du har en lang afspilningsliste, vil det være et stykke tid. Hvis du har en enorm afspilningsliste, skal du helt sikkert starte synkroniseringen før sengetid og forlade uret og telefonen sammen for at churn gennem listen.
Når du er færdig, kan du se navnet på afspilningslisten og en indikator under afspilningslisten indgang, der angiver antallet af sange på uret og hvor meget plads de bruger.
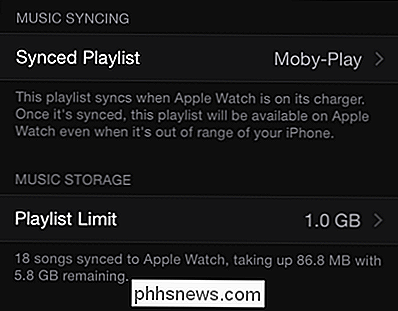
På dette tidspunkt er musikken på Apple Watch, og iPhone er ikke længere nødvendig, medmindre du ønsker at opdatere afspilningslisten eller erstatte den med en ny.
Afspilning af musikken fra din Apple Watch
Det sidste trin, og det hele, vi er her, er at afspille musikken fra din Apple Watch til dine Bluetooth-hovedtelefoner eller højttalere. For at gøre det skal du åbne musikappen på din Apple Watch enten via genvejstasten eller App-menuen.
Nøgletrinet her skifter kilden til musikappen. Som standard tapper musikappen i din iPhone musikbibliotek. Således hvis du trykker på "Playlister", kan du se din iPhones spillelister og ikke urets spillelister. For at ændre det skal du trykke og holde et vilkårligt sted på skærmen Musik-app.
Tryk på "Source" og vælg "Apple Watch". Musikappen på dit ur vil nu henvende dig til den interne opbevaring og afspilningsliste i stedet for lagring og afspilningslister på din iPhone.

Vælg "Afspilningslister", den eneste afspilningsliste, du uploadede til uret, og så længe Bluetooth-enheden er i øjeblikket tilsluttet, begynder det at spille (ellers får du en fejl, der angiver, at du skal genoprette din enhed igen). Alle funktionerne i musikappen er ens. Den eneste forskel er, at du spiller, pauser og hopper over musik, der er gemt direkte på uret i stedet for på din telefon.
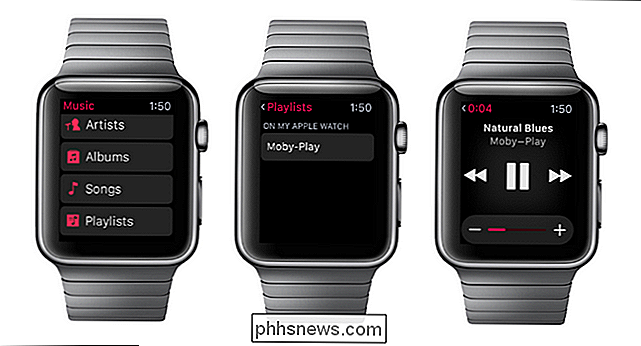
Vi måtte springe mellem vores iPhone og Apple Se lidt, og hvordan du skifter over fra iPhone- baseret afspilning til afspilning baseret på afspilning er ikke umiddelbart indlysende, men efter den meget mindre besvær med at sætte den op, har du jævn musikafspilning lige på dit håndled.

De 5 bedste gratis iPhone-spil (som faktisk er gratis)
"Freemium" -spil, som de nu kollektivt henvises til, er en pest i app-butikker af alle slags, uanset om det er Apples iTunes, Google Play eller endda Windows Store. Lampooned i South Park-episoden "Freemium er ikke fri", spil som Simpsons: Tapped Out blev sat på spil for aktivt og bevidst at skabe Skinner-boksscenarier, hvor spillerne kunne spille et spil for "gratis", kun for at finde ud af, at deres evne til at niveauere op eller tilføje nye ting blev låst under en paywall for in-game valutaer.

Brug din SSH Config-fil til at oprette aliaser til værter
Dette trick er til Linux- og SSH-brugere, der ofte logger på fjernsystemer. At skulle skrive den samme information igen og igen, er gentagne gange gentagne, men ved at bruge en SSH-konfigurationsfil gør processen meget mere praktisk. Det er ret nemt at slå scp-P 50001 [email protected]. com: somefile .



