Sådan skifter du din computer til en DLNA mediaserver

Mange kasser, du tilslutter dit tv, herunder Roku, PlayStation 4, Xbox One og endda nogle smarte tv'er selv tilbyder DLNA (" Digital Living Network Alliance ") streaming support. De kan streame videofiler og musik via netværket fra din pc, så længe du først opretter en DLNA-server på pc'en.
Denne funktion er også kendt som Play To eller UPnP AV. Brug af det er nemmere end du måske tror, da den server software du har brug for er indbygget i Windows. Der er også tredjeparts DLNA-servere med flere funktioner, og du kan køre dem på ethvert operativsystem. Her er, hvordan du konfigurerer DLNA på din maskine.
Mulighed 1: Aktiver DLNA Media Server bygget ind i Windows
RELATERET: Trådløse displaystandarder forklaret: AirPlay, Miracast, WiDi, Chromecast og DLNA
Der er mange forskellige softwarestykker, der kan fungere som DLNA-servere, men du behøver ikke installere noget specielt for at komme i gang. Windows har en integreret DLNA-server, du kan aktivere. For at aktivere det, skal du åbne Kontrolpanel og søge efter "Media" ved hjælp af søgefeltet øverst til højre i vinduet. Klik på linket "Media streaming" under Netværk og delingscenter.
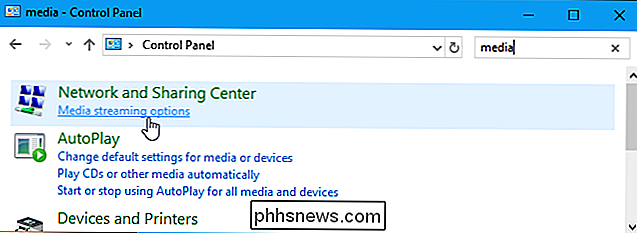
Klik på knappen "Turn on media streaming" for at aktivere mediestreamingsserveren.
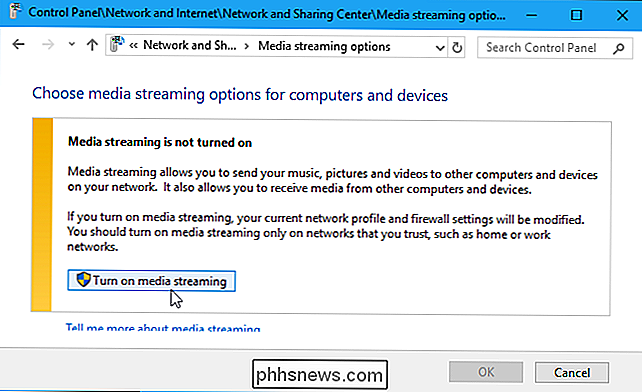
Selvom dette kontrolpanel ikke nævner udtrykket "DLNA" Overhovedet er mediestreamingsfunktionen i Windows en DLNA-kompatibel medieserver.
Du kan nu tilpasse streamingindstillingerne. Standardindstillingerne giver alle enheder på dit lokale netværk adgang til mediefiler i dine mediebiblioteker, og det er fint, hvis du er på et lokalt netværk med kun enheder, du har tillid til. Du skal sandsynligvis ikke justere disse.
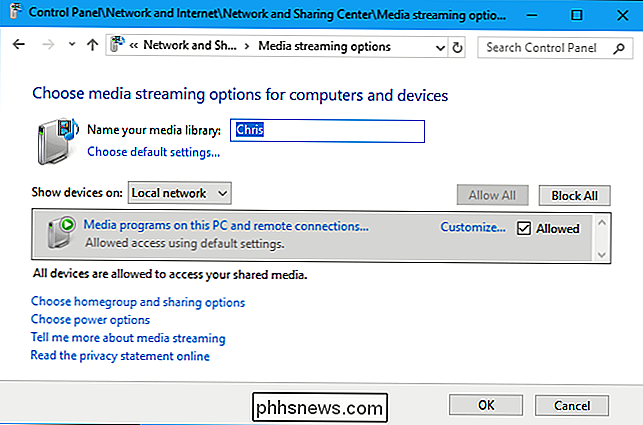
RELATED: Sådan hentes biblioteker tilbage i Windows 8.1 og 10's File Explorer
Dette vindue fortæller dig ikke, hvordan du tilføjer video, musik og billede filer, der kan streames via netværket. Mediestreamingsfunktionen afhænger dog af dine Windows-biblioteker.
Hvis du vil streame video-, musik- eller billedfiler, skal du føje dem til bibliotekerne Videoer, Musik eller Billeder. Du behøver ikke at flytte filerne til de nuværende biblioteksmapper - du kan tilføje nye mapper til bibliotekerne. På Windows 8.1 eller 10 skal du oplyse bibliotekerne for at få adgang til dem.
Når du har kopieret de mediefiler, du vil streame til dine biblioteker, eller tilføj mapper, der indeholder mediefiler til dine biblioteker.
Hvis du f.eks. Har en masse videoer på D: TV Shows , kan du højreklikke på biblioteket Videoer, vælge "Egenskaber", klikke på "Tilføj" og tilføje mappen D: TV Shows til dine videoer bibliotek. Filerne vil stadig blive gemt på D: TV Shows , men de ville være synlige i dit videoer bibliotek og tilgængelige for streaming fra andre enheder.
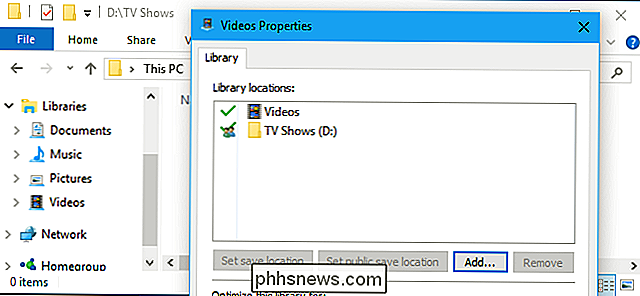
RELATED: Sådan ser du lokale videofiler på din Roku
Du kan nu få adgang til DLNA medieafspilleren på din anden enhed. For eksempel kan Roku Media Player, PS4 Media Player eller Xbox One Media Player-apps alle medtage denne funktion
For eksempel skal du på en Roku først installer Roku Media Player-kanalen og åben den. DLNA-servere på dit lokale netværk vises på listen, så du kan vælge din computer og streame mediefiler fra den.
Ud over at gennemse dit delte mediebibliotek fra enheden kan du bruge funktionen Afspil til at finde medier på din computer og begynde at spille det direkte på den netværksenhed. Eller brug DLNA-mediestreamingsfunktionerne til at dele medier mellem dine pc'er.
Valgmulighed 2: Installer Plex eller Universal Media Server
Windows DLNA-serveren er den nemmeste og hurtigste opsætning, men det er ikke nødvendigvis den bedste mulighed. På grund af den måde DLNA fungerer på, kan du f.eks. Kun streame visse typer mediekodeker. Hvis du har andre typer medier, vil det bare ikke virke.
Andre DLNA-servere forbedrer dette ved at tilbyde realtids-kryptering. Hvis du forsøger at afspille en ikke-understøttet fil, vil de kryptere den on-the-fly, streaming videoen i et understøttet format til din DLNA-enhed.
Sådan opstilles du Plex (og se dine film på en hvilken som helst enhed)
Mange forskellige medieservere understøtter DLNA, herunder den utroligt populære Plex media server, så du kan konfigurere Plex media serveren på din computer og brug DLNA på en anden enhed for at få adgang til dit medie, hvis du vil. Plex egen medieafspiller tilbyder flere funktioner, men dit Plex-bibliotek kan også fås fra enhver medieafspiller, der understøtter DLNA. Dette giver dig adgang til dit Plex-bibliotek på enheder, der ikke har en Plex-klient eller en webbrowser, men tilbyder DLNA-support.
Du kan også være interesseret i den helt gratis Universal Media Server, der er baseret på det nu -udgået PS3 Media Server. Det kan prale af et stort antal funktioner, og du kan installere og konfigurere det på Windows samt MacOS og Linux. Macs og Linux-pc'er har ikke denne funktion indbygget, så tredjeparts medieprogrammer som disse er den eneste mulighed.
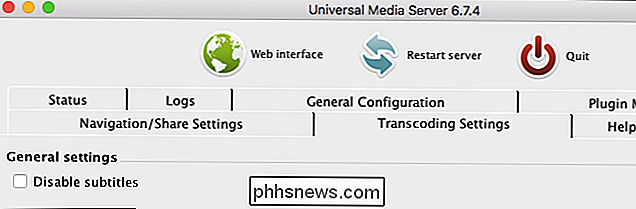
DLNA synes at være på vej ud, hvilket er en årsag til, at det er så skjult på Windows 10 . DLNA er fundamentalt fokuseret på afspilning af mediefiler, du har downloadet på din pc (videofiler, musikfiler og billedfiler) på andre enheder. Moderne løsninger er normalt fokuseret på streaming media fra skyen. Og selvom du vil styre dit eget lokale mediebibliotek, er en løsning som Plex mere komplet og bedre.
Denne standard er stadig dens brede økosystem af understøttede enheder. Selvom det ikke er en ideel løsning, giver det limen sammenkobling af en lang række enheder sammen uden nogen tredjeparts apps. Enheder, der ikke har webbrowsere eller apps, du kan bruge til at få adgang til Plex, kan understøtte DLNA.

Sådan opretter og deler du samarbejdspapirer i Google Fotos
Uanset om du vil dele familiebilleder med fjerne familie eller gøre en fælles pool af ferie- eller begivenhedsbilleder med venner, er det nemt at oprette og del samarbejdspapirer i Google Fotos. Selvom der ikke er nogen mangel på måder at dele billeder på blandt dine venner, tilbyder Google Fotos nogle ret tiltrækkende grunde, så det er din valgfri billeddelingsplatform.

Sådan aktiveres udvidelser i Chrome's inkognitomodus
Chrome's inkognitomodus forhindrer websteder i at spore dig, når du er online. Fordi Chrome ikke kan garantere, at udvidelser ikke sporer dig, er de som standard deaktiveret i inkognitomodus. RELATERET: Websites på mange måder sporer dig online Der kan dog være nogle udvidelser, du har brug for at bruge mens du browser i Incognito-tilstand, f.



