Sådan læses PDF-filer på din iPhone eller iPad

PDF-filer er noget af et nødvendigt onde. Sikker på, at de er en praktisk måde at bevare ethvert dokument i den stil, du havde til hensigt, og kan læses på stort set enhver enhed ... men hvis din enhed ikke har en god indbygget PDF-læser, kan det være en smerte at finde en.
Det er ikke anderledes på en iPhone eller iPad. Standardmetoden til at læse PDF-filer på disse enheder bruger iBooks, som blev inkluderet som en forudindlæst app, der begynder med iOS 8. Selvfølgelig kan du se PDF-filer i Safari, men du har ikke mange ekstra muligheder. Og mens iBooks er tilstrækkelige og har nogle gode funktioner, er der andre apps, der gør læsning af PDF-filer helt luksuriøse, og disse kan alle downloades fra App Store.
Brug iBooks i stedet for Safari til grundlæggende læsning
Når du åbner en PDF-fil i Safari, kan du læse den som andet webindhold, men du har også mulighed for at åbne den i iBooks, som vises i øverste højre hjørne af siden. Hvis du har andre PDF-læsere installeret, kan du trykke på "Åbn i ..." i stedet.
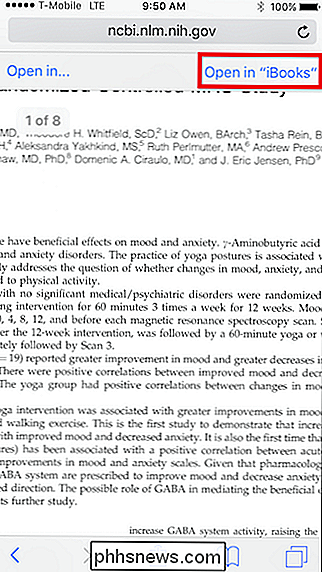
Læsning af PDF-filer i iBooks indeholder tre hovedfunktioner. For det første kan du justere lysstyrken.
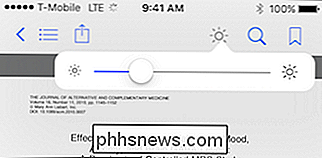
Hvis du trykker på forstørrelsesglasikonet, kan du søge efter et hvilket som helst ord eller et sidetal.
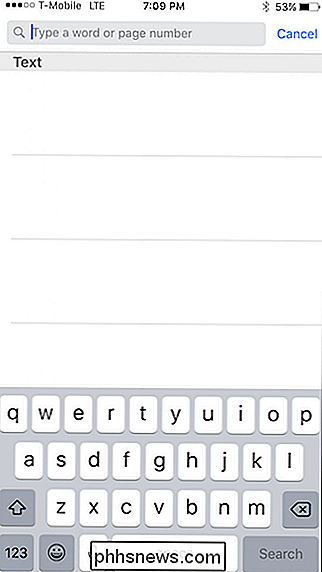
Endelig, hvis du vil markere dit sted i et dokument eller gemme en særlig interessant placering , kan du trykke på bogmærkefunktionen.
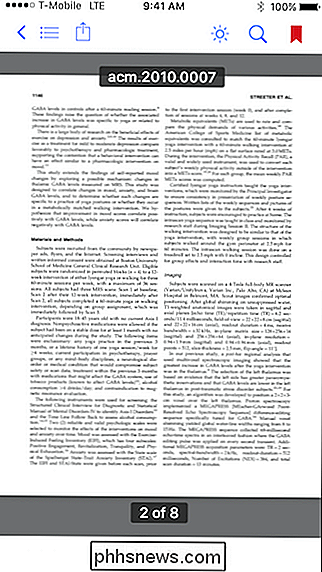
Hvis du trykker på ikonet med de tre linjer i øverste venstre hjørne, kan du se alle siderne i dokumentet, herunder dem, du har bogmærket.
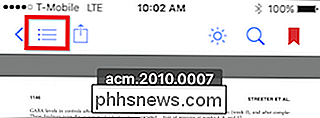
Her ser du hvad vi mener med dette, bemærk, hvis du kun vil se de sider, du har bogmærket, kan du bare trykke på bogmærkeikonet.
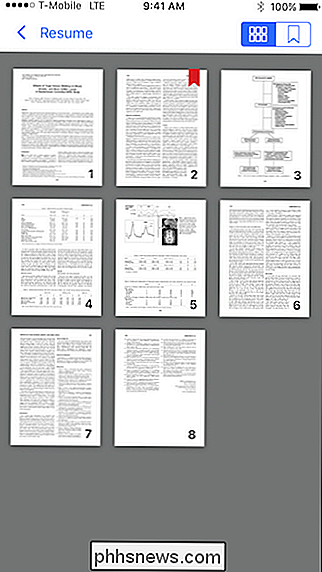
iBooks er fantastisk til grundlæggende PDF-læsning. Det har nok rudimentære funktioner til at gøre det meget bedre end Safari. Hvis du vil have noget med mere avancerede funktioner, f.eks. Tekst til tale eller markupfunktioner, vil du gerne se andre muligheder.
Brug Foxit hvis du kan lide funktioner
En sådan mulighed (og sandsynligvis den bedste) er Foxit Reader, som er tilgængelig i App Store gratis. Foxit er en komplet PDF-læser, der sætter iBooks til skam.
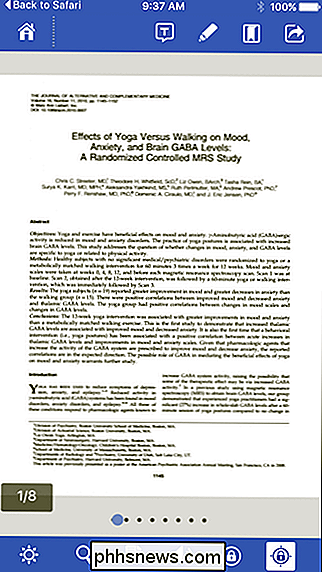
Bortset fra at give dig mulighed for at ændre lysstyrke og søge efter tekst, har Foxit også en bred vifte af visningsmetoder.
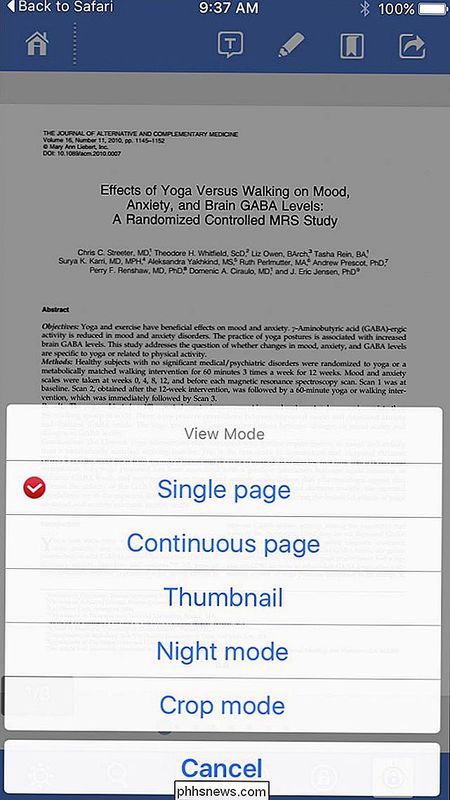
Bedste af alt, mange af disse synspunkter kan bruges sammen. I det følgende skærmbillede har vi aktiveret nattilstand, beskæringsfunktion og vist dokumentet som en sammenhængende side.
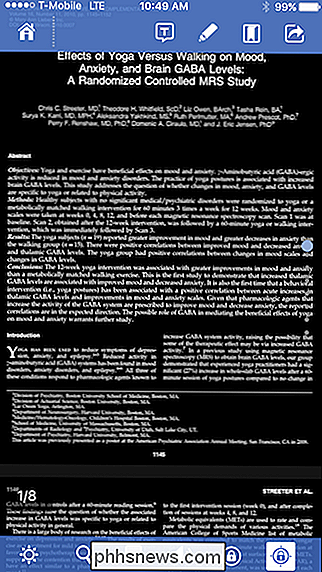
En af de bedste funktioner, der findes i FoxIt, er imidlertid tekst-til-tale-funktionen. Tryk let på højttalerikonet, og FoxIt læser dokumentet til dig. Dette kunne gå langt i retning af at hjælpe dig med at være mere produktiv. Sig for eksempel din chef sender dig et langt dokument, han eller hun vil have dig til at gå over. Du kan så bare have Foxit læse det til dig i bilens tur hjem.
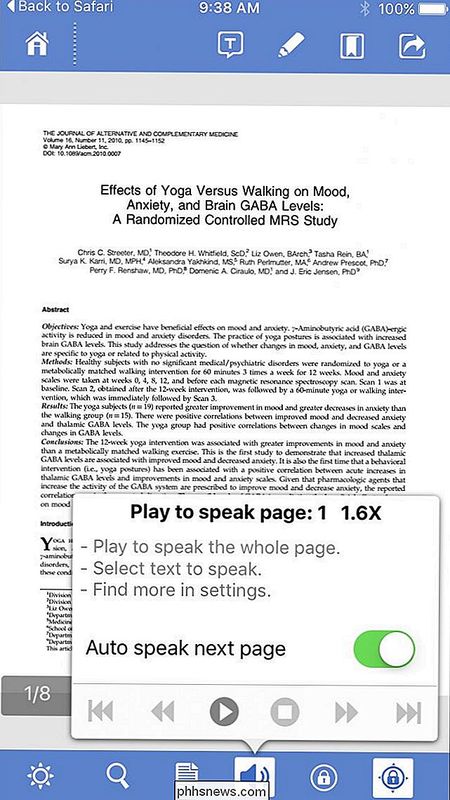
Du kan også læse sider som en enkelt kolonne snarere end at skulle klemme for at zoome, hvilket er en anden morderfunktion. Når du trykker på knappen, der vises i følgende skærmbillede, zoomes hele dokumentet til en enkelt kolonne, hvilket gør det langt nemmere at læse.
Tryk derefter på indstillingerne nederst på skærmen for at forstørre eller formindske tekststørrelsen og frem til næste side eller gå tilbage til det forrige.
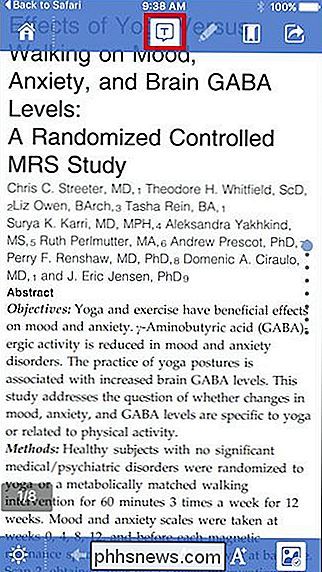
Endelig er der markup-tilstand, som vil afsløre en lang række flotte valgmuligheder, for mange til at liste her, men du kan f.eks. markere visse dele af en dokument, fremhæv passager og tilføj noter.
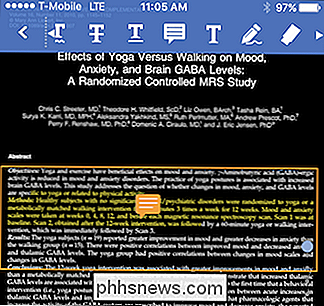
FoxIt tilbyder yderligere køb inden for app, især muligheden for at tilføje cloud-drev support til nogle af de mest populære tjenester.
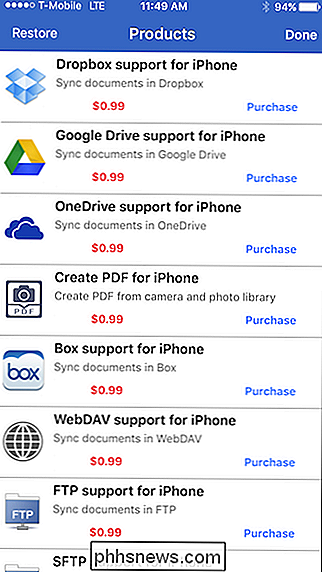
Der er meget mere til Foxit, så vi opfordrer dig til tjek det ud, hvis du leder efter noget, der er fyldt med funktioner uden at oplade dig et nikkel.
Opret og konverter PDF-filer med Adobe Acrobat
Endelig er der altid den gamle velkendte Adobe Acrobat, som også er tilgængelig i App Opbevar gratis, men har ikke næsten samme funktion som Foxit. Når det er sagt, gør det dig muligt at oprette PDF-filer, eksportere dem til andre filformater og konvertere billeder til PDF, hvilket er noget, du ikke kan gøre med iBooks eller Foxit, medmindre du betaler for "Create PDF for iPhone" addon.
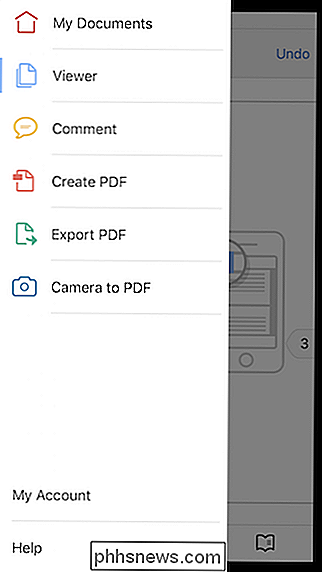
Acrobat giver mulighed for at bogmærke sider, ændre visningsmodus, tilføje tekstmarkering, søgning og mere. Markeringsfunktionerne er gode, men ikke så omfattende som Foxits.
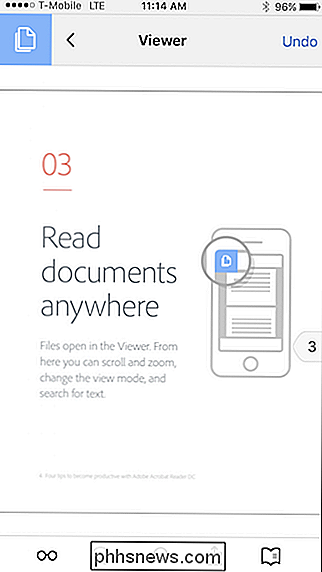
Du kan også åbne PDF-filer fra Adobe-clouden, eller du kan tilføje din Dropbox-konto for at åbne og gemme PDF-filer, der findes der.
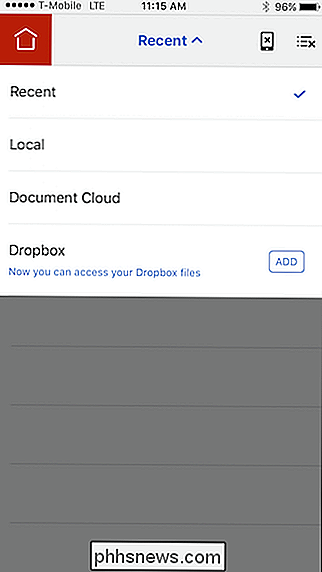
Acrobat er velegnet til brugere, der er leder efter noget mellem den funktionelle Foxit og iBooks. Du kan stadig tilføje markering og bogmærkepositioner, men du har ikke den luksus i tekst-til-tale eller den fine kolonnevisning i fuld skærm.
Men du vælger at læse PDF-filer på din iPhone eller iPad, uanset om det bruger Safari , iBooks, Foxit eller Acrobat, du har faktisk muligheder, og i virkeligheden er der endnu flere læsere tilgængelige i App Store, så du kan udforske. Så hvis du ikke er så begejstret for at læse PDF-filer på din iPhone eller iPad på grund af iBooks begrænsede funktioner, gør dig selv en tjeneste og tjek Foxit Reader eller Adobe Acrobat.

Sådan Capture Stillbilleder fra en video eller dvd
Se en dvd-film på din computer eller en video, du downloadede fra kameraet, og ønsker at du kunne fange en bestemt ramme som et stillbillede? Som standard i Windows kan du kun bruge PrintScreen eller bruge CTRL + I genvej i Windows Media Player 9 og 10.Disse metoder er ok, men de er ikke rigtig meget præcise og starter med Windows Media Player 11, CTRL + I- metoden virker ikke engang! B

Sådan ændrer du let tekst i LibreOffice Writer
Vi har alle gjort det før. Vi skriver hurtigt og indser derefter, at vi havde Caps Lock-tasten på, og sagen på vores tekst er BACKWARDS. Det er nemt at ændre i Microsoft Word, men hvad hvis du bruger det gratis alternativ, LibreOffice Writer? Ingen bekymringer. Det er også nemt at ændre sagen på tekst i Writer, og vi viser dig hvordan.



