Sådan downloades, slettes eller standses din Google-søgehistorik

Google afslørede for nylig evnen til at downloade - som i Gem på din enhed - din hele søgehistorik. Nu kan du udover at kunne sætte pause eller rense det helt, og du kan få en fysisk kopi af alt, hvad du har søgt i løbet af årene.
Selvfølgelig er der et par fangster. For det første er det ikke en øjeblikkelig download. Du skal anmode om et arkiv, hvorefter Google sender dig en e-mail for at advare dig, når den er klar. Du kan derefter se arkivet på Google Drev eller downloade den zipede fil til din computer eller enhed.
Desuden er arkivet du får opdelt i flere filer, som gemmes i et ukendt format (JSON). Heldigvis vil JSON-filer åbnes med enhver tekstredaktør, selvom den ikke let kan læses.
Denne artikel vil forklare, hvordan du ikke kun downloade din søgehistorik, men også læse den, rense den og slukke den (pause) .
Download din søgehistorik
Det første du vil gøre, er, at du er logget ind på din Google-konto.
Du kan få adgang til dine kontoindstillinger ved at gå til myaccount.google.com, eller du kan klik på dit billede i øverste højre hjørne og klik derefter på "Konto".
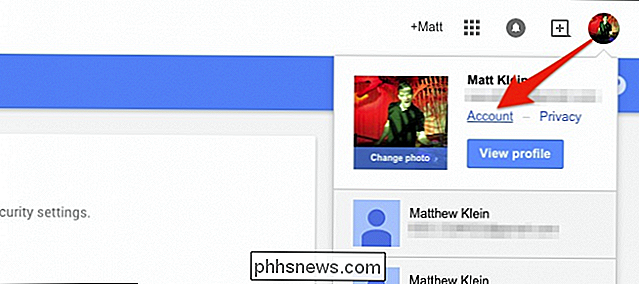
På siden "Kontoindstillinger" skal du rulle ned til afsnittet "Kontoværktøjer" og derefter klikke på "Kontohistorik", som lader dig " Administrer kontohistorik og relaterede indstillinger. "
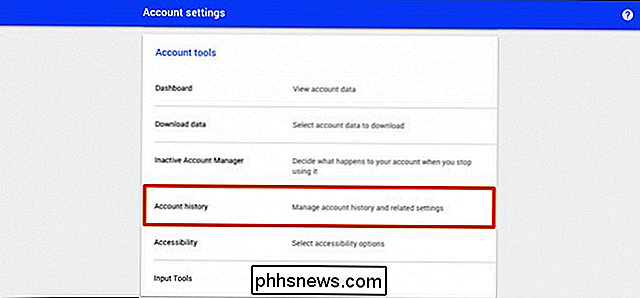
Der er mange ting her, du bør gennemse på din fritid. Det er en god ide at altid vide, hvilke oplysninger Google samler på dig, og hvordan du håndterer det.
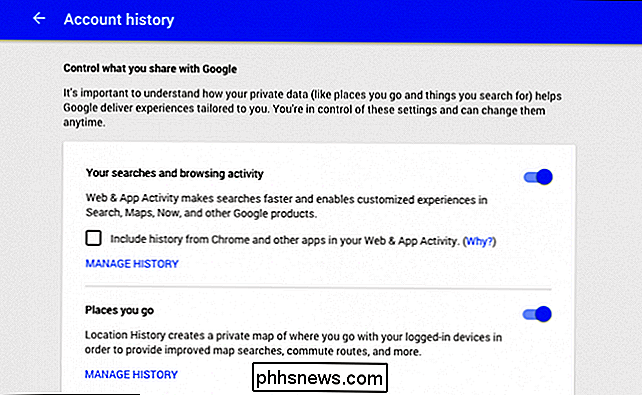
Under "Dine søgninger og browseraktivitet" er der en boks, der, hvis den er markeret, samler din aktivitet fra Chrome og andre apps . Dette betyder, at Google vil udarbejde oplysninger fra dine websøgninger og apps, der er knyttet til din konto, og bruge disse oplysninger til at give mere præcise, tilpassede søgeresultater.
Klik på "Administrer historik" for at få adgang til din søgeaktivitetshistorik og yderligere indstillinger.
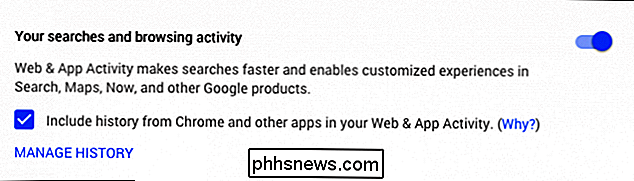
Du bliver muligvis bedt om at indtaste dit kodeord igen.
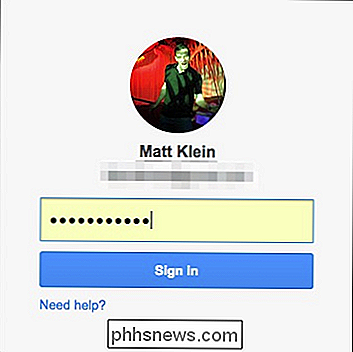
Her er hvordan din søgehistorik måske vises. Google viser din søgeaktivitet efter timer og dage. Klik på en given dag fra en måned for at se din søgehistorik for den pågældende dag.
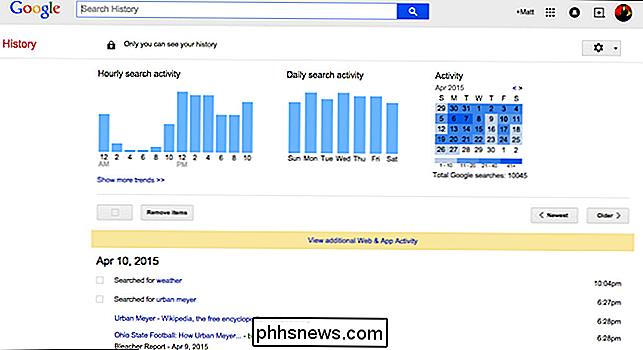
Klik på tandhjulsikonet og "Download" for at komme i gang.
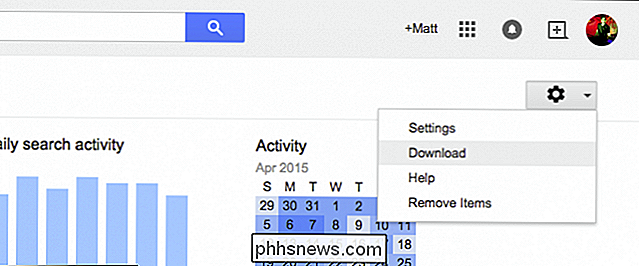
En streng advarsel vises stærkt og opfordrer dig til at læse alt. Det forklarer, at dine arkiverede data vil være tilgængelige for download fra Google Drev, at du ikke skal downloade disse data på offentlige computere mv.
Når du er omhyggeligt læst disse oplysninger, og du føler dig klar, skal du klikke på " Opret arkiv. "
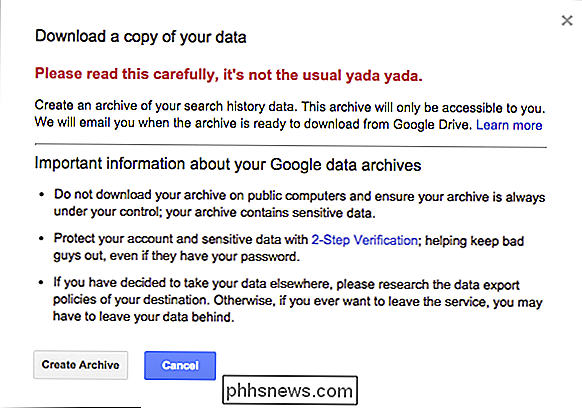
Som vi sagde, er download ikke øjeblikkelig. Du bliver nødt til at vente, indtil Google har dit arkiv klar, hvorefter de sender dig en email. Hvis din søgehistorik er længere og mere omfattende, kan det tage længere tid.
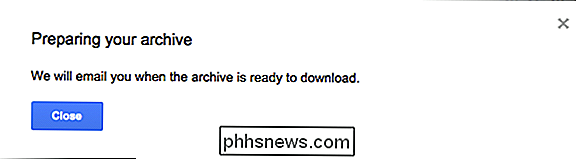
Når du er færdig, sender Google dig en besked om, at "Dit Google-søgehistorikarkiv er klar."
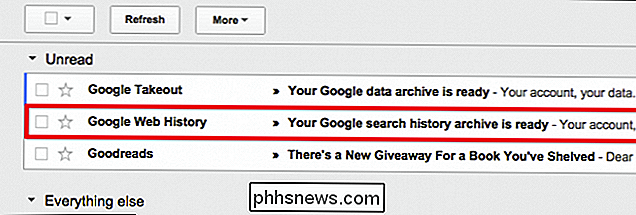
Du kan enten downloade zip-arkivet til din computer eller enhed eller se det i Google Drev.
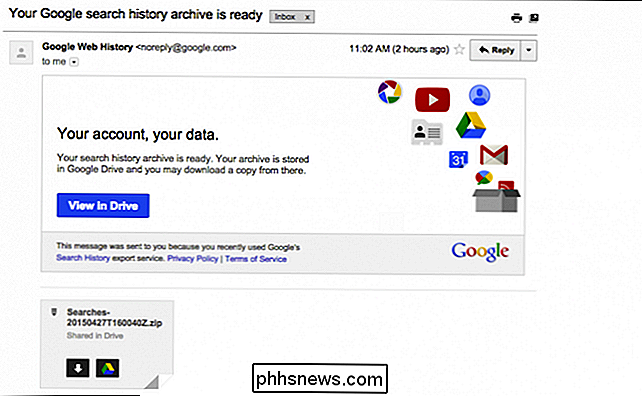
Google Drev-metoden er praktisk, selvom du stadig skal pakke arkivet ud for at se indholdet. Vi fandt det nemmere at gå videre og downloade arkivet til vores computer og se filerne derfra.
Visning af din søgehistorik
Når Google arkiverer din søgehistorik deler den op i flere JSON-filer, hver fire Aktivitetsmåneder, sorteret efter dato.
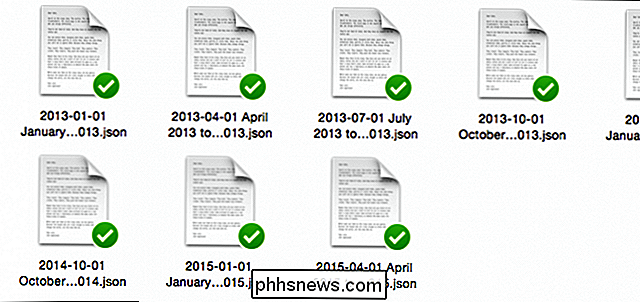
Hvis du dobbeltklikker på en af de vedlagte filer, skal den åbne op med systemets teksteditor. Fra følgende skærmbillede kan du se, at søgninger vises ved siden af noget med strengen "query_text".
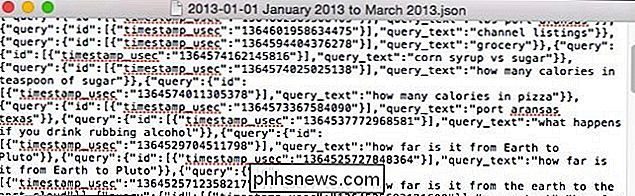
Strengen "timestamp_usec" er lidt sværere at finde ud af. Til dette brugte vi en simpel hjemmeside, der konverterer tidsstempler til almindeligt engelsk. Vi indsætter først vores tidsstempel i feltet og klikker på "Konverter til dato".
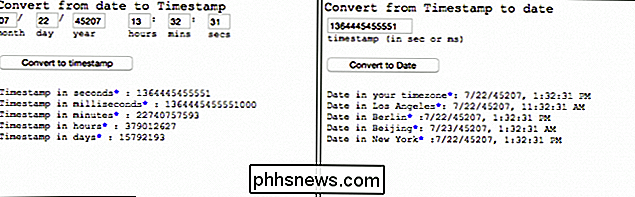
Bemærk første gang vi indtaster vores tidsstempel, det konverterer datoen forkert. Det skyldes, at tidsstempelet fra vores søgehistorik er for lang. Timestamp konverteren vil automatisk forkorte det, så alt du skal gøre er at klikke på "Konverter til dato" igen , og den skal vise den rigtige dato og klokkeslæt.
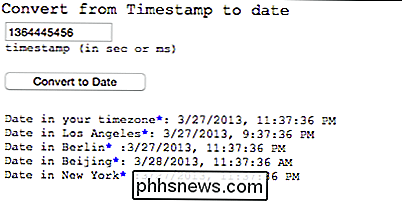
Så den 27. marts 2013 kl. 23.35 CST udførte vi en søgning på www.instagram.com, som vi kan bekræfte ved at se på vores historie fra vores Google-konto.
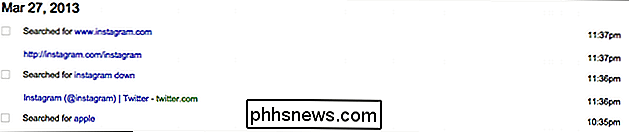
Du skal kunne se JSON-filer i ethvert tekstredigeringsprogram som Notesblok, TextEdit eller Microsoft Word. Vi søgte online på en slags JSON-seer, der gør det endnu mere læselig, men ingen af dem syntes at være værd at gøre. Hvis du ønsker at pore over din søgehistorik fra start til slut, så vil en tekstredaktør nok ikke opfylde dine krav ideelt, men for simpel nysgerrighed fungerer det godt nok.
For alt andet kan du dog Se altid din søgehistorik fra din Google-konto.
Rydning af din søgehistorik
Når det er sagt, hvad nu, hvis du vil rense det fra Googles servere, når du har downloadet dit søgearkiv? For at gøre dette skal vi først sørge for, at vi befinder os på vores Googles ledelseshistorik side.
Klik igen på tandhjulsikonet, men nu i stedet for "Download", vælg "Remove Items."
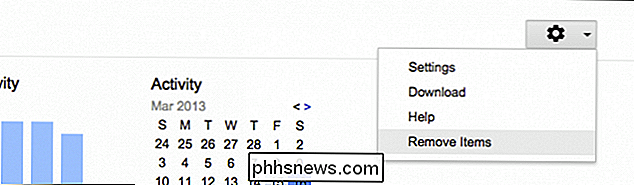
En dialogboks vil synes at tilbyde at fjerne din søgehistorik fra "den sidste time" til "tidens begyndelse."
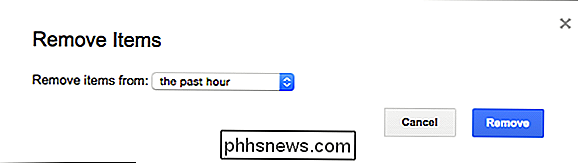
Når du har foretaget din beslutning, skal du klikke på "Fjern", og denne varighed af søgehistorikken bliver renset.
Pauser Din søgehistorik
Endelig, hvis du vil "pause" (deaktiver, suspendere) du søger og browseraktivitet, skal du igen vende tilbage til din "Kontohistorie" -side.
Klik på knappen i øverste del -Rett hjørne for at sætte din søgehistorik i pause.
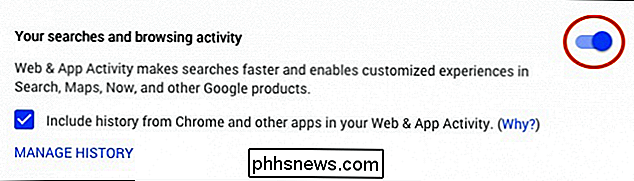
Du bliver bedt om at bekræfte din handling. Google advarer om, at mens din web- og appaktivitet er standset, kan den stadig bruge søgninger foretaget i din aktive browsersession for at "forbedre kvaliteten af dine søgeresultater."
Klik på "Pause", når du er klar.
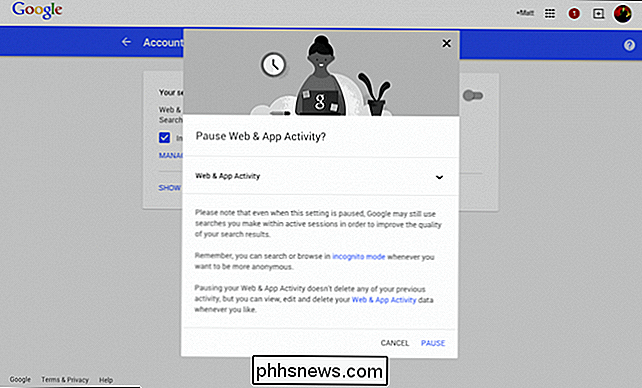
Nu er din søge- og browseraktivitet pauset, hvilket fremgår af, at tænd / sluk-kontakten er grå.
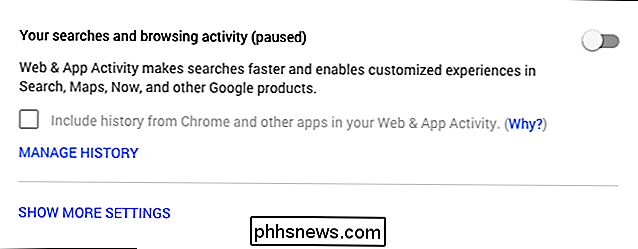
Selvfølgelig, hvis du nogensinde vil genaktivere historikaktiviteten, skal du blot klikke på knappen igen, som vil genoptage at indsamle din søgehistorik.
Så som du kan se, er der faktisk en hel del mere at downloade din søgehistorik, end tidligere nyhedsrapporter måske har angivet. Selv om det er en forholdsvis simpel proces generelt, er der stadig nogle få detaljer, som kan rejse op til folk.
Vi håber da, at denne artikel har været nyttig, og hvis du har kommentarer eller spørgsmål, du gerne vil dele med os, Vi opfordrer dig til at forlade din feedback i vores diskussionsforum.

Sådan fejler du printerproblemer på en Windows-pc
Det papirløse kontor er endnu ikke her for mange af os, og printere er stadig et faktum. Hvis din printer ikke virker helt rigtigt på en Windows-pc, er der nogle enkle fejlfindingstip, der kan løse det. Det er klart, at de første trin er mest oplagte. Kontroller, at printeren er tilsluttet, tændt og forbundet til din computer (eller Wi-Fi-netværket, hvis det er en Wi-Fi-printer).

Sådan tilføjes en pinkode til din konto i Windows 10
Med hver nye version af Windows forbedrer nye og innovative funktioner den samlede brugeroplevelse på forskellige måder. Windows 10 vokser hurtigt i popularitet som følge af sine innovative sikkerhedsfunktioner, og blandt disse sikkerhedsindstillinger er nye indloggingsmuligheder som PIN-koden. Du kan indtaste en numerisk PIN-kode eller spore et mønster af gestus på et billede , eller med passende hardware kan du endda bruge Windows Hello - en biometrisk login-metode, der scanner dit fingeraftryk, dit ansigt eller din iris.



