Sådan tilpasser du datoformatet i proceslinjen i Windows 7

Har du nogensinde ønsket at Windows viste fuld dato i stedet for det korte datoformat i Windows 7-proceslinjen? Med denne nemme vejledning har du Windows, der viser datoen præcis, hvordan du vil have det.
For at komme i gang skal du klikke nederst til højre på skærmen, hvor klokkeslæt og dato vises i proceslinjen.
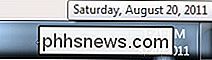
Når pop-up dialog åbnes, klik på linket "Skift dato og klokkeslæt ...".
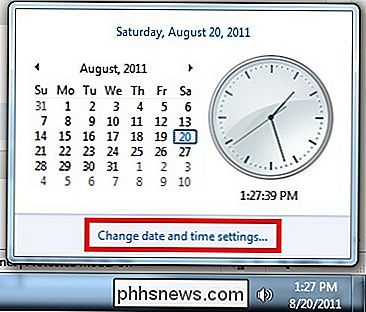
Boksen Dato og klokkeslæt vises. Klik på knappen "Skift dato og klokkeslæt ...".
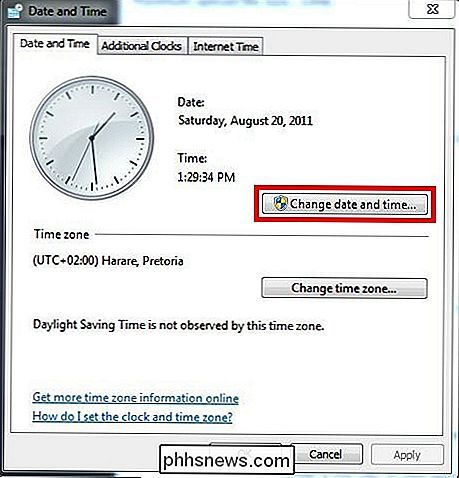
I dialogboksen Dato og klokkeslæt klikker du på linket "Skift kalenderindstillinger".
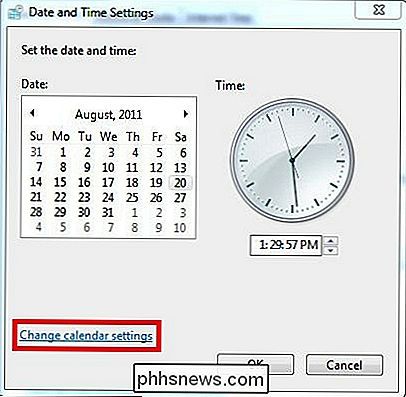
Endelig kommer du efterhånden til at klikke på " Tilpas format "dialogboksen. Her er hvor vi vil tilpasse den måde, hvorpå Windows viser datoen. Feltet, du vil tilpasse, hedder "Kort dato:". Du kan få vist det i ethvert format, som du gerne vil have. Se forklaringen under skærmbilledet for nogle eksempler.
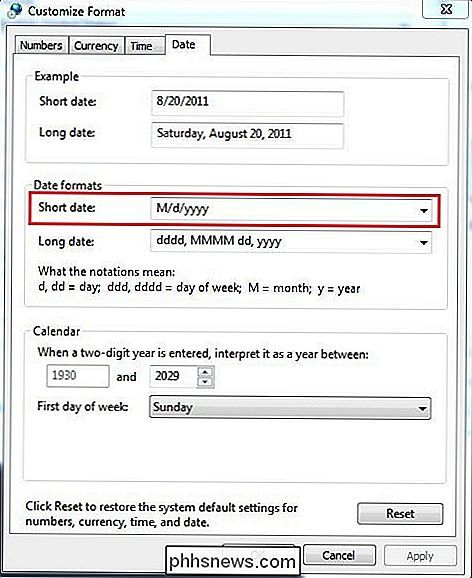
Du kan konfigurere dine muligheder ved hjælp af en kombination af nedenstående bogstaver.
Legend:
d = Dag
M = Måned
y = Ård = Viser dagen som et tal. Eksempel: 2
dd = Viser dagen som et tal med et ledende nul for Enkeltcifrede dage. Eksempel: 02
ddd = Viser ugedag som forkortet ord. Eksempel: Lør
dddd = Viser ugedagen som Eksempel: 8MM = Viser måneden som et tal med et ledende nul for Eksempel: 08
MMM = Viser måneden som et forkortet ord. Eksempel: Aug
MMMM = Viser måneden som et fuldt ord. Eksempel: August yy
= Viser de sidste to tal i året. Eksempel: 11 yyyy= Viser året fuldt ud. Eksempel: 2011 Derudover kan du adskille delene af datoen med mellemrum, bindestreger (-), kommaer (,), skråstreger (/) eller perioder (.).
Eksempel: Hvis vi ønskede, at vores dato skal vises som 20. august 2011,ændrer vi feltet "Kort dato:" til:
dddd, MMMM dd, yyyy
Nedenfor har vi konfigureret det til at vise datoen i det format, der er beskrevet i legenden. Lige hvad vi ledte efter.

Hvordan man opretter og tilpasser dampkontrolenheden
Ventils selvbrandbaserede dampkontrolmaskine kan bare være den mest spændende ting at dukke op i videospilindgange om et årti ... men det betyder ikke det er intuitivt at oprette. På samme måde som det dobbelte touchpad-design er lidt vant til, behøver softwaren nogle alvorlige tweaking af slutbrugeren.

Hvad er Android TV, og hvilken Android tv-boks skal jeg købe?
Hvis du er på markedet for en streaming-set-top-boks og også en Android-bruger, har du utvivlsomt betragtet Android TV. Sagen er, dette er et virkelig forvirrende landskab: der er mange "falske" Android-tv-bokse, der flyder rundt derude, og kun en håndfuld officielle kasser er faktisk værd at overveje.





