Vejledning til at konvertere billeder til Windows- eller Mac-ikoner
Leder du efter en hurtig måde at tage et billede i BMP, JPG eller PNG format og konvertere det til et Windows-ikon i ICO-format? Der er tonsvis af brugerdefinerede ikoner, som du kan downloade til Windows, men hvis du virkelig ønsker at personliggøre din computer, kan du oprette et ikonsæt bestående af ansigterne i din familie, for eksempel!
Hvis du vil oprette brugerdefinerede ikoner fra dine egne billeder, er det en ret simpel proces, og det kræver for det meste, at du krymper billedet til den passende størrelse. Windows-ikoner er temmelig små, så den første ting at forstå er, at dit fantastiske brede billede af stranden vil se lille ud, når det konverteres til et 16 × 16 eller 32 × 32 pixelikon!
Anyway, det er noget du kan lege med, når du opretter dit Windows-ikon. Der er et par forskellige måder, du kan oprette dit ikon, det nemmeste at bruge onlineværktøjer. Du kan downloade et desktop-program, men det er virkelig ikke nødvendigt. Jeg vil også nævne et program, du kan bruge til at oprette Mac ikoner, som desværre ikke kunne finde et online værktøj til.
Onlineværktøjer
ConvertIcon er et gratis online værktøj til at konvertere PNG, GIF og JPG formater til ICO filer. Det gør et fantastisk arbejde og har lige de rigtige funktioner. Jeg var også overrasket over, at der ikke var annoncer eller popups eller nogen anden form for reklame, som du normalt ser med tjenester, der er gratis.
Når du kommer til webstedet, skal du klikke på Start og øjeblikkeligt bliver du bedt om at uploade dit billede. Intet andet lægger endog et lille vindue, der ligner en dialog fra OS X.

Gå videre og vælg dit billede, og det vil vise dig et miniaturebillede af det. Du skal redigere billedet, før du importerer det, fordi hjemmesiden ikke har nogen beskærings- eller redigeringsindstillinger.

Du kan også kun importere et billede ad gangen. Klik derefter på Eksporter, og du vil vælge de forskellige størrelser for dig ICO-fil, herunder 16 × 16, 24 × 24, 32 × 32, 48 × 48, 64 × 64 og nogle få flere.
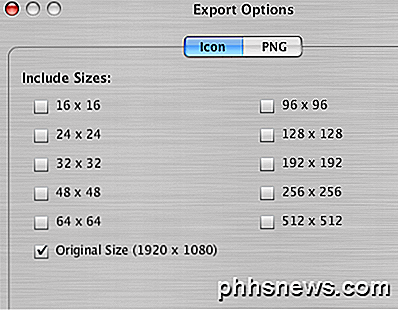
Når du har valgt størrelserne, skal du bare klikke på Gem som og du er færdig! Det vil downloade en enkelt ICO-fil med alle de forskellige størrelser, du valgte. Du kan derefter bruge dette ikon i Windows. Hvis du for eksempel ville ændre et mappeikon på skrivebordet til dette nye ikon, skal du bare højreklikke på mappen og vælge Egenskaber . Klik på fanen Tilpas og klik på knappen Skift ikon .
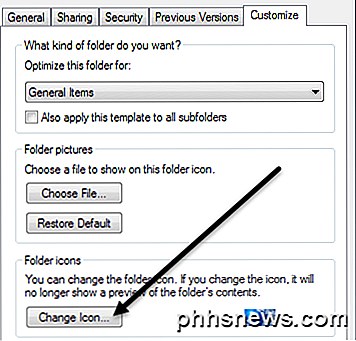
Klik på knappen Gennemse og derefter navigere til den mappe, hvor du gemte den eksporterede ICO-fil. Vælg det, og du er færdig! Nu kan du endda ændre ikonstørrelserne i Windows, og hvis du vælger alle størrelser, når du eksporterer (som jeg foreslår), ændres ikonstørrelsen også automatisk. Her er et eksempel fra mit skrivebord.

RW-Designer.com er et andet websted, der konverterer billeder til ikoner uden opstyr. Det interface er lidt anderledes end ConvertIcon, men ellers kan du opnå det samme. Klik på knappen Vælg fil, og vælg derefter en af radioknapperne. Dette websted forsøger at gøre det lidt enklere ved blot at lade dig vælge hvilket operativsystem du vil have ikonerne til. Men hvis du vil have bestemte størrelser, skal du bare skrive dem ned i boksen Tilpassede størrelser . Du kan også vælge at oprette et Fav-ikon eller værktøjslinjeikon, hvilket kan være nyttigt, hvis du ejer et websted.
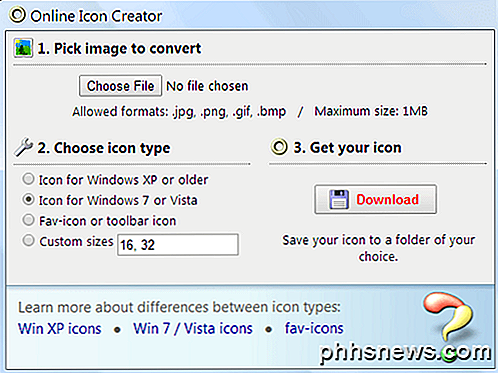
Endelig, hvis du vil oprette ikoner til OS X, kan du downloade et gratis program kaldet IMG3icns. Træk og slip kun billedet i programgrænsefladen, og vælg det output, der skal eksporteres som ikoner. De har også en pro version til en underlig pris på $ 3, 90, som lader dig eksportere fav ikoner og iPhone ikoner og også holder en historie over alle de ikoner, du eksporterer.
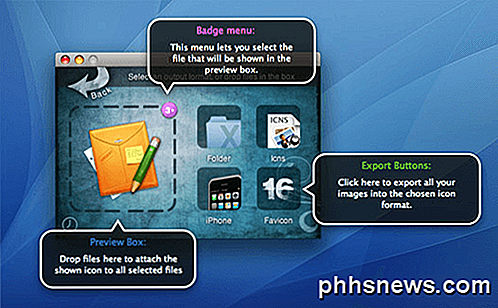
Som du kan se, er det meget nemt at oprette dine egne ikoner i Windows eller OS X. Hvis du har spørgsmål om oprettelse af ikoner, eller hvis du ikke kan erstatte et standardikon med dit eget brugerdefinerede ikon, så lad os vide i kommentarerne, og vi vil forsøge at hjælpe. God fornøjelse!

Sådan organiserer du apps på Chrome Apps-siden
Google Chrome Apps er websites optimeret til Chrome, der er installeret i din browser fra Chrome Webshop. Når du installerer en Chrome Web App, tilføjes et ikon til den pågældende app til Apps-siden. Alle appikoner kan arrangeres og kategoriseres på sider, der passer til dine behov. Vi viser dig, hvordan du omarrangerer appikoner på en side, flytter appikoner til forskellige sider, og hvordan du omdøber siderne til at fungere som kategorier eller mapper.

Sådan lukkes alle faner i gang i Safari i iOS 10
I iOS 10 understøtter Safari et ubegrænset antal faner. Men hvis du finder dig selv med for mange faner åbne og vil begynde at friske, er der en genvej til at lukke alle dine faner på én gang. Før iOS 10 måtte du lukke hver fane separat. Hvis du har mange tabs åbne, kan det være meget tidskrævende. Vi viser dig, hvordan du nu kan lukke alle dine åbne faner i Safari på en gang i iOS 10.



