Deaktiver visuelle effekter i Windows for bedre ydeevne
Der er mange måder at øge computerens ydeevne på, og dagens artikel vil tale om deaktivering af visuelle effekter og indstilling af processorplanlægningsindstillinger . Disse er ret ligefrem og en af de enklere indstillinger, der skal ændres, men de giver ikke meget af et resultatforøgelse. Hvad det betyder er, at dette tip vil øge computerens ydeevne minimalt på de fleste computere. Det vil være godt for folk, der har et gammelt grafikkort i deres systemer eller et grafikkort med meget lidt hukommelse.
For det første er processen for deaktivering af visuelle effekter i Windows XP, Windows 7 og Windows 8 meget ens. For det andet vil det gøre alt ligne Windows 2000 igen. Hvis du hadede det udseende, så bekymre dig ikke engang om at ændre indstillingerne. Alle de fancy knapper, glidende menuer, skygger, blanke ikoner mv forsvinder, når du deaktiverer visuelle effekter. Ok, så hvis du virkelig bare ønsker at fremskynde tingene lidt, så er det sådan, hvordan du skal gå om det.
Højreklik på Denne computer og klik på Egenskaber . Dette fører dig til dialogboksen Systemegenskaber . Du kan også gå til Kontrolpanel og klikke på System . I Windows 7/8 skal du først klikke på Avancerede systemindstillinger i venstre hånds menu. Fortsæt og klik på fanen Avanceret som vist nedenfor:

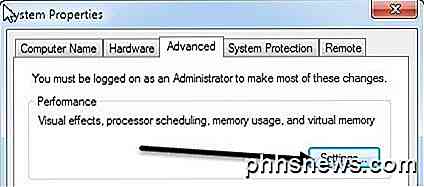
Klik derefter på knappen Indstillinger under præstationsoverskriften . Dette får dig til dialogboksen Prestationsindstillinger:
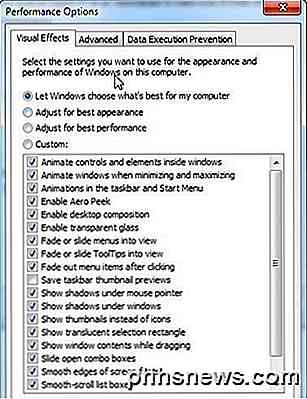
Standardindstillingen i Windows er Let Windows vælge, hvad der er bedst for min computer, og hvis computeren er for langsom, skal Windows automatisk vælge Juster for bedste ydeevne, men medmindre du kører en eMachine, er der ingen måde, Windows vælger det mulighed! Uanset hvad du kan se fra listen, kan du også manuelt fjerne markeringen af elementer en efter en, som giver dig mulighed for at holde nogle af dine yndlingseffekter, men ikke alt.
Helt ærligt, hvis du kun kan lide de flotte knapper og blanke vinduer, men ikke rigtig bekymre sig om falmede menuer eller glidende kombinationsbokse, så fortsæt og fjern markeringen af alt undtagen den sidste mulighed: Brug visuelle stilarter på vinduer og knapper . Så du vil stadig have det nyere udseende, men slippe af med grafikkortets intensive effekter. Dette vil nok være godt for alle, der har et integreret videokort i stedet for en dedikeret.
Så det er det for de visuelle effekter, ikke meget andet du kan konfigurere der. Hvis du klikker på fanen Avanceret, vil du se nogle flere muligheder under Processorplanlægning, som du bare skal sørge for, er korrekt indstillet.
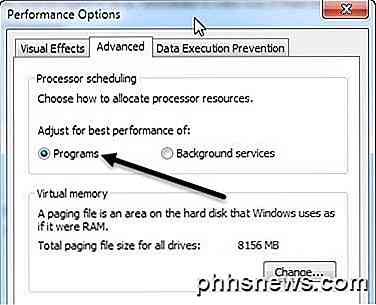
Du vil vælge Programmer til Justering for at få det bedste resultat . Medmindre du kører din computer som en webserver, ftp-server, gaming server eller en anden slags server fra din maskine, skal du altid have programmer valgt. Dette sikrer, at programmerne får højere prioritet for processoren og RAM'en end Windows-tjenester.

Sådan afinstalleres og deaktiveres Flash i enhver webbrowser
Adobes Flash plug-in har et stort mål malet på det. En nylig lækage viser, at der er en anden Flash Player 0-dag, der tillader angriberne at kompromittere din computer, og at den har været til salg i de sidste fire år. Flash går væk, og alle skal afinstallere det på et eller andet tidspunkt i fremtiden .

Hvor smart eller effektivt kan et kontor på arbejdspladsen være?
Når du opretter et netværk på dit kontor og afhængigt af det anvendte udstyr og opsætning, kan du kun hvor smart og / eller effektiv du kunne at netværket faktisk er? Dagens SuperUser Q & A-indlæg har svaret på en nysgerrig læsers spørgsmål. Dagens Spørgsmål og Svar-sessions kommer til vores side med SuperUser-en underafdeling af Stack Exchange, en community-driven gruppe af Q & A-websteder.

![En alsidig videoværktøj til 4K-videoopskalering og nedskalering [Sponsored Giveaway]](http://phhsnews.com/img/how-to-2018/versatile-video-tool-on-4k-video-upscaling-and-downscaling.jpg)

