Sådan gendannes Windows til fabriksindstillinger
Mærkeligt nok har jeg for nylig blevet spurgt af mange mennesker, hvordan de kan gendanne deres computere til " fabriksindstillinger ". Afhængigt af hvordan du ser på det og den version af Windows, du kører, kan fabriksindstillinger betyde flere ting.
For mig betyder fabriksindstillinger at få computeren tilbage til staten, når du først købte den. Dette inkluderer operativsystemet med alle de tredjeparts software, de gerne vil installere med den. Dette kan dog ikke være det mest ideelle valg.
En anden måde at tænke på er at udføre en ren installation af operativsystemet, så du arbejder med en bare-bones-version af operativsystemet. Forskellen mellem en ren installation og gendannelse til fabriksindstillinger er, at den tidligere ikke indeholder nogen uønsket tredjeparts software.
Alternativt kan du udføre en systemgendannelse omdirigere operativsystemet til en tidligere tilstand, hvilket ikke er helt som en ren installation, men kan hjælpe dig med at få dit system til at fungere korrekt.
Endelig er der en reparationsinstallation, som grundlæggende erstatter alle Windows-systemfiler, men holder dine data intakte. Dette er en god mulighed, hvis dit system er blevet inficeret med en virus eller malware, du ikke kan fjerne, men dine data er rene. Windows og alle apps bliver slettet, men dine data bliver gemt. Jeg vil forsøge at forklare, hvordan du kan udføre hver af disse metoder i artiklen nedenfor.
For det meste, hvis du er på dette tidspunkt, skal din computer være i dårlig form. Min anbefaling er at udføre en ren installation, hvilket er bedre end at genoprette det fabriksbillede, som du enten får på DVD, eller som er placeret på en skjult partition på harddisken. Hvis du er bange for at miste nogle data med en ren installation, skal du gå til en reparationsinstallation. Systemgendannelse er den sikreste, men normalt kan ikke løse større malware infektioner.
Gendan fabriksindstillinger - Systemgendannelse
Systemgendannelse er et indbygget værktøj i Windows, som giver dig mulighed for at rulle systemet tilbage til en tidligere tilstand. Bemærk, at det kun " gendanner " tidligere indstillinger i registreringsdatabasen og Windows systemfiler. Det vil også fjerne alle programmer, som du måske har installeret, efter at gendannelsespunktet blev oprettet.
Du kan bruge systemgendannelse til at slippe af med spyware, men hvis systemgendannelsen ikke løser dit problem, skal du ty til enten en ren installation af operativsystemet eller til genoprettelses-dvd'en / partitionen.
Du kan læse mit tidligere indlæg om, hvordan du gendanner din computer ved hjælp af funktionen Systemgendannelse. Hvis systemgendannelsen er deaktiveret, kan du læse mit indlæg om, hvordan du aktiverer systemgendannelsen igen.

Gendan fabriksindstillinger - Recovery CD / DVD'er
De fleste computere leveres med enten en genoprettelses-cd / dvd eller en gendannelsespartition, der er skjult på computeren. Dette gælder for de fleste Acer, Asus, HP, Dell og Lenovo maskiner i dag.
Hvis du har en af disse, kan du få adgang til genoprettelsespartitionen fra Windows eller under opstart. Bare følg linkene ovenfor for detaljerede instruktioner.
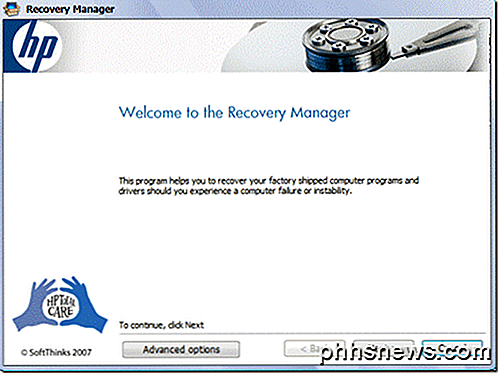
Den eneste grund til, at jeg ikke anbefaler denne indstilling, er, fordi alle pc-leverandørgendannelsesbilleder indeholder ekstra tredjeparts software, hvilket reducerer din computer betydeligt.
Gendan fabriksindstillinger - Clean / Repair Install Windows
Dine sidste og sidste muligheder for at gendanne Windows til fabriksindstillingerne er at udføre en ren installation eller reparationsinstallation. Afhængigt af din version af Windows vil processen være anderledes.
Windows XP
For Windows XP kan du virkelig kun gøre dette ved hjælp af en cd / dvd. En ren installation består i det væsentlige af opstart fra den originale XP-cd, sletter alle partitioner, genskaber nye partitioner og installerer derefter Windows XP fra cd.
Det er en ret fremadrettet proces, og du kan læse denne fremragende vejledning til trinvise instruktioner. Igen er det vigtigt at bemærke, at du vil miste alle dine data i denne proces.
Hvis du har brug for at rette korrupte eller manglende Windows-systemfiler uden at miste data, anbefales det at prøve en reparationsinstallation af XP (rul ned til bunden af artiklen).
Windows 7
Hvis du kører Windows 7, skal du have dvd'en til operativsystemet eller oprette din egen bootable USB-enhed for at udføre en ren installation. Hvis du har den originale DVD, kan vi starte processen fra Windows.
Gå til Kontrolpanel og klik på Recovery . Hvis du ikke kan se ikoner, skal du klikke på den lille rullegardin øverst til højre og vælge mellem små eller store ikoner i stedet for Kategori .
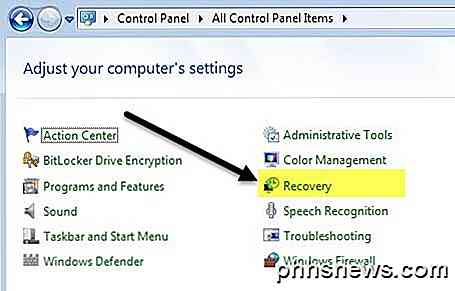
Klik derefter på linket nederst for Advanced Recovery Methods .
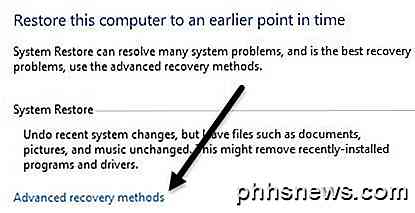
Klik nu på geninstaller Windows (kræver Windows installationsdisk) .

Gå videre og læg disken i, og geninstallationsprocessen vil begynde. For det første bliver du bedt om at sikkerhedskopiere dine data, hvis du vil, og så skal du genstarte. Når genstart er oprettet, vises en dialogboksen Gendannelsesindstillinger, og derefter bliver du bedt om at bekræfte, om du virkelig vil geninstallere Windows.
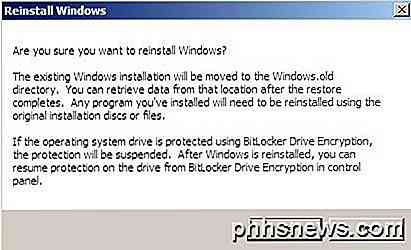
Når den registrerer DVD'en, er du god til at gå, og installationsprocessen begynder. Bemærk, at når du gør dette, flytter den den gamle version af Windows til Windows.old-mappen, hvilket kan ende med at tage meget plads. Du skal bare køre Diskoprydning og sørg for at klikke på knappen Clean up system files .
Hvis du vil udføre en reparationsinstallation af Windows 7, er det en ret kompliceret proces. Jeg foreslår, at du kun kopierer dine data og udfører en ren installation, men hvis du virkelig vil forsøge at lave en reparationsinstallation, skal du tjekke denne trinvise vejledning. Som nævnt før vil en reparationsinstallation ikke slette dine personlige filer.
Endelig, hvis du ikke har dvd'en, skal du oprette et bootbart USB-drev med Windows 7 installeret på det. Derefter starter du fra USB-drevet og rengør Windows 7.
Windows 8.1
Det er her, hvor tingene begynder at blive lidt lettere. Fra og med Windows 8 behøver du ikke længere en dvd eller bootbar USB-enhed til at reparere installere eller rengøre installationen af din pc.
Der er dog en lille undtagelse her, som jeg bør nævne. Det kan stadig være værd at forsøge at oprette din egen bootable USB-enhed med Windows 8 eller 10, fordi mange pc-leverandører tilføjer deres egne billeder til OS'en, så når du udfører en Nulstil eller Opdater, laster den faktisk deres tilpassede billede med ekstra software snarere end en ren version af Windows.
Med Windows 8 og Windows 10 behøver du ikke engang en produktnøgle til at oprette det bootbare USB-drev, som du gør med Windows 7, så det er virkelig bedre at gøre den måde, hvis du kan. Hvis ikke, så kan du gøre det fra Windows 8.1.
Klik på knappen Start for at få vist startskærmen. Start nu bare med at skrive pc-indstillinger, og charmen baren vises helt til højre.
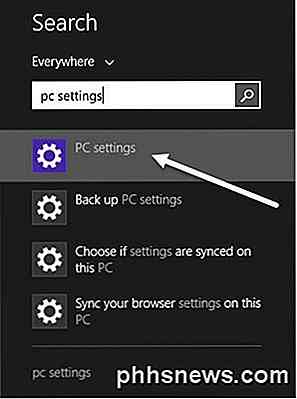
Klik på Update og Recovery nederst og derefter Recovery . Du får nu se et par muligheder.
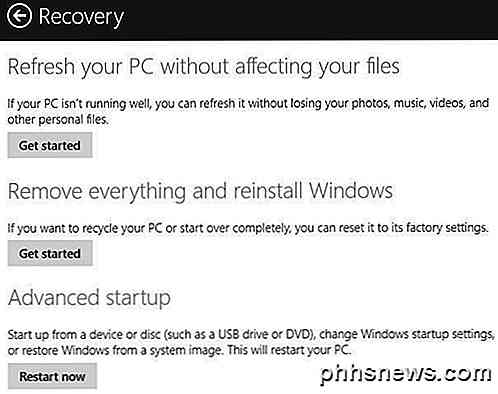
Opdatér din pc uden at påvirke dine filer er reparationsinstallationsindstillingen. Det vil holde dine personlige filer og erstatte alle systemfiler.
Fjern alt og geninstaller Windows vil gendanne systemet til fabriksindstillingerne, hvilket er præcis det, jeg beskrev i starten af artiklen. Det betyder, at et tilpasset billede kan genoprettes, der indeholder alt hvad pc-leverandøren oprindeligt installerede på systemet.
Avanceret opstart giver dig mulighed for at udføre en sand ren installation ved at lade dig starte fra et USB-drev, hvilket vil være en ren version af Windows fra Microsoft.
Hvis du opretter USB-drevet er for kompliceret, eller du bare er ligeglad, skal du gå videre og gøre den anden mulighed og derefter bare afinstallere nogen tredjeparts software, der allerede er inkluderet efter gendannelsen.
Windows 10
Proceduren for Windows 10 er lidt anderledes end Windows 8.1, men ikke meget. I Windows 10 skal du klikke på knappen Start og derefter klikke på Indstillinger .
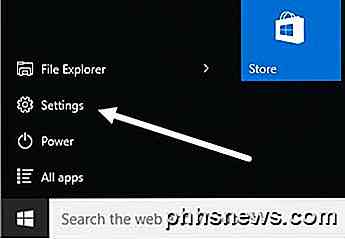
Klik på Update & Security, og klik derefter på Recovery .
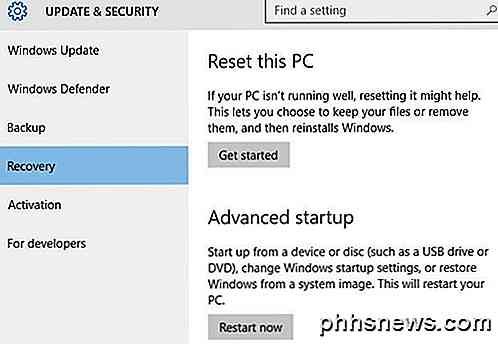
Her har du kun to muligheder: Nulstil denne pc og Avanceret opstart . Når du klikker på Reset denne pc, får du mulighed for at nulstille, mens du holder dine filer eller nulstilles ved at slette alt.
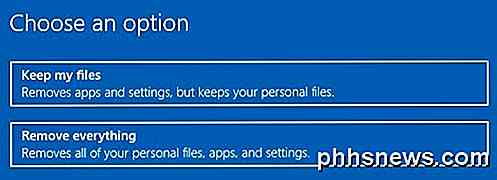
I Windows 10, hvis du vælger at fjerne alt, vil du også se en ny mulighed, der spørger om du vil rense drevet, hvilket betyder, at det ikke kun vil slette alt, men forsøger at slette alt sikkert, så data ikke kan gendannes .

Igen kan du også oprette et USB-flashdrev med Windows 10 på det, starte fra det og geninstallere den måde. Dette sikrer, at du installerer den nyeste version af Windows, og at det er en ren version.
Det er også værd at bemærke, at når du gendanner dit system til en ren tilstand, bør du investere den lille mængde tid, der kræves for at oprette et bootable recovery-drev. Dette giver dig mulighed for hurtigt at gendanne dit system til en ren skifer, som du opsætter. Hvis du har spørgsmål, er du velkommen til at kommentere. God fornøjelse!

Sådan læses PDF-filer på din iPhone eller iPad
PDF-filer er noget af et nødvendigt onde. Sikker på, at de er en praktisk måde at bevare ethvert dokument i den stil, du havde til hensigt, og kan læses på stort set enhver enhed ... men hvis din enhed ikke har en god indbygget PDF-læser, kan det være en smerte at finde en. Det er ikke anderledes på en iPhone eller iPad.

Sådan deaktiveres autokorrektur i Windows 10
Autokorrektur er en slags kærlighed / had, uanset hvilken platform du bruger den til. I Windows 10 fungerer det meget på samme måde som på andre platforme, og erstatter automatisk stavede ord, hvis de er i ordbogen og anvender en rød understregning, hvis ordet slet ikke findes. Problemet er, Autocorrects brugbarhed i Windows 10 afhænger virkelig af, hvilken type enhed du bruger.



