Slet eller slet Hoppeliste Nylige emner i Windows 7, 8 & 10
Tilbage i dag skrev jeg en artikel om, hvordan man sletter listen over nylige emner i Windows. Hvis du har tilføjet indstillingen Seneste varer til startmenuen, kan du eller nogen andre se alle de filer, du har åbnet for nylig!
Hvis du er en privatlivsfreak, der ikke vil have nogen til at se, hvilke slags dokumenter du har åbnet, er det vigtigt at slette denne liste! Men fra og med Windows 7 blev der introduceret en ny funktion kaldet en springliste. Du kan læse mit tidligere indlæg for at forstå, hvordan Jump Lists fungerer.
Med springlister flyttede denne funktionalitet i grunden fra startmenuen til proceslinjen i Windows 8 og Windows 10! Hvis du f.eks. Åbner flere Word-dokumenter og derefter højreklikker på Word-ikonet på proceslinjen, kan du se følgende liste:

Det er endnu værre for noget som en webbrowser. Da jeg højreklikede på Chrome-ikonet i min proceslinje, var jeg overrasket over at se en liste over mine mest besøgte websteder og for nylig lukkede faner!
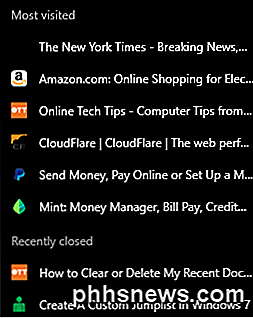
Hvis ingen andre bruger din computer, er det fint, men ellers er det som et hurtigt kig ind i dine personlige ting! Microsoft har naturligvis oprettet denne funktion for nemheds skyld, så du nemt kunne åbne en webside, du besøger meget ofte eller fil, som du for nylig har arbejdet med.
Hvert program skal individuelt understøtte denne funktion for at kunne se listen. Hvis et program ikke understøtter Jump Lists, kan du ikke se noget, når du højreklikker på ikonet.
Rydning af individuelle springlisteobjekter
Nu når det kommer til at fjerne elementer i springlisten, er der et par måder at gå om. Lad os først begynde at fjerne enkelte elementer fra listen. En nem måde at slippe af med en vare er at bare højreklikke på elementet og vælge Fjern fra denne liste .
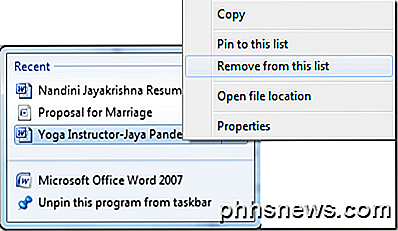
Det er klart, at det kun er for at rydde et lille antal ting. Hvis du fjerner alle elementer, skal du konfigurere en indstilling i Windows. Proceduren for at gøre dette er forskellig afhængigt af hvilken version af Windows du bruger. Jeg vil vise dig, hvordan du gør det i Windows 7 og Windows 10.
Sluk springlister i Windows 7
For at forhindre Windows i at gemme og vise en liste over de seneste elementer i proceslinjen, skal du først højreklikke på proceslinjen og vælge Egenskaber .
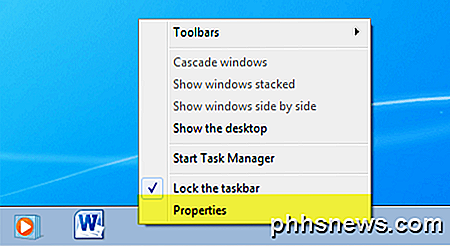
Klik nu på fanen Start-menu, og fjern markeringen fra butikken og vis de nyligt åbnede elementer i menuen Start og proceslinjen .
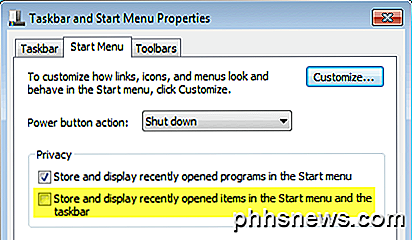
Klik på OK, og alle de data, der er gemt for nyligt åbnede elementer, bliver slettet. Nu, når du højreklikker på et program i proceslinjen, vises ingen personlige data. Bemærk, at dette er en god måde at udrydde alle de lagrede data og starte fra bunden.
Hvis du vil, kan du markere afkrydsningsfeltet igen, og det vil begynde at gemme nyligt åbnede varer, men fra en ren skifer. Du skal selvfølgelig bare lade det være ukontrolleret, hvis du aldrig vil have Windows til at gemme din historie.
Sluk springlister i Windows 10
I Windows 10 er proceduren ændret. Hvis du højreklikker på proceslinjen og går til Egenskaber, vil du se, at der ikke engang er en Start-menu-fan længere.
For Windows 10 skal du klikke på Start og derefter Indstillinger først. Klik derefter på Tilpasning .
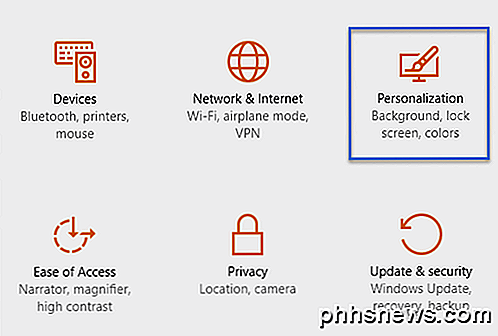
Klik på Start i menuen til venstre og klik derefter på Vis nyligt åbnede elementer i Springlister på Start eller på proceslinjens skiftknap, så den står Off .
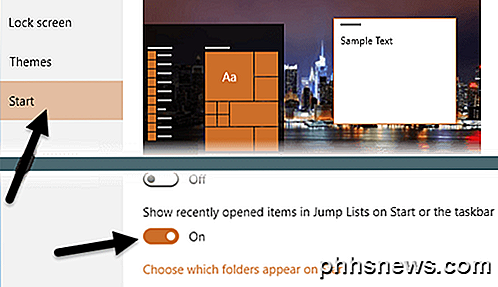
Manuelt rydde springlister
Alle de seneste elementer i en hvilken som helst springliste gemmes af Windows i en skjult placering, som du kan komme til i Windows 7 eller højere ved at bladre til følgende mappested i Explorer:
% Appdata% \ Microsoft \ Windows \ Nylige \ AutomaticDestinations
Kopier og indsæt det i Windows Stifinder, og tryk på enter. Nu vil du se en liste over filer med meget lange og sammenfaldne navne. Dette skyldes, at alle springlisterne er kodet. Hver fil repræsenterer en liste over de seneste genstande til en bestemt programmers springliste.
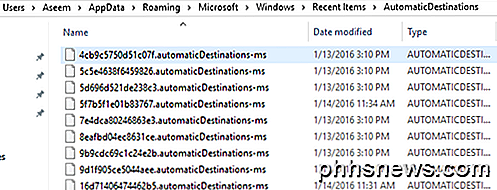
Det er umuligt at se, hvilke indgange der går med hvilke Jump Lists, medmindre du åbner filen i et tekstredigeringsprogram og gennemsøger det. Da alle filerne dog kun er nyere emner på en hoppeliste, kan du slette alle filerne, og det vil rydde alle de seneste elementer på alle springlister.
Det er alle de forskellige måder, du kan rydde listen over nylige emner fra en springliste i Windows. Hvis du har spørgsmål, er du velkommen til at kommentere. God fornøjelse!

Sådan sender du penge til venner Brug Facebooks nye pengeoverførselsfunktion
Du kan muligvis ikke indse det på grund af den stilfuldt lancerede lancering, men vidste du, at du kan sende penge til dine venner ved hjælp af Facebooks nye Messenger Betalingssystem? Det er rigtigt, bare ved at klikke på ikonet for lille mønt i nederste hjørne af din chat, kan du overføre næsten alle de penge, du vil have til nogen på din venneliste på et øjeblik.

Sådan føjer og overvåger du et barns konto i Windows 10
Dine børn er de vigtigste mennesker i verden til dig, og internettet er et skræmmende sted, der kræver konstant årvågenhed. Heldigvis kan du oprette et barns konto i Windows 10 for at gøre dit job som forælder meget lettere. Vi har tidligere snakket om barnets konti i Windows. Microsoft introducerede konceptet i Windows 8, som tager en standard brugerkonto, beskytter den med Microsoft Family Safety og integrerer den i operativsystemet.



