De 3 bedste måder at lave et vindue altid på toppen af Windows

Windows tilbyder ikke en indbygget måde, som brugerne altid kan lave et vindue på. Der er mange tredjepartsværktøjer til dette, men de er ofte oppustede og klumpede. Så lad os tage et kig på, hvad der fungerer godt.
Selv om der er mange værktøjer derude for at gøre et vindue altid på toppen, har mange af dem været i lang tid og fungerer ikke godt med moderne versioner af Windows- eller 64-bit versioner. Vi har testet en række værktøjer, så vi kan anbefale de bedste og mest pålidelige. Uanset om du vil bruge en tastaturgenvej eller en grafisk menu, er disse de ideelle måder at lave et vindue altid på. Og disse værktøjer fungerer med stort set enhver version af Windows.
En anden hurtig ting at bemærke: Der er nogle gode apps derude, der kan gøre et vindue forblive altid på toppen ud over at lave andre ting. Vi holder fast med lette og gratis værktøjer, der kun tjener den funktion, vi er efter, men vi noterer nogle af de andre apps senere i artiklen, hvis du er interesseret - eller allerede bruger en.
Med en tastaturgenvej: AutoHotkey
RELATED: Begyndervejledning til brug af et AutoHotkey-script
Ved hjælp af det fremragende og nyttige AutoHotkey-program kan du lave et one-line script, der angiver, at dit aktuelt aktive vindue altid skal være aktivt toppen, når du trykker på en bestemt tastekombination. Det resulterende script er let og vil ikke bruge mange ressourcer eller tilføre unødvendig rod til dit system. Du kan endda bruge AutoHotkey til at kompilere scriptet til dets egen eksekverbare, hvis du ikke vil holde hele AutoHotkey-programmet kørende, eller hvis du vil have en nem måde at bære scriptet med dig til andre pc'er.
Først Du skal downloade og installere AutoHotkey.
Når det er færdigt, skal du oprette et nyt script (hvis du allerede bruger AutoHotkey, er du velkommen til at tilføje dette til et aktuelt script eller oprette en ny). For at oprette et nyt script skal du højreklikke overalt på skrivebordet eller i et vindue Filoversigt, pege på menuen "Ny" og derefter vælge "AutoHotkey Script". Giv den nye scriptfil det navn, du vil have.
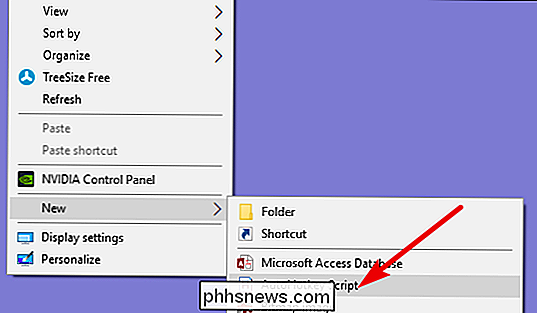
Højreklik derefter på dit nye AutoHotkey-script, og vælg derefter "Rediger script". Dette åbner scriptet til redigering i Notesblok, eller hvilket redigeringsprogram du bruger.
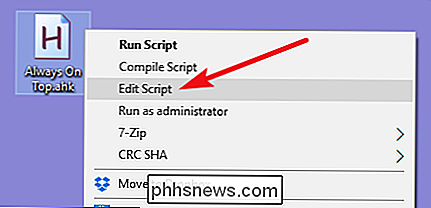
Indsæt følgende linie kode nederst i Notepad-vinduet. Du kan derefter gemme og lukke scriptet.
^ SPACE :: Winset, Alwaysontop, A
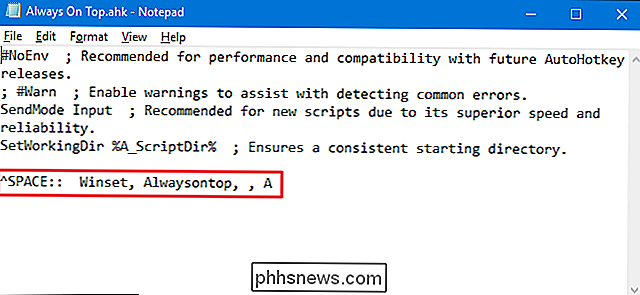
Næste, dobbeltklik på dit script for at køre det. Du ved, at den kører, fordi et grønt "H" -logo vises i proceslinjen for at fortælle, at det kører som en baggrundsproces.
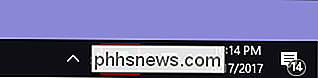
Du kan nu trykke på Ctrl + Space for at indstille et aktuelt aktivt vindue til altid at være på toppen . Tryk på Ctrl + Space igen, så vinduet ikke længere altid er øverst.
Og hvis du ikke kan lide kombinationen Ctrl + Space, kan du ændre^ SPACE-delen af scriptet for at indstille en ny tastaturgenvej. Se på Hotkeys-dokumentationen på AutoHotkey's websted for at få hjælp.
Brug af en mus: DeskPins
Hvis du foretrækker at bruge en mus over tastaturgenveje, giver DeskPins en super nem måde at gøre vinduer altid på toppen ved blot at fastgøre dem. > Først skal du downloade og installere DeskPins. Efter installationen skal du fortsætte og køre DeskPins. Du får se, at det tilføjer et stiftikon til systembakken.
Når du har et vindue, du vil stifte for altid, skal du klikke på ikonet på systembakken. Din pegepind bliver til en knap, og du kan derefter klikke på et hvilket som helst vindue for at pinke det, så det altid er på toppen. Pinned windows har faktisk en rød stift tilføjet til titellinjen, så du nemt kan fortælle hvilke vinduer der er fastgjort og hvilke som ikke er.
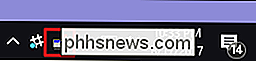
For at fjerne en stift fra et vindue skal du flytte musen over stiften. Din peger viser en lille "X" på den for at fortælle, at du er ved at fjerne pin. Og hvis du vil fjerne stifter fra alle vinduer, du har fastgjort med det samme, højreklik på systembakkeikonet, og vælg derefter "Fjern alle stifter".
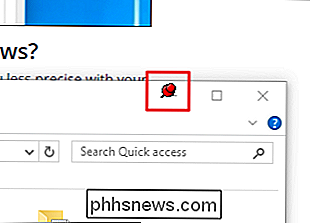
Brug af en systembakke menu: TurboTop
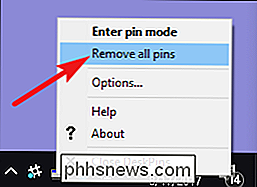
Hvis du kan lide at bruge musen, men ikke vil rote rundt med faktisk pinning windows - eller har de iøjnefaldende Windows 95-udseende pin-knapper tilføjet til dit vindues titellister - stikker TurboTop et menusystem på systembakkeikonet, så du kan altid gøre vinduer på toppen.
Når du har downloadet og installeret TurboTop, skal du klikke på systembakkeikonet en gang for at se en liste over alle dine åbne vinduer. Klik på et vindues navn for at gøre det altid på toppen. Windows, der allerede altid er på toppen, har en markering-klik på dem igen for at gøre dem ikke længere altid på toppen.
Fordi dette værktøj er så grundlæggende og minimalt, fungerer det godt, selvom andre, mere avancerede applikationer kæmper. Det er imponerende, hvordan et lille værktøj, der ikke er opdateret siden 2004, stadig kan fungere så godt tretten år senere. Det er et testamente for, hvor rent dette program gør sit arbejde.
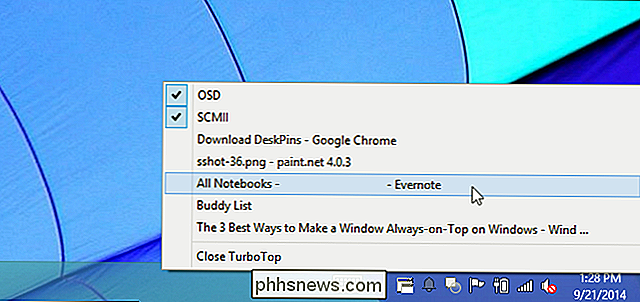
Uden at installere noget ekstra: Indbygget App Valg
Mange apps har indbyggede muligheder, så du kan indstille deres vinduer for altid at blive på toppen. Du finder ofte disse muligheder i medieafspillere, systemværktøjer og andre værktøjer, som du måske vil se hele tiden. Programmer, der accepterer plug-ins, kan også have et altid plugin, som du kan installere.
Her kan du f.eks. Aktivere den indbyggede funktion altid i topvalg i nogle populære programmer:
VLC
- : Klik Video> Altid øverst. iTunes
- : Klik på menuknappen øverst til venstre i iTunes-vinduet, og vælg Indstillinger. Klik på fanen Avanceret og aktiver indstillingen "Hold mini-afspiller oven på alle andre vinduer" eller "Fortsæt filmvinduet oven på alle andre vinduer". Skift til MiniPlayer-vinduet ved at klikke på menuknappen og vælge Skift til MiniPlayer. Windows Media Player
- : Klik på Organiser> Valg. Vælg fanen Player og aktiver afkrydsningsfeltet "Fortsæt afspilning oven på andre vinduer". Firefox
- : Installer tilføjelsen Alltid på toppen. Når du har, skal du trykke på Alt og klikke på Vis> Altid på toppen. Du kan også bare trykke på Ctrl + Alt + T for at gøre det aktuelle Firefox-vindue altid på toppen. Pidgin
- : Klik på Værktøjer> Plugins i vennelisten. Aktivér det medfølgende Windows Pidgin Options-plugin, klik på Konfigurer plugin og indstil et "Keep Buddy List Window øverst" præference. Process Explorer
- : Klik på Valg> Altid øverst. Ud over disse apps, nogle større, mere fuldt udstyret vindue- og desktopværktøjer giver også mulighed for at gøre windows altid på toppen. DisplayFusion tilbyder for eksempel funktionen (selv i sin gratis version), men giver også værktøjer til styring af flere skærme, styring af skrivebordet og vinduerne på mange måder og endda tilpasning af andre Windows-indstillinger. Faktisk Window Manager tilbyder også funktionen og tilføjer også over 50 andre desktop management værktøjer. Hvis du allerede bruger en af dem - eller er interesseret i de andre funktioner - så giv dem alligevel en prøve.

Hvordan (og hvorfor) til at kryptere dine tekstbeskeder
Når NSA kigger ind i alles lommer uden tilladelse, og nosy søskende snooping gennem din meddelelses historie, mens du er væk, har der aldrig været en bedre tid til at begynde at kryptere dine tekstbeskeder, end der er i dag. Som vi vil forklare i denne artikel, er krypteret tekstdannelse ikke altid nødvendig, men det kan stadig være en velkommen beskyttelse for, når du, din familie eller Forretningspartnere skal kommunikere følsomme oplysninger fra den ene side af kloden til den anden.

Sådan bruger du Android's indbyggede tethering, når din transportør blokerer det
Tethering din telefons internetforbindelse, som gør det muligt for brugerne at dele deres telefons dataforbindelse med andre enheder, er virkelig nyttigt, hvis du ' re out og about uden Wi-Fi, men nogle operatører blokerer funktionen fra din telefon. Hvis du får en fejlmeddelelse, når du forsøger at tether-noget som "Konto ikke oprettet til tethering", er der en løsning.



