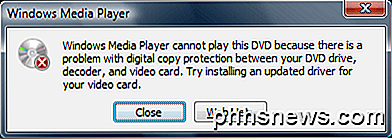Hvad er justeringslag i Photoshop?

Justeringslag er en speciel slags Photoshop-lag. I stedet for at have indhold af deres egen, justerer de oplysningerne om lagene under dem. Du kan f.eks. Bruge et justeringslag for at øge billedets lysstyrke eller kontrast uden at ændre det originale billede. De er et af de vigtigste værktøjer til at mestre i Photoshop.
Hvis du ikke er bekendt med lag og lagsmasker, skal du sørge for at tjekke vores forklarer om emnet - og hvis du er ny i Photoshop, skal du bør også se vores 8-delers begynderguide før du fortsætter.
Ikke-destruktiv redigering: Et af de vigtigste Photoshop-koncepter, du kan lære
Når du arbejder i Photoshop, er det aldrig godt at manipulere pixlerne i det originale billede. Hvis du ødelægger, kan du muligvis ikke fortryde ting. I stedet vil du bruge ikke-destruktiv værktøjer og teknikker. Justeringslag er et af disse værktøjer. De ændrer billedet nedenfor, men du kan altid slukke eller ændre dem, så dit originale billede forbliver uberørt. Du er ikke fast i hvad du har gjort.
For eksempel: Hvis du destruktivt konverterer et billede til sort / hvid, slipper du alle farveoplysningerne væk. Du kan ikke gå tilbage og ændre den tilbage til farve, hvis du gemmer filen. Hvis du bruger det sort / hvide justeringslag, kan du dog gå ind på et hvilket som helst tidspunkt og justere, hvordan hver farve konverteres til grå - eller sluk laget helt for at få dit farvebillede tilbage. (Det er også derfor, at sikkerhedskopier er vigtige for eventuelle missionskritiske filer.)
De fem grundlæggende justeringslag (og hvordan man bruger dem)
For at bruge et justeringslag skal du klikke på dets ikon i panelet Justeringslag. Du kan derefter ringe til den ønskede effekt i panelet Egenskaber. Kontrolerne for hvert justeringslag er forskellige og specifikke for dets formål.
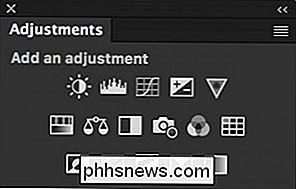
Hvert justeringslag leveres automatisk med en lagmaske. På den måde kan du få det til at påvirke visse områder af dit billede i stedet for hele sagen.
Photoshop har 16 forskellige justeringslag. Men hvis du bare stirrer ud, er der kun fem, du skal være bekendt med. Når du kommer ind i mere avanceret Photoshop-arbejde, lærer du at bruge de andre ti.
Lysstyrke / Kontrast
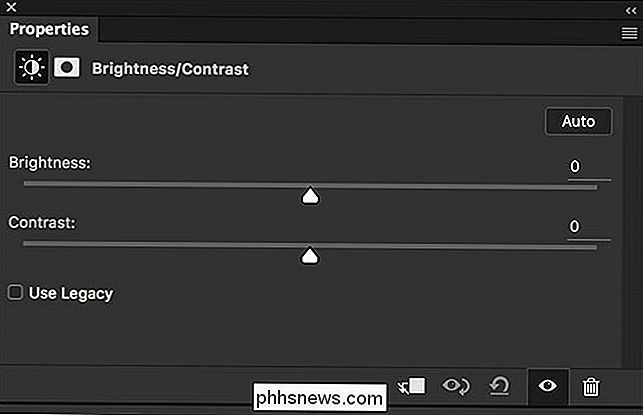
Justeringslaget for lysstyrke / kontrast er den nemmeste måde at justere eksponeringen eller kontrast på et billede på. Træk skyderen Lysstyrke til højre for at lyse ting, træk den til venstre for at gøre det mørkt. Det er det samme for skyderen Kontrast: træk det til højre for at tilføje kontrast, træk det til venstre for at fjerne det.
Niveauer
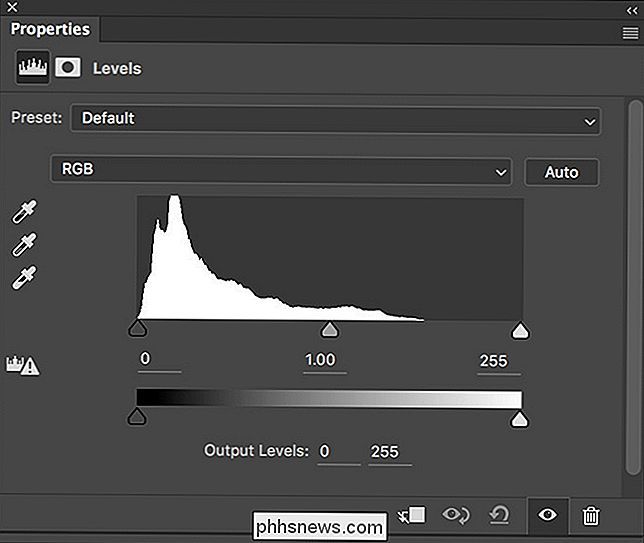
Niveaujusteringslaget er en anden måde at justere eksponering og kontrast på. Histogrammet repræsenterer alle tonerne i billedet.
RELATERET: Sådan får din familie til at ligne, de er i en Michael Bay Movie
Træk det sorte håndtag under histogrammet til højre for at mørke dit billede . Træk det hvide håndtag til venstre for at lyse det. Det grå håndtag styrer midtertonerne: Træk det til venstre for at lyse midtonerne og træk det til højre for at mørke dem.
Der er nogle få avancerede muligheder med niveauer, men når du starter Jeg behøver ikke bekymre mig om dem. Du skal bare spille rundt med skyderne for at opnå den ønskede effekt.
Kurver
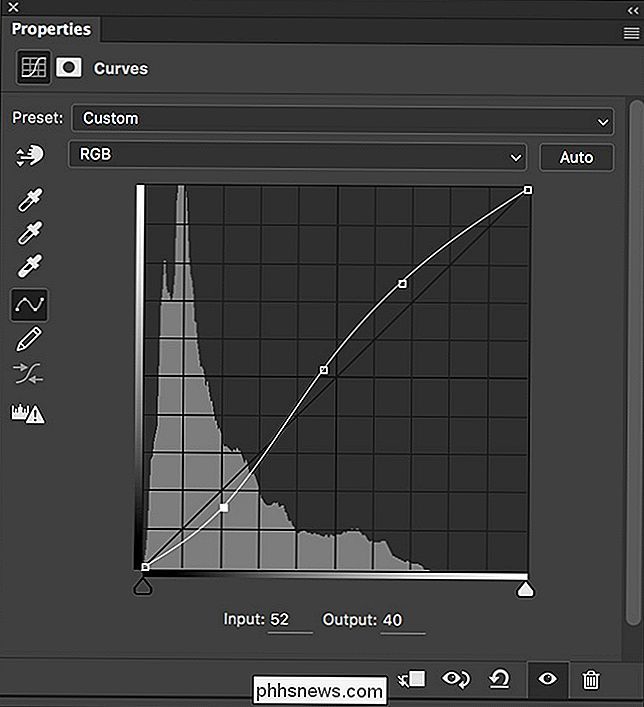
Kurvjusteringslaget er den mest kraftfulde (og avancerede) måde at ændre eksponering og kontrast på. Det er lidt ud over de fleste nybegyndere, men det vil ofte dukke op i Photoshop-tutorials, så det er værd at vide.
Den skrå linje over histogrammet repræsenterer de aktuelle toner i billedet. Ændring af linjens hældning bestemmer, hvordan hver gruppe toner er påvirket.
Klik overalt på skråningen for at tilføje et punkt. Træk punktet op for at lyse de tilsvarende toner; ned til mørkere dem. Du kan tilføje så mange point som du har brug for. Ved at manipulere, hvilke punkter du trækker op, og som du trækker ned, kan du tilføje kontrast til billedet.
Igen er dette værktøj meget avanceret, men der er meget du kan gøre med det - du kan se det i en masser af Photoshop tutorials rundt om i nettet. Se vores explainer på histrogrammer for at få et mere indgående kig på, hvordan det hele virker.
Farvemætning / Mætning
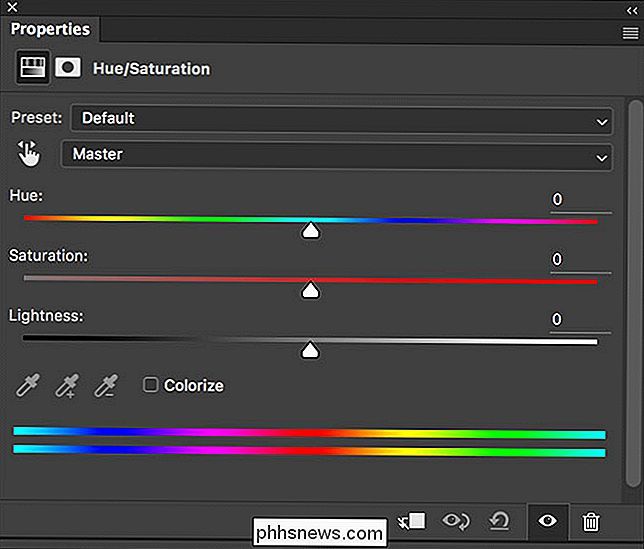
Justeringslaget Farve / Saturation er en enkel måde at justere farverne på i dit billede. Hver farve har en farvetone, mætning og lysværdi. Hue / Saturation justeringslaget glidere svarer til dem. Træk den relevante skyder rundt for at manipulere dette aspekt af farverne.
RELATERET: Hurtig og snavset vintagefotoeffekt i Photoshop
Som standard redigerer du alle farverne som helhed. Fra rullemenuen hvor det står Master, kan du vælge en af Photoshops seks primære farver - Reds, Yellows, Greens, Cyans, Blues og Magentas - for at ændre på egen hånd. Med dette kan du opnå alle mulige forskellige effekter.
Black & White
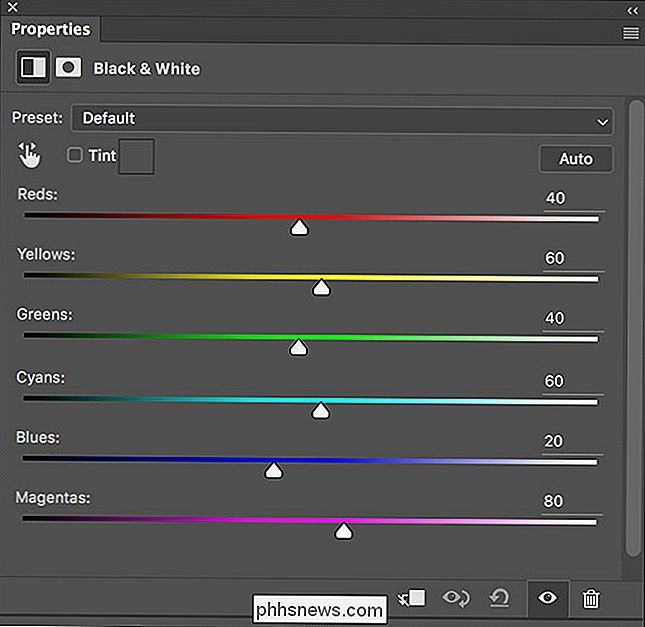
RELATED: Sådan konverteres dine farvebilleder til fantastiske Black and White Prints
Sort / hvid-justeringslaget er det bedste måde at konvertere et billede til sort / hvid. Den har seks skydere: en til hver af Photoshop's primære farver. Hver skyder styrer, hvordan denne farve konverteres til gråtoner. Træk den relevante skyder til højre for at mørke disse farver; Træk det til venstre for at lyse dem.
Justeringslag er den bedste måde at ændre toner og farver på dine billeder. Men vigtigst af alt: De ændrer ikke de oprindelige pixels, så du kan altid gå tilbage og justere ting. Nogle justeringslag, som kurver, kan være lidt vanskeligt at få fat i, men det er værd at gøre. De er en stor del af de fleste Photoshop-arbejde.

Sådan bliver en Windows Insider og test nye Windows 10-funktioner
Windows 10 er blevet udgivet til den bredere verden, men "Windows Insider" -programmet fortsætter. Testere får adgang til nye Windows-funktioner før alle andre, ligesom Windows Insiders kunne bruge Windows 10 i flere måneder, før resten af verden fik det. Hvis du har en Windows 10-pc, kan du vælge i Windows Insider-programmet for at få preview-builds.

Sådan tilpasses og bruges læsemodus i Word
Word leveres med nogle nyttige layouter til visning af dine dokumenter i forskellige situationer. Disse layouts omfatter et print-venligt layout, et websiderlayout og et nyt layout fra Word 2013 kaldet "Read Mode", der har til formål at se dokumenter på moderne enheder som tabletter. "Læsemodus" justerer dokumentet i henhold til til skærmstørrelsen.