Sådan overfører du filer via Wi-Fi mellem din pc, tablet eller telefon

Har du nogensinde ønsket at du bare kunne trække og slippe et par filer fra din computer til din tablet, telefon, eller bærbar computer? Med Filedrop kan du og bedst af alt det er meget nemt at bruge.
Apples brugere kender allerede bekvemmeligheden med Airdrop, som gør det muligt at oprette et ad hoc-netværk, der kan dele billeder, videoer, dokumenter og andet indhold trådløst med nærliggende Apple-brugere. Desværre virker det ikke med Windows eller Android, hvilket betyder at du skal ty til "gammeldags" måder at overføre filer på, f.eks. Over en skygtjeneste eller en USB-thumbdrive.
Installation og brug af Filedrop
Filedrop er gratis til Windows, OS X og Android, mens iOS-brugere skal pony op på $ 2,99. Alligevel er det en lille pris at betale, hvis du har en blanding af enheder, der spænder over forskellige platforme. Filedrop kan downloades til Android fra Play Butik, mens Windows og Mac-brugere kan få klienten fra Filedrop-webstedet.
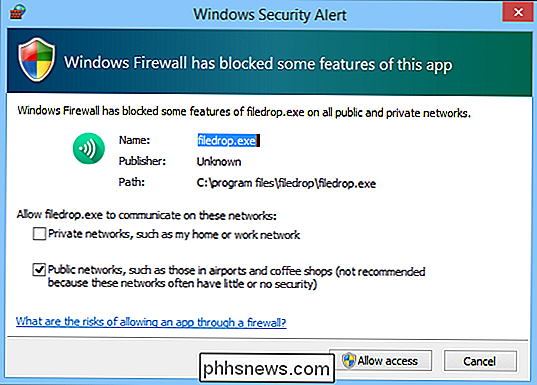
Installering på Mac er et simpelt spørgsmål om at trække appen til mappen Programmer og starte den. Windows-brugere skal muliggøre adgang via Windows Firewall.
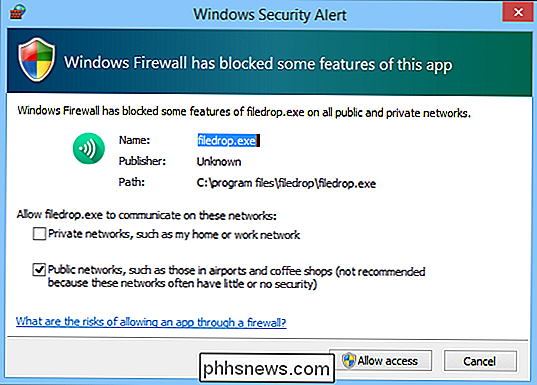
Den ene mindre ulempe her er, at du skal give adgang til offentlige netværk, hvilket betyder, at alle, der bruger Filedrop (herunder via webstedet), kan forsøge at sende filer til din computer , selv om du nemt kan afvise noget, der kommer fra ukendte kilder.
Som du kan se i det følgende skærmbillede, er appen ganske enkel, så du hurtigt kan distribuere filer ved blot at trække og slippe dem til de relevante modtagere.
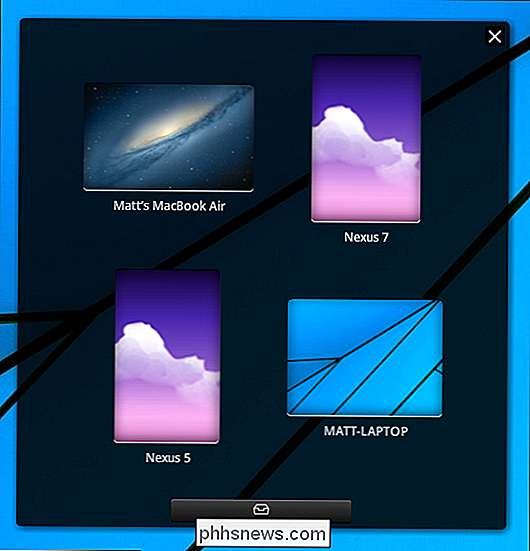
Hvis du klikker på det lille indboksikon nederst i appvinduet, kan du hurtigt åbne noget i din Filedrop-historie. Klik på "ændre download folder" og en dialogboks åbnes, så du kan vælge et nyt sted, hvor dine accepterede filer automatisk gemmes.
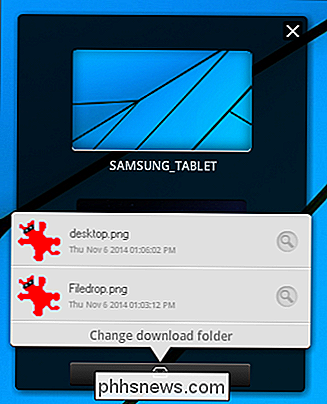
I mobilversionen (billedet er Android-appen) kan du rulle lodret gennem et andet filedrop destinationer.
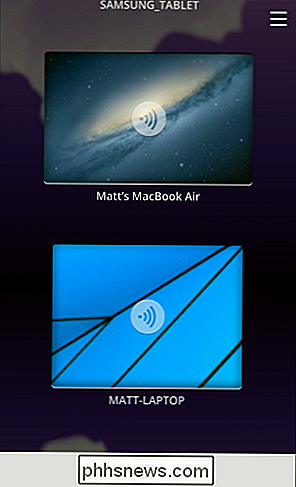
Hvis du trykker på indbakkeikonet, åbner det en mappe med dine filer. Du kan trække en fil tilbage for at slette den eller trække den til højre for at se den.
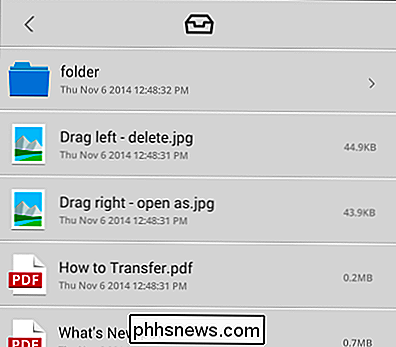
Hvis du trykker på en destination, vises to ikoner, den venstre er til at sende billeder og afspille diasshow (vi vil forklare diasshows inden for kort tid ).

Vælg indbakkeikonet til højre, og dit bibliotek med filer vil blive åbnet. Du kan søge til andre steder ved at trykke på indbakkeikonet øverst.
Ellers skal du trykke på feltet ud for hver fil, du vil vælge, og trykke på "Send".
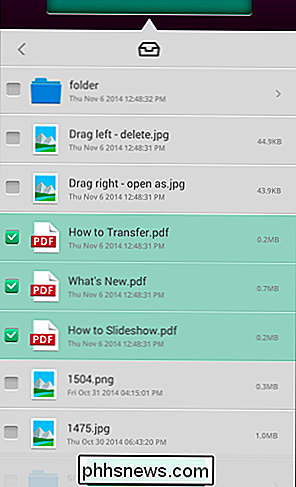
Uanset om du bruger skrivebordsklienten (Windows, Mac) eller mobilversionen (Android, iOS), skal eventuelle filer, der sendes til dig, accepteres eller afvises på destinationsenheden.
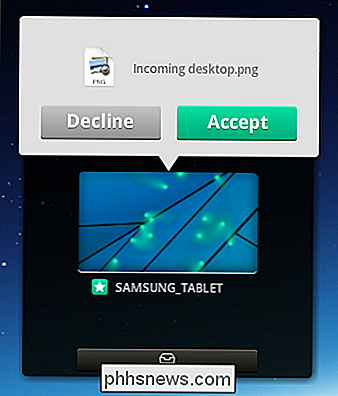
Dette sikrer helt klart, at du har den ultimative kontrol over, hvad der sendes til dig, Så igen, hvis du er sendt noget, og du ikke ved hvad det er, eller hvem det er fra, så kan du nemt nægte det.
Deling via Filedrop Website
Hvis du nogensinde har haft en fil på din enhed, og du vil overføre den til en computer, men du ikke har et kabel til at forbinde de to, kan du bruge Filedrop-webstedet i forbindelse med mobilappen.
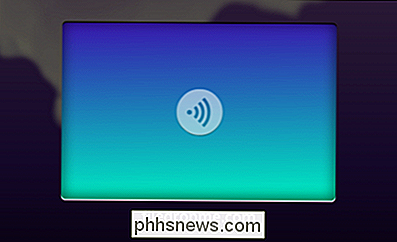
Dette er meget nyttigt, hvis f.eks. du skal sende et dokument til en hotelcomputer for at udskrive det, eller du vil overføre en video til din vens computer, men du vil ikke (eller ikke) installerer Filedrop-appen.
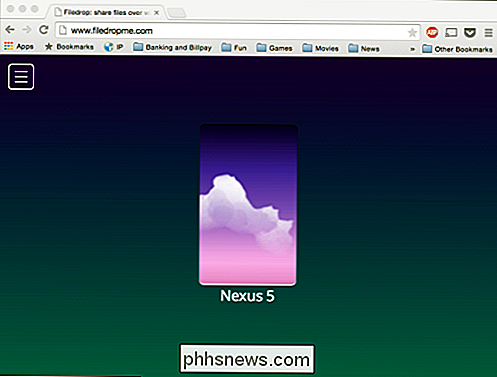
Overførsler virker på begge måder, hvilket betyder, at du ikke kun kan sende filer til destinationscomputeren, du kan også sende filer til din mobilenhed ved blot at trække og slippe dem på enheden i browservinduet.
Projektering af diasshow
Før vi slutter i dag, lad os diskutere lysbilledshow. Tryk på din destination og derefter billedikonet til venstre.

Dit billedgalleri glider åbent. Tryk på de elementer, du vil vælge (de vil derefter blive skygget i grønt), og tryk på "Play" for at projicere dem som et diasshow.
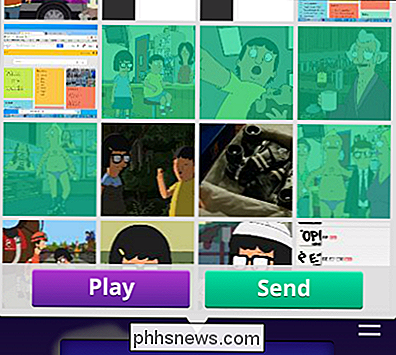
Samme accept / tilbagegangsdialog vises på destinationsenheden, hvilket indikerer at du har en indkomst lysbilledshow.
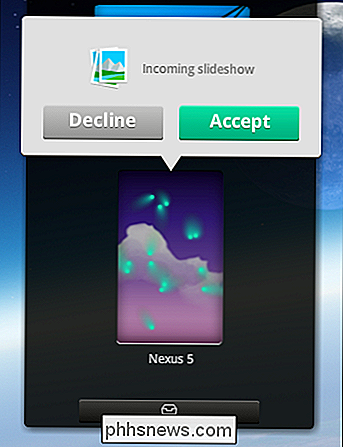
Hvis du accepterer, kan du projicere diasshowet på destinationsenheden og svejs gennem dine fotos fra din kildenhed, hvilket faktisk er sødt, hvis du nemt kan se dine billeder på en stor skærm, som vist nedenfor.

Samlet set er Filedrop brugeroplevelsen meget enkel og ligetil. Overførselshastighederne afhænger af Wi-Fi-netværket og den hardware, du bruger, men en relativt beskeden 113 MB-fil tog omkring et minut, 42 sekunder, mens billeder, dokumenter og andre små filer var praktisk taget øjeblikkelige. , hvis du vil have en gratis (eller billig, hvis du er en iOS-bruger) og en nem måde at hurtigt overføre filer fra en enhed til en anden uden at ty til go-betweens som cloud services og USB thumbdrives, så giv Filedrop et forsøg, og vær venlig at fortælle os, om du har kommentarer eller spørgsmål i diskussionsforumet.

IE 9 Husker ikke adgangskoder?
Jeg løb ind i et irriterende problem den anden dag, hvor Internet Explorer ikke kunne huske et kodeord, da jeg logger ind på et websted. Jeg kan ikke rigtig huske, hvornår det stoppede at huske adgangskoder, men det forekom ikke noget, hvilket sted jeg ville logge ind på, det spurgte mig bare, om jeg ønskede at gemme eller huske adgangskoden.For

Sådan nulstilles din iPhone eller iPad, selvom den ikke starter
Du kan nemt nulstille din iPhone, iPad eller iPod touch til fabriksindstillingerne. Hvis du oplever problemer - selvom den ikke starter - kan du geninstallere hele iOS-operativsystemet. Der er flere måder at gøre dette på, og vi går gennem dem fra den enkleste til de mest komplicerede. Du skal bruge en pc eller Mac med iTunes installeret til at gendanne enhedens operativsystem.



