Brug din Macs Preview App til at beskære, ændre størrelse, rotere og redigere billeder

Appens forhåndsvisningsprogram indeholder ikke bare PDF-redigeringsfunktioner. Det er også en god lille billedredaktør. Preview tilbyder grundlæggende værktøjer til beskæring, ændring af størrelse, rotation, annotering og ellers justering af billeder.
Ligesom QuickTime aldrig erstatter iMovie på trods af alle dens nyttige medieredigeringsfunktioner, erstatter Preview aldrig fotoshop eller endog iPhoto. Men for nogle hurtig og grundlæggende billedredigering er Preview overraskende nyttigt.
Få et billede til forhåndsvisning
RELATERET: Brug din Macs Preview App til at flette, split, markere og underskrive PDF-filer
At få et billede til Preview er nemt. Som standard kan du blot dobbeltklikke på en billedfil, og den åbnes i Preview. Hvis du har ændret dine billedfilforeninger, kan du kommando-klikke eller højreklikke på en billedfil, pege på Åbn med og vælge Forhåndsvisning.
Du kan også åbne Forhåndsvisning-appen fra mappen Programmer, Launchpad, eller ved at trykke på Command + Space for at åbne Spotlight Search og søge efter Preview. Fra Preview kan du åbne billedfilen direkte. Eller med Preview open kan du klikke på Filer> Ny fra udklipsholder for at importere en billedfil fra dit udklipsholder. Du kan derefter redigere billedet og få det tilbage på dit udklipsholder ved at klikke på Rediger> Kopier.
Hvis du vil tage et skærmbillede og redigere det, kan du trykke på Command + Shift + 3 for at få et skærmbillede af hele dit Skærm, Kommando + Skift + 4 for at få et skærmbillede af et valgbart område eller Kommando + Skift + 5 for at få et skærmbillede af kun det aktuelle vindue. Skærmbilledet gemmes som en .png-fil på skrivebordet, og du kan åbne det i Preview for at begynde at redigere det. (Eller du kan holde Ctrl, mens du tager et skærmbillede - Command + Ctrl + Shift + 3. For eksempel vil din Mac gemme skærmbilledet til dit udklipsholder, og du kan importere det til Preview med indstillingen File> New From Udklipsholder. )
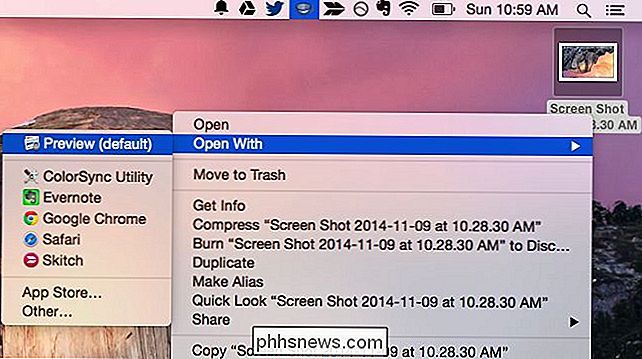
Roter et billede
Roterende et billede er enkelt. Du skal blot klikke på roteringsknappen på værktøjslinjen nær øverste højre af vinduet en eller flere gange. Du kan også klikke på Rediger-menuen og klikke på en af indstillingerne Rotate eller Flip.
For at gemme dine ændringer skal du klikke på Filer> Gem. Du kan også klikke på File> Duplicate for at oprette en kopi af kopi og gem det redigerede billede som en ny fil, og hold det originale billede, før redigeringerne blev foretaget.
For at fortryde eventuelle ændringer skal du klikke på menuen Rediger og vælge Fortryd. For at vende tilbage til den oprindelige billedfil, inden du begyndte at redigere den, skal du klikke på menuen Filer, pege på Retur til og vælge den originale billedversion.
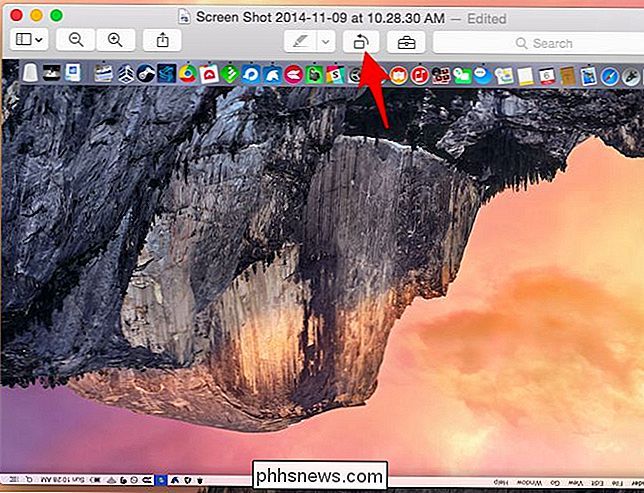
Beskær et billede
At klippe et billede er også enkelt. Forhåndsvisning bruger som standard det rektangulære valg, så du skal bare kunne begynde at klikke og trække. Klik på menuen Funktioner og vælg Rektangulært valg, hvis dette ikke virker som forventet.
Klik og træk overalt i billedet for at vælge et rektangulært afsnit af billedet. Klik på Funktioner> Beskær efterfølgende, og preview vil beskære udvælgelsen og skære alt andet i billedet. Som i enhver redigering skal du klikke på Filer> Gem for at gemme dine ændringer.
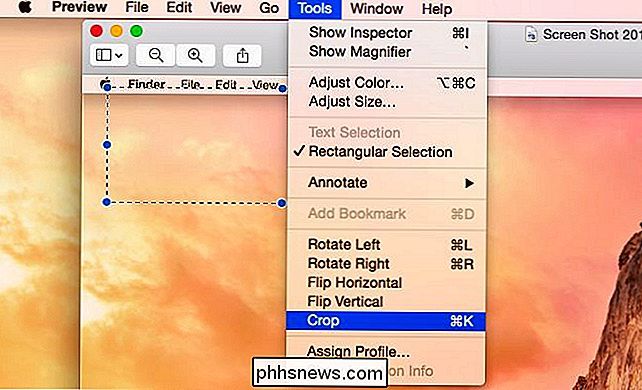
Ændre størrelse på et billede
Vælg Værktøjer> Juster størrelse for at hente dialogen Ændr størrelse, som giver dig mulighed for at ændre størrelsen på billedet. Den understøtter mange måleenheder, herunder pixels. Som standard vil den ændre billedformatet proportionalt, idet det oprindelige billedforhold opretholdes for at sikre, at det ændrede billede ikke ser strakt ud eller smudret.
Billedredigeringsværktøjer som denne er nyttige til at krympe billeder, så de ikke tager op så meget synligt område eller diskplads. De er ikke ideelle til at forstørre et billede, da det opblæsede billede bliver af lavere kvalitet. Derfor forstørres et billede næsten aldrig.
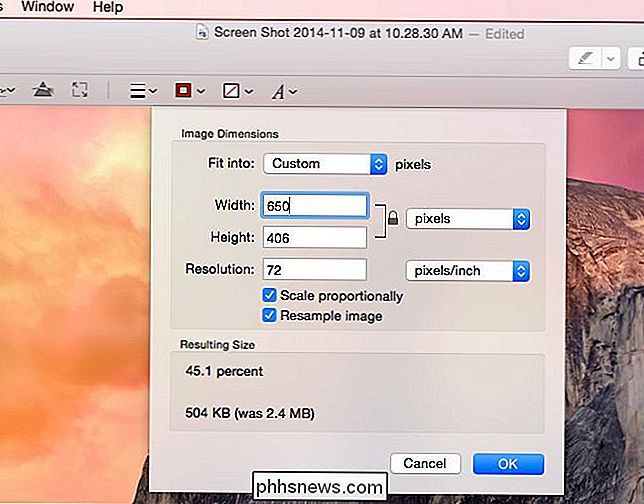
Annotér et billede
Preview indeholder forskellige billedmærker up-værktøjer - de samme som arbejder i PDF-filer - som du kan få adgang til ved at klikke på knappen Show Markup Toolbar i nærheden af det øverste højre hjørne af vinduet. Du kan også klikke på menuen Funktioner, pege på Annotere og vælge et af disse værktøjer i menuen.
Vælg et værktøj, og det vil erstatte standardværktøjet "rektangulært valg". Du kan derefter klikke et sted i billedet for at tilføje tekst, tegne en linje, markere et område, oprette en form eller indsætte en pil - alt det værktøj du har valgt.
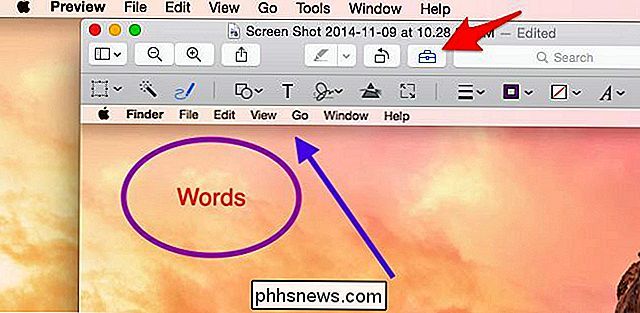
Juster farve eller gamma
RELATERET: Brug din Macs QuickTime App til at redigere video og lydfiler
Den indbyggede Preview-applikation har også et værktøj til at justere farveniveauer eller gamma for et billede. Klik på Værktøjer> Juster farve for at få adgang til det. Brug indstillingerne i ruden, der ser ud til at justere forskellige farveindstillinger. Ruden indeholder en samlet farvegrafit, som du kan ændre såvel som skydere til justering af eksponering, kontrast, højdepunkter, skygger, mætning, temperatur, farvetone, sepia og skarphed. Det er nyttigt for alt fra at fastsætte farveniveauet på et billede til at anvende det gammeltids sepia-filter Instagram gjort trendy.
Det er ligegyldigt, om du ikke er sikker på, hvad mulighederne gør - billedet opdateres i baggrunden som du justerer disse skydere, så du kan se et eksempel på dine farvejusteringer i realtid. Du kan finde ud af, hvad mulighederne gør ved at spille med dem.
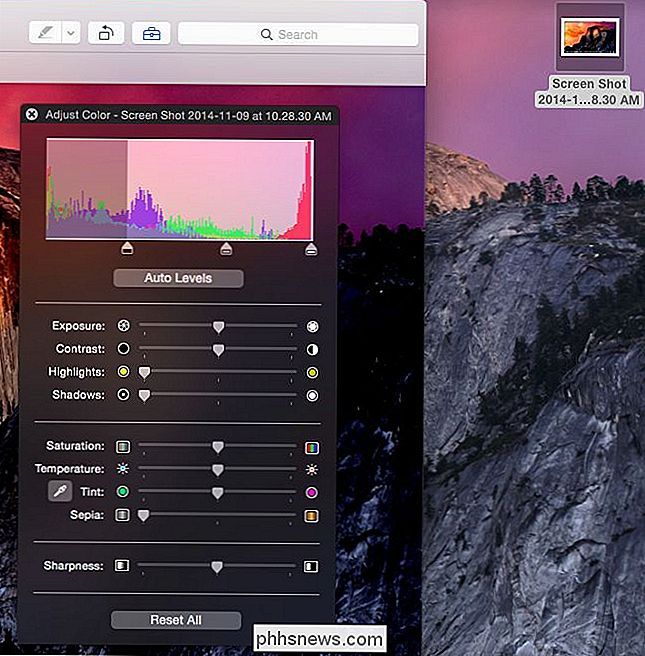
Preview er en overraskende kraftfuld app. Det kan ikke kun vise en enkelt billedfil ad gangen, den kan se flere billeder ad gangen og hurtigt cykle mellem dem og producere et slags diasshow. For at gøre dette skal du vælge flere billeder i Finder ved at holde Shift-tasten nede og klikke på hver. Derefter kommandoklik eller højreklik på billederne og åbn dem i Preview. Forhåndsvisning åbnes med et sidebjælke, der viser en liste over miniaturebilleder for alle de billeder, du har åbnet. Cycle mellem dem ved hjælp af piletasterne eller ved at klikke på miniaturebillederne for hurtigt at se dem alle.
Billedkredit: Quentin Meulepas på Flickr

Hvordan kan du se en skrifttype i et dokument, selvom den ikke er installeret?
Vi har alle en god ide om de skrifttyper, vi gør og ikke har installeret på vores computere, men hvad sker der, når du modtager et Microsoft Word-dokument, der viser 'en skrifttype, som du ved, ikke er installeret på din computer? Dagens SuperUser Q & A-indlæg hjælper med at rydde tingene op for en forvirret læser.

Sådan sender du selvdestruerende iMessages med Confide
Vil du have noget mere ædelt, end iMessages "usynlige blæk" tillader? Confide hjælper dig med at sende selvdestruerende beskeder, der ses en gang og så væk for evigt. Hvordan Confide Works i iMessage Som vi fremhævede i vores iOS 10-funktioner oversigt og derefter dvæle ind i vores guide på iMessage apps, har iMessage nu et app økosystem, der er som en miniature version af iOS App Store.



