Sådan låser du din iPad eller iPhone til børn

iPads og iPhones giver dig kontrol over, hvordan dine børn kan bruge dine enheder. Du kan hurtigt låse din enhed til en bestemt app, inden du overdrager den eller låser en hel enhed med omfattende forældrekontrol.
Der er to iOS-funktioner, der hedder Guided Access and Restrictions, som gør det meste af den tunge løftning her. Guidet adgang er ideel til midlertidigt at overføre din iPad eller iPhone til et barn, mens begrænsninger er ideelle til at låse en enhed, som dine børn bruger hele tiden på.
Begræns det til en enkelt app og indstil tidsgrænser med guidet adgang
RELATED: Sådan indstilles en tidsbegrænsning på din iPhone eller iPad med guidet adgang
Guided Access giver dig mulighed for at låse din enhed til en enkelt app. Du kan f.eks. Låse din enhed for kun at køre en bestemt pædagogisk app eller et spil og derefter give det til dit barn. De ville kun kunne bruge den pågældende app. Når de er færdige, kan du låse enheden op med en PIN-kode, du indstiller, så du kan bruge den normalt.
For at konfigurere Guided Access, skal du åbne appen Indstillinger og navigere til Generelt> Tilgængelighed> Vejledning. Herfra kan du sikre, at guidet adgang er aktiveret, indstil en alarm, når en tidsgrænse er nået, og angiv en adgangskode. (Hvis du ikke angiver en adgangskode, bliver du bedt om at gøre det, når du starter en Guided Access-session.)
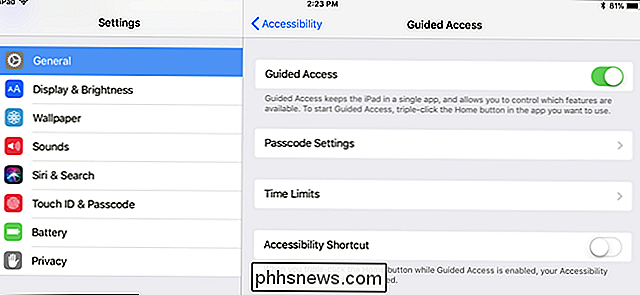
For at starte en Guided Access-session skal du åbne den app, du vil låse enheden til, for eksempel , uanset uddannelsesprogram eller spil, du vil have dit barn til at bruge. Tryk hurtigt på Home-knappen tre gange, og skærmen Guided Access vises.
Herfra kan du yderligere låse appen længere. Du kan f.eks. Helt deaktivere berøringshændelser, deaktivere berøring i bestemte områder af appen, deaktiver hardwareknapper eller indstil en tidsbegrænsning.
Du behøver dog ikke konfigurere nogen af disse indstillinger. Hvis du vil starte en guidet adgangssession, skal du bare trykke på knappen Start øverst til højre på skærmen.
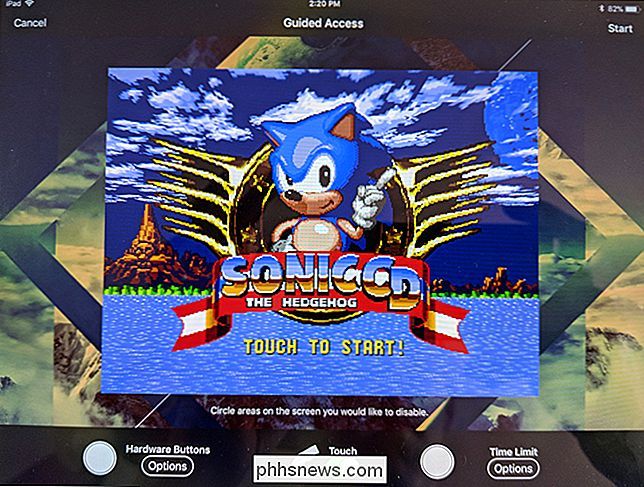
Hvis du forsøger at trykke på knappen Hjem for at forlade appen, vil du se en meddelelse "Guided Access is enabled" øverst på skærmen. Tryk på knappen Hjem tre gange igen, og du får vist en PIN-prompt. Indtast den PIN-kode, du tidligere angav, for at forlade Guided Access-tilstand.
Det er det - når du vil aktivere guidet adgang, skal du bare åbne den app, du vil låse enheden til, og "tredobbelt klikke" på startknappen. Du kan læse mere om vejledende adgang her.
Bloker visse programmer og lav andre begrænsninger
RELATERET: Sådan forhindrer du dine børn i at bruge tusindvis af dollars på køb i apper
iOS '"Restriktioner" funktionen giver dig mulighed for at indstille enhedsbegrænsende begrænsninger, som altid vil blive håndhævet. Du kan f.eks. Forhindre, at dine børn nogensinde bruger visse apps, forhindrer dem i at installere nye apps, deaktivere køb i apper, kun tillade dem at installere apps med passende ratings, forhindre adgang til bestemte websteder og låse andre indstillinger. Indstillinger, du vælger her, kan ikke ændres uden den angivne PIN-kode.
For at indstille begrænsninger skal du åbne appen Indstillinger og navigere til Generelt> Restriktioner. Aktivér begrænsninger, og du bliver bedt om at oprette en pinkode, som du har brug for, når du ændrer dine indstillinger for begrænsninger.
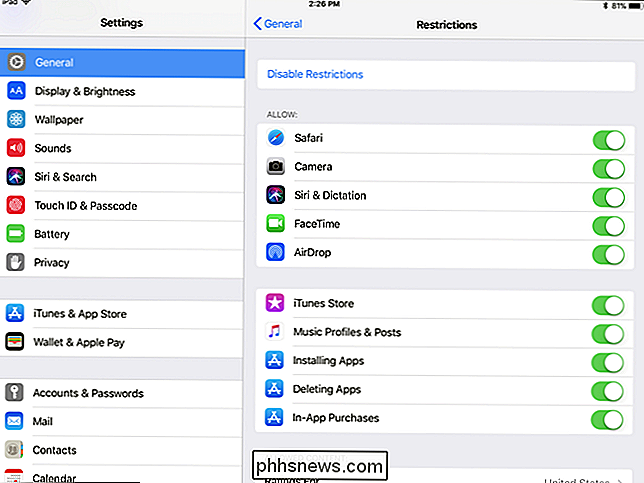
Herfra kan du rulle ned gennem listen og tilpasse de typer apps, indhold og indstillinger, du vil have Dine børn har adgang til.
For at håndhæve indholdsbedømmelser skal du f.eks. rulle ned til sektionen Tilladt indhold. Tryk på Apps-sektionen, og du kan vælge, hvilke typer apps dine børn kan installere. For eksempel kan du forhindre dem i at installere apps med aldersgraderingen "17+".
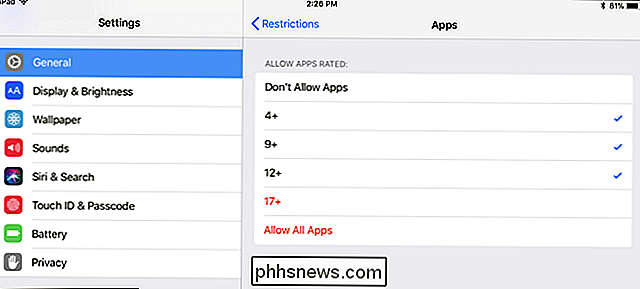
Tryk på alternativet Websites, og du vil være i stand til at blokere Safari-browseren fra at ilægge bestemte typer websites. Du kan begrænse adgangen til bestemte typer voksenindhold eller vælge at tillade kun adgang til bestemte websteder. Du kan tilpasse, hvilke nøjagtige websteder der er, og det er heller ikke tilladt.
Hvis du ønskede at blokere adgangen til internettet helt, kan du deaktivere adgang til Safari-browseren og deaktivere funktionen Installer apps, hvilket forhindrer dine børn i at bruge den installerede Safari-browser eller installation af andre browsere.
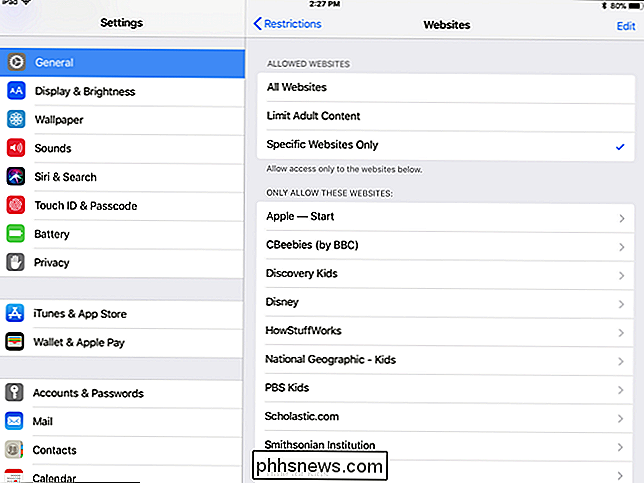
Andre indstillinger giver dig mulighed for at låse visse personlige oplysninger og systemindstillinger, og forhindre dem i at blive ændret. For eksempel kan du forhindre dine børn i at ændre e-mail- og kalenderkonti på enheden. Nede i bunden finder du også muligheder for Game Center - du kan forhindre dine børn i at spille multiplayer-spil eller tilføje venner i Apples Game Center-app.
Under "Cellular Data Usage" kan du deaktivere mobiladgang for alle funktioner ( de grundlæggende telefon- og SMS-applikationer skal stadig fungere). Tryk på "Tillad ikke ændringer" Hvis du ikke vil have dit barn adgang til denne menu.
De indstillinger, du vælger, vil altid blive håndhævet, indtil du går ind på skærmen Begrænsninger i indstillingerne, tryk på indstillingen Aktiver begrænsninger, og giv den PIN-kode, du oprettede.
Begræns dataanvendelse og indstil tidsgrænser gennem din bærer
Hvis du har en begrænset dataplan, men vil have dine børn til at kunne bruge nogle data carrier kan give muligheder for det.
AT & T har en funktion kaldet Smart Limits du kan aktivere for $ 5 om måneden og begrænse tingene efter tidspunktet på dagen. Verizon har deres FamilyBase service for $ 5 om måneden, som vil advare dig, når dit barn har brugt en vis mængde data. T-Mobile giver dig mulighed for at begrænse adgangen til data på bestemte tidspunkter gratis fra Family Allowances-siden, ligesom Sprint fra siden Begrænsninger og tilladelser.
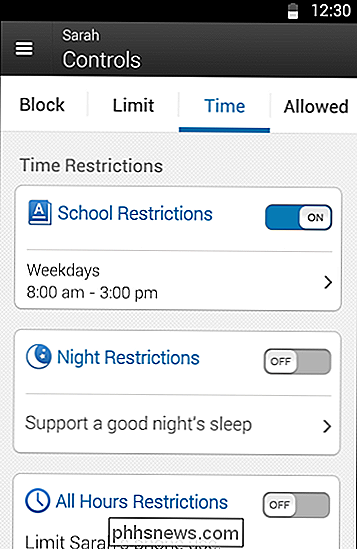
IOS giver stadig ikke flere brugerkonti, men disse funktioner går en Lang vej til at lade dig kontrollere hvad dine børn kan gøre på en iPad, om iPad er primært din eller først og fremmest deres.
Guided Access og Restriktioner vil også fungere på en iPod Touch. Hvis du har købt en iPod Touch til dit barn, kan du låse det på samme måde.
Billedkredit: Brad Flickinger på Flickr

Sådan styrer du dine abonnementer på Apple TV
Det nye Apple TV leveres med masser af funktioner, herunder evnen til at administrere abonnementer lige fra din enhed, som du måske finder mere nyttigt end det gør fra iTunes. RELATED: Sådan annulleres din Apple Music-abonnement (eller en anden) Tidligere har vi forklaret, hvordan du annullerer dit Apple Music-abonnement, som også dækker, hvordan du annullerer andre som godt.

Sådan opsættes telefoncompanion-appen i Windows 10 på Android og iOS
Dagen er endelig ankommet. Du har fået din Windows 10-installation startet op, konfigureret til dine nøjagtige specifikationer og tilpasset dine behov bedst. Men hvad med mobil integration? Det er her Microsofts nye Windows 10 Phone Companion App kommer i spil. Vælg din mobilplatform For at komme i gang skal du først sikre dig, at du er logget ind på din maskine ved hjælp af en verificeret Microsoft Live-konto, og at du har din Android- eller iOS-enhed til stede.



