Sådan bruger du Windows 10's opbevaringsrum til spejl og kombinerer drev

Funktionen Storage Spaces indbygget i Windows giver dig mulighed for at kombinere flere harddiske til en enkelt virtuel drev. Det kan afspejle data på tværs af flere drev for redundans, eller kombinere flere fysiske drev til en enkelt lagringsplads. Storage Spaces ligner RAID eller LVM på Linux.
Denne funktion blev tilføjet i Windows 8 og blev forbedret i Windows 10. Den er tilgængelig i alle udgaver af Windows 8 og 10, herunder Home Edition. Spaces?
For at oprette et lagerplads behøver du mindst to fysiske drev på din pc. Disse kan være interne drev eller eksterne drev, der er tilsluttet via USB.
Lagerrum giver dig mulighed for at oprette en "opbevaringsbassin" af to eller flere fysiske drev, der grupperer dem sammen. Når du har oprettet en lagringspulje, der består af to eller flere fysiske drev, kan du oprette tre typer af "mellemrum" ved hjælp af denne pool:
A
- simpelt rum er designet til at give dig den mest oplagrede muligt, men giver ingen beskyttelse mod drevfejl. Windows gemmer kun en enkelt kopi af dine data på tværs af alle drev. Hvis en af disse drev fejler, vil dine data blive tabt og ødelagt. Dette er ideelt til midlertidige data. Et
- spejlrum er designet til at beskytte dig mod drevfejl ved at gemme flere kopier af dine filer. Et enkelt drev eller mere end et drev afhænger af, hvordan du konfigurerer ting, kan mislykkes, og du mister ikke nogen data. Dette er ideelt til beskyttelse af vigtige data fra hardwarefejl. A
- paritetsrummet er designet som et kompromis. Windows gemmer en enkelt kopi af dine data sammen med paritetsoplysninger. Du får mere plads, og du bliver beskyttet, hvis et enkelt drev mislykkes. Paritetsrum er imidlertid langsommere end enkle og spejlrum. Denne løsning er ideel til dataarkivering og ikke data, du bruger ofte. Hvis du vælger at formatere et spejl eller paritetsrum med Windows Resilient File System (ReFS), overvåger Windows automatisk og vedligeholder fil integritet for at forhindre filkorruption .
Sådan opretter du et lagerplads
Du kan oprette et lagerplads fra kontrolpanelet. Forbind først de drev, du vil gruppere sammen til din computer. Gå derefter til Kontrolpanel> System og sikkerhed> Opbevaringsrum. Du kan også bare søge efter "Opbevaringsrum" i din Start-menu.
Klik på linket "Opret en ny pool og lagerplads" for at komme i gang.
Vælg de drev, du vil tilføje til puljen, og klik på " Opret pool "for at oprette en lagringspool fra disse drev.
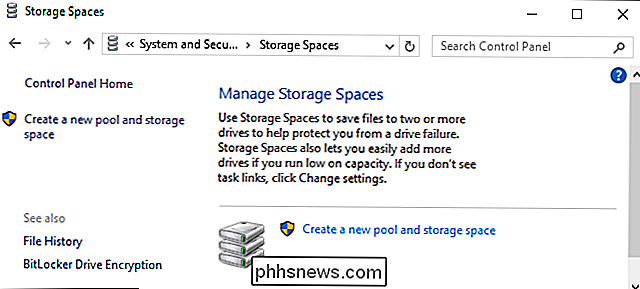
Advarsel
: Alle data på de drev, du vælger, slettes, så sikkerhedskopier vigtige data, før du fortsætter! Når du har oprettet en pulje, Jeg bliver bedt om at konfigurere dit nye lagerplads. Indtast et navn på lagerplads og vælg et drevbogstav. Lagerpladsen vises med dette navn og drevbogstav i Windows.
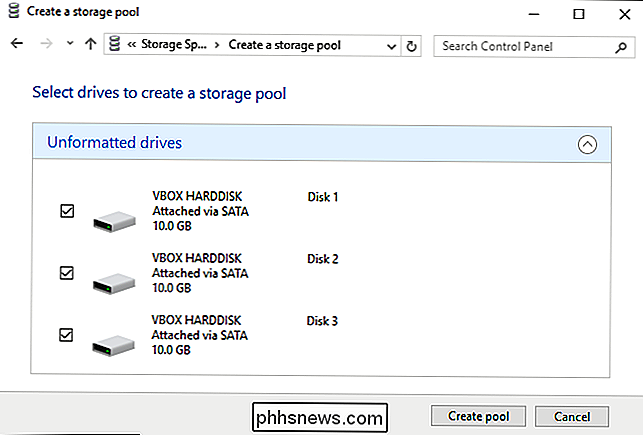
Du kan vælge enten standard Windows NTFS-filsystem eller ReFS, det nye elastiske filsystem. Hvis du bruger spejling eller paritet til at beskytte mod tab af data, anbefaler vi at vælge ReFS for dets funktioner til beskyttelse af fil integritet.
Du skal vælge en resiliency type. Vælg "Simple (no resiliency)" for en stor lagerplads, der ikke giver beskyttelse mod drevfejl. Vælg "Tovejs spejl" for at gemme to kopier af dine data på tværs af drevene, eller vælg "Trevejs spejl" for at gemme tre kopier af dine data på tværs af drevene. Vælg "Paritet" for at være beskyttet mod et enkelt drevfejl og have mere plads, men husk at en paritetsplads er mærkbart langsommere end de andre muligheder her.
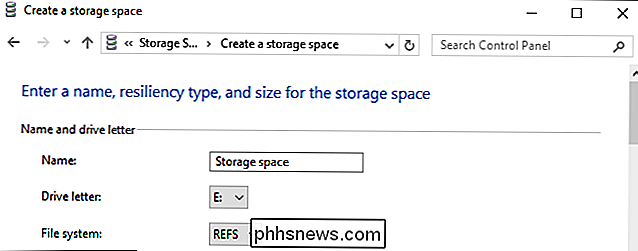
Du skal også vælge størrelsen på dit lagerplads her. Interfacet viser dig den maksimale ledige mængde lager, som varierer afhængigt af den type plads, du opretter.
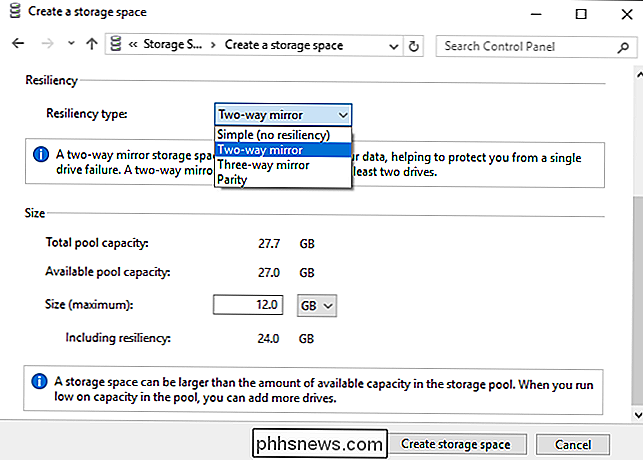
Denne grænseflade giver dig mulighed for at oprette lagringslagre større end mængden af fysisk lagerplads, du har til rådighed. Når den fysiske opbevaring fylder, kan du tilslutte et andet drev og udnytte det uden yderligere konfiguration.
Klik på "Opret lagerplads", når du er færdig med at konfigurere dit lagerplads.
Sådan bruger du opbevaringsrum
Lagerpladsen du oprettede vises som et standarddrev under Denne pc med navnet og drevbogstavet du konfigurerede . Det ser ikke ud til at være et normalt, fysisk drev til Windows og de stationære programmer, du bruger.
Du kan gøre alt, hvad du ville gøre med et normalt drev med lagerplads. Du kan f.eks. Aktivere BitLocker-drevkryptering for det.
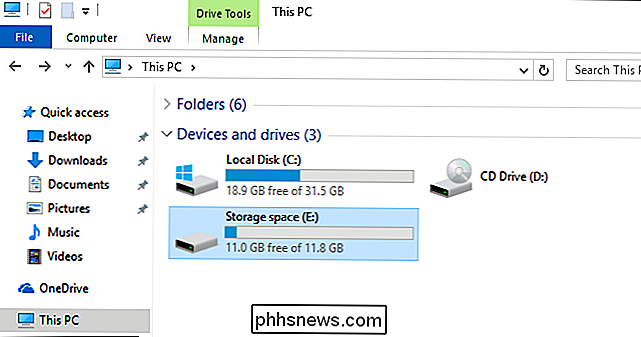
Sådan administreres lagerrum
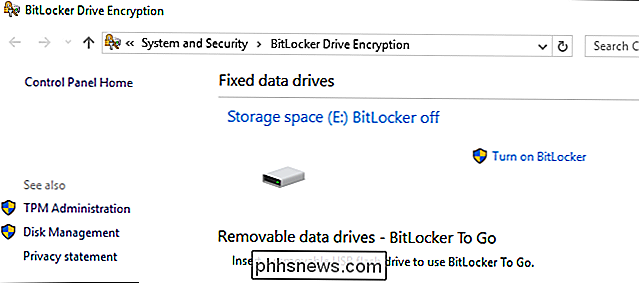
Når du har oprettet et lagerplads, kan du gå tilbage til vinduet Opbevaringsrum i kontrolpanelet for at administrere det.
For at oprette et nyt lagerplads skal du klikke på "Opret et lagerplads". Du kan oprette så mange separate opbevaringsrum som du vil. Du er kun begrænset af, hvor mange fysiske drev du har til rådighed.
Hvis du vil omdøbe en lagerbassin, skal du klikke på "Omdøb pool" under den lagerplads. Hvis du vil omdøbe et lagerplads, ændre dens drevbogstav eller angive en anden størrelse, skal du klikke på "Skift" til højre for mellemrummet.
Hvis du oprindeligt oprettede en lagringspulje med Windows 8, vil du se en "Opgraderingsbassin "Linket kan du klikke for at udnytte de nye funktioner i Windows 10. Den opgraderede opbevaringsbassin er kun kompatibel med Windows 10, og Windows 8 kan ikke bruge den længere. Når du har opgraderet poolen, kan du fjerne drev fra pools og optimere drevbrug.
For at tilføje drev til et eksisterende lagerplads skal du klikke på "Tilføj drev" og vælge de drev, du vil tilføje. Vælg "Optimer drevbrug for at sprede eksisterende data på tværs af alle drev" for at få Windows til omhyggeligt at omorganisere dataene.
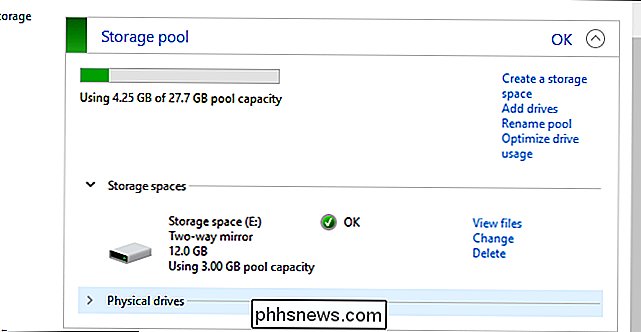
Hvis du ikke valgte denne mulighed, mens du tilføjer et drev, kan du derefter klikke på "Optimer drevbrug" efterfølgende. Alternativet "Optimer drevbrug" er nyt i Windows 10. Du bør også køre "Optimaliser drevbrug" efter at have opgraderet en pool oprindeligt oprettet i Windows 8.
For at fjerne et fysisk drev fra en lagerplads skal du udvide " Fysiske drev "under denne lagringsbassin, og klik på linket" Forbered til fjernelse "ved siden af det drev, du vil fjerne.
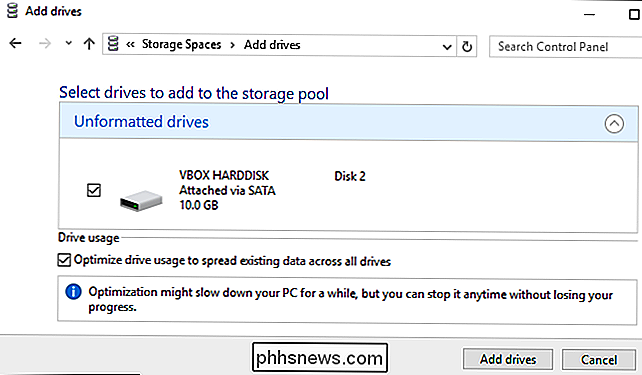
Windows flytter dataene fra det fysiske drev til de andre fysiske drev i lagerpladsen. Drevet vil derefter blive opført som "Klar til at fjerne", og du kan klikke på linket "Fjern" for at fjerne drevet fra poolen.
Du kan derefter bruge Disk Management-værktøjet til at partitionere og formatere det tomme drev.
Du kan også vælge at slette et lagerplads eller lagerplads herfra ved at klikke på "Slet" til højre for lagerpladsen.
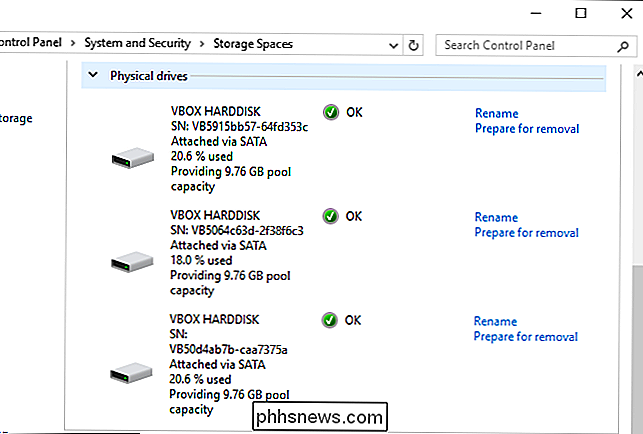
Advarsel
: Hvis du sletter et lagerplads, vil du miste alle data på lagerpladsen, så sikkerhedskopier vigtige data først! Når du har slettet lagerpladsen, skal du klikke på "Slet pool" -tilvalget til højre for lagerbassinen for at slette puljen af drev.

Afslut og skjul macOS Apps fra kommandoen + Tab-grænsefladen
Kommando + Tab er hovedtastaturgenvejen til at skifte applikationer i macOS. Hold kommando og tryk derefter på Tab - du vil se ikoner der repræsenterer alle applikationer, der er åbne på din Mac, som vist ovenfor. Tryk på Tab igen, indtil du skifter til det ønskede program. Det er nemt ved første øjekast, men der er mere strøm skjult her.

Du kan stadig få Windows 10 gratis med en Windows 7, 8 eller 8.1 nøgle
Microsofts gratis Windows 10-opgraderingstilbud er over-eller er det? Der er stadig en måde at aktivere Windows 10 med en Windows 7, 8 eller 8.1-tast ud over Microsofts tilgængelighedstilbud. Opdatering : Vi testede denne opgraderingsmetode igen den 5. januar 2018. Det virker stadig ! Du kan stadig bruge en gammel nøgle med jubilæumsopdateringen RELATED: Du kan stadig få Windows 10 gratis fra Microsofts tilgængelighedsside Som en del af Windows 10's november opdatering, ændrede Microsoft Windows 10 installationsdisk til også at acceptere Windows 7 eller 8.



