Sådan kører du Android på din computer

Android betragtes ikke stort set som et desktop-operativsystem, men hvis du er nysgerrig om, hvordan Googles mobile OS fungerer, kører det på en enhed du har allerede er ikke en dårlig ide. Dette giver dig en ide om, hvad du kan forvente på en telefon eller tablet, alt sammen uden at gøre en enkelt ændring til din bærbare computer eller desktop, da du nemt kan gøre det fra et flashdrev eller hukommelseskort.
Trin 1: Forbered din drev (eller kort) og installer Android
RELATED: Sådan opretter du et bootbart Linux USB-flashdrev, den nemme måde
For denne vejledning skal du bruge et USB-drev eller et SD-kort, der mindst er 2 GB størrelse. Sørg for at kopiere alt, hvad du vil have af det, fordi du skal formatere det som en del af denne proces. Så alt, hvad der for øjeblikket er på drevet, vil gå tabt for evigt. Ingen pres.
Med alle dine data sikkerhedskopieret skal du bruge en build af Android x86-projektet herfra. Jeg tester 64-bit versionen af Android 6.0, men er velkommen til at vælge hvilken som passer bedst til din nuværende opsætning. Klik på knappen "View" for at starte overførslen - afhængigt af din internetforbindelse, kan det tage lidt tid at afslutte.
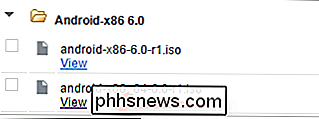
Mens du downloader, vil du også gerne downloade Rufus, et gratis Windows-værktøj, der vil installer Android på flashdrevet for os. Det er helt bærbart, så download og gem det, uanset hvor du vil. Ingen installation nødvendig.
Når alt er færdigt, start Rufus. Du kan få en advarsel fra Windows, der spørger, om du vil tillade Rufus at foretage ændringer på din enhed. Klik bare på "Ja".
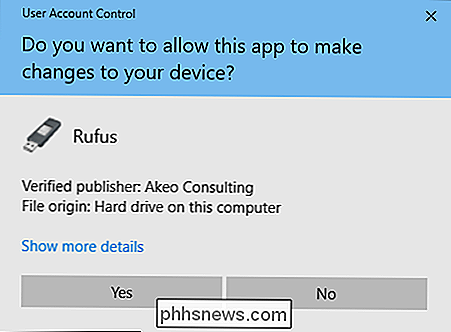
Med Rufus op og kører, skal du vælge din USB-drev i øverste dropdown-boks. dette er et afgørende skridt for at blive korrekt, da Rufus vil slette det pågældende drev. Hvis du har mere end ét flytbart drev, der er indsat i din computer, skal du dobbelttjekke drevbogstavet for at sikre dig, at du installerer til den rigtige!
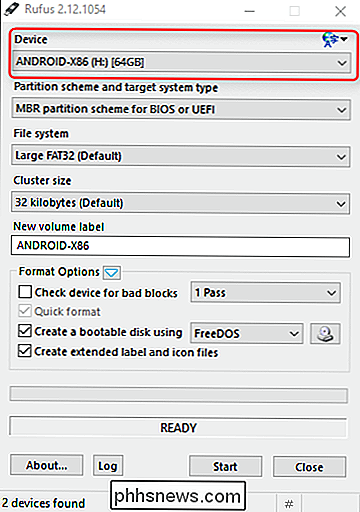
Dernæst sørg for at "FAT32" er valgt fra rullemenuen Filsystem.
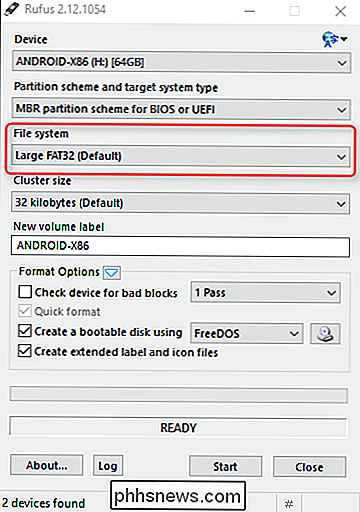
Endelig skal du markere feltet "Opret bootable disc using" og vælge ISO Image fra dropdown.
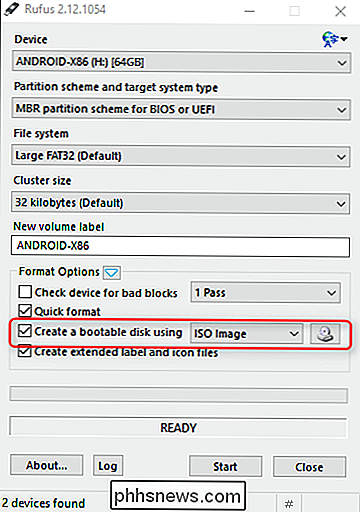
Klik på ikonet med lille cd-drev ud for "ISO Image" for at vælge den Android x86 ISO-fil, du downloadede tidligere.
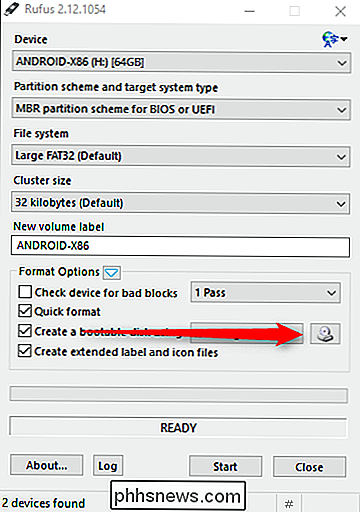
Når din fil er valgt, vil den foretage en hurtig scanning af filen for at bekræfte, at alt er godt. Forudsat at alt tjekker ud, er du klar til at installere denne ting. Klik på knappen Start for at få det til at ske.
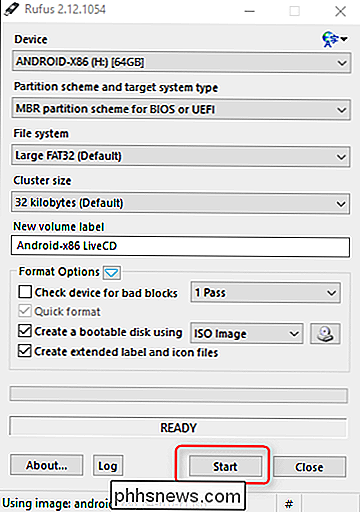
Der skal vises en dialogboks her, hvor du ved, at filen er et ISOHybrid-billede, hvilket gør det muligt at skrive det på to måder: som et ISO- eller DD-billede. Standard og anbefalet metode-ISO Image-skal være forudvalgt. Fortsæt og klik på "OK" for at bekræfte.
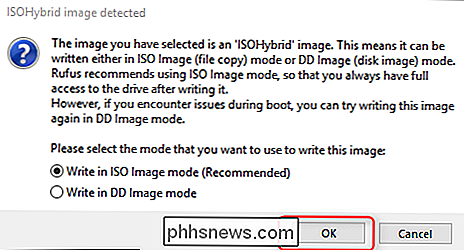
En yderligere advarsel vises for at fortælle dig, at alt på drevet vil blive slettet. Klik på "OK" for at gå videre, modig soldat.
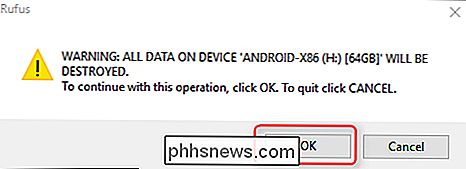
Processen med at installere ISO til drevet skal ikke vare lang tid. En grøn statuslinje vises i bunden for at fortælle dig, hvornår processen er færdig. Når du er færdig, kan du lukke Rufus og fjerne dit flashdrev.
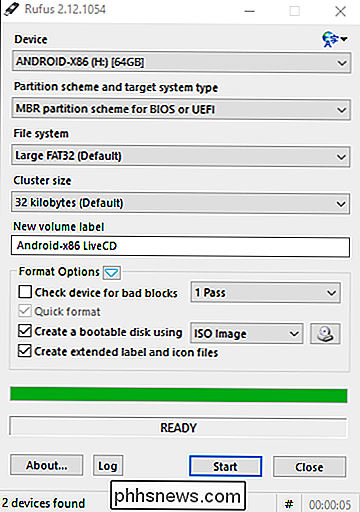
Trin 2: Start fra din USB-drev
RELATED: Sådan starter du computeren fra en disk eller et USB-drev
Dernæst vil starte din computer fra det pågældende USB-drev. Du skal muligvis ændre nogle indstillinger i BIOS'en for at gøre dette, eller din computer kan muliggøre det uden for boksen. Du kan læse denne vejledning for mere info.
Forudsat at alt er konfigureret korrekt, skal du bare kunne starte din pc og trykke på en tast som F10 eller F12 for at indtaste en opstartsmenu (dette kan variere fra computer til computer) . Derefter skal du vælge dit USB-drev.
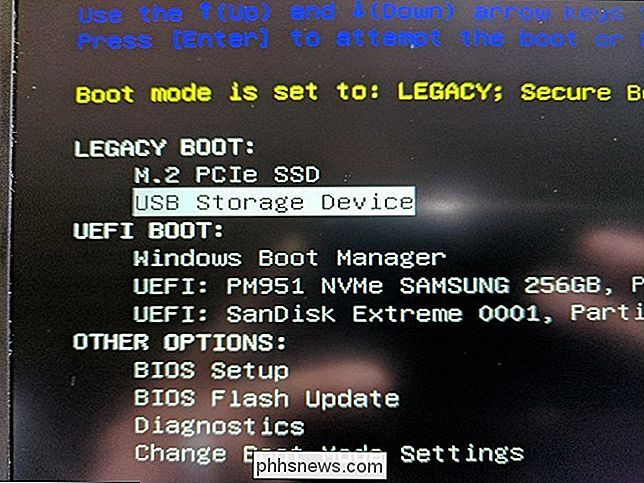
Når du har fået det hele ud, vises en menu, der spørger, hvordan du vil køre installationen: Live CD-tilstand eller Installer den på harddisken. Da vi kun tester tingene her, skal du vælge den første mulighed for at køre Android x86 uden at installere den.
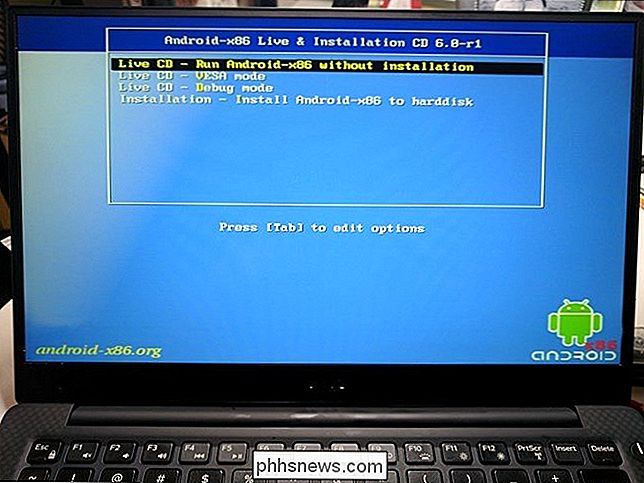
Efter et par sekunder skal du se Android boot animationen. Giv det nogle få, og opsætningsmenuen vises.

Gå videre og følg instruktionerne på skærmen for at blive logget ind med din Google-konto. Det er alt glat sejling herfra, ligesom at konfigurere en anden Android-enhed.
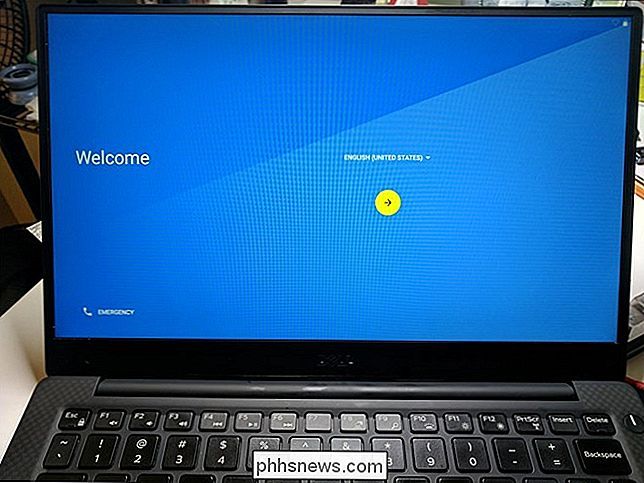
Bemærk: Mit testsystem glødede ret stærkt under installationsprocessen, men det var bare visuelt - da jeg passerede login-delen, fungerede det perfekt. Du kan måske ikke løbe i lignende problemer.
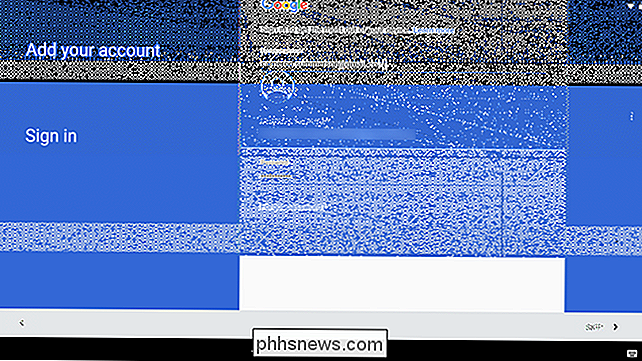
Brug af Android x86 på din computer
Hvis du har brugt Android før, finder du oplevelsen at være nøjagtig den samme som en tablet eller en telefon. Tastaturet og musen skal fungere fint med Android, men ved at bruge et operativsystem designet til at røre med en mus, vil det altid være lidt akavet. Hvis du har en berøringsskærm bærbar computer, så skal oplevelsen føles meget mere naturlig.
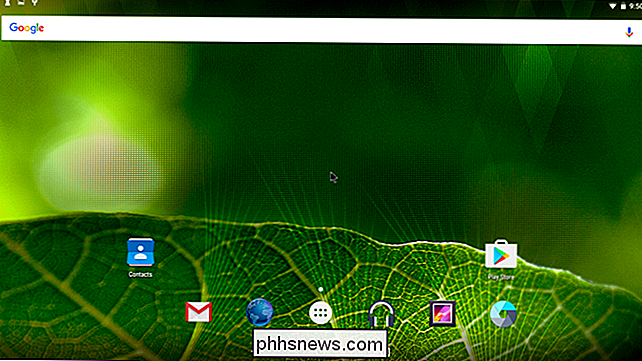
Her er et par ekstra tips:
- Touchpad-bevægelser, som tofingers træk og whatnot, fungerer perfekt i Android. Hold musen over notifikationslinjen og træk ned med to fingre. Meddelelsesskyggen skal vises.
- Langpressning virker præcis det samme som på en berøringsenhed: Længreklik med musen. Højre klik virker ikke.
- Windows-tasten fungerer som en hjemme-knap - ved at trykke på den vil sende dig ret tilbage til startskærmen.
- Alle medietaster skal også fungere uden for boksen. Lydstyrke, lysstyrke og sporstyring for musik var fejlfri i mit testsystem (en Dell XPS 13).
- Hvis din bærbare computer har et webcam, skal det også fungere med kameraprogrammet.
- Når du er klar til at Afslut Android x86, tryk bare på computerens tænd / sluk-knap. Dialogboksen "Power Off" vises som normalt, fjerner dit USB-drev og genstarter computeren for at komme tilbage til Windows.
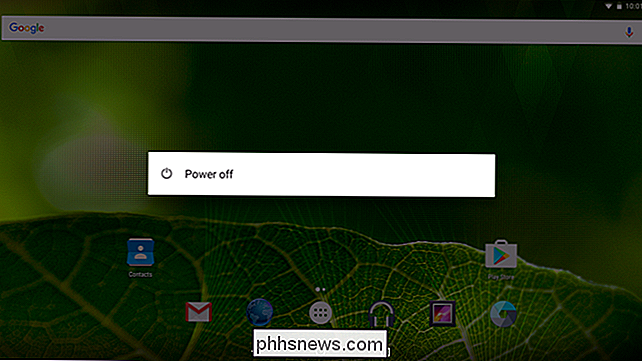
Din kilometertal kan variere med alle disse ting afhængigt af drivere, og hvad ikke, men Alt i alt har jeg arbejdet svømmende.
Det er også værd at bemærke, at dette stadig er meget en beta-projektplan for at opleve visse quirks og bugs under din brug. Du kan bruge det som dit daglige operativsystem, men det synes ikke at være beregnet til den slags brug lige nu. Men hej, det gør du, mand - hvis du kan lide det, genstart fra USB og vælg "installer til harddisk" mulighed og nyd. Bare sørg for at sikkerhedskopiere dine data først.

Sådan ændres hastigheden for (eller deaktiveres) Windows 'taskbar Thumbnail Previews
Når du svæver musen over en proceslinjeknap til en app med åbne vinduer, vises et miniaturebillede af disse vinduer op. Som standard er der en lille forsinkelse, før previewen vises. Med en simpel registreringsdatabase redigering kan du eliminere forsinkelsen eller endda slukke for miniatureforhåndsvisningerne helt.

Hvad er forskellen mellem virtuelle og "ægte" surround sound gaming headset?
Moviegoers kender allerede lykke til et godt surround sound setup, men pc-spillere har en endnu bedre grund til at investere i en lille lyd nedsænkning: slår snoet ud af deres online modstandere. Et godt surround sound system kan skabe en overraskende forskel i hurtige konkurrencedygtige spil, der hjælper dig med at høre, hvor andre spillere er på kortet.



