Brug Microsoft Word som stregkod generator
Vidste du, at du kan bruge Microsoft Word til at oprette dine egne stregkoder? Oprettelse af dine egne stregkoder er faktisk sødt og ret nemt at lave. Når du har en stregkode, kan du holde den på noget, du vil, og derefter scanne dem ved hjælp af en fysisk stregkodescanner eller med din smartphone ved at downloade en app.
Der er flere forskellige typer stregkoder, og jeg vil forsøge at vise dig, hvordan du opretter så mange af dem som muligt gratis. For at skabe bestemte typer stregkoder har du brug for specialiseret kommerciel software, så jeg vil ikke nævne dem. De mest almindelige 1D stregkoder er Code 39, Code 128, UPC-A, UPC-E, EAN-8, EAN-13 osv. 2D stregkoder omfatter DataMatrix, PDF 417 og QR koder.
For at oprette en stregkode skal du installere en stregkode skrifttype på dit system og derefter bruge den skrifttype i ethvert program, der understøtter skrifttyper som Word, WordPad osv.
Download Barcode Font
Det første skridt er at downloade en stregkode skrifttype og installere den på dit system. Du kan enten søge på Google efter stregkodesignaler, eller du kan downloade den ønskede fra nedenstående websteder. Mit forslag til de fleste mennesker er at bruge kode 39, kode 128 eller QR-kode skrifttyper, da de er de mest populære og nemmeste at scanne.
Kode 39 er bedst til meget kort tekst, kun et par tegn. Du vil bemærke, at stregkoden bliver meget lang meget hurtigt, når du bruger kode 39. Kode 128 kan håndtere meget mere tekst, og stregkoden forbliver forholdsvis lille. Med QR-koder kan du gemme mange data, og kvadratstørrelsen bliver større afhængigt af mængden af data.
Der er dog nogle advarsler om at bruge stregkoder i Word. De fleste 1D stregkoder kræver en start og stop karakter i stregkoden, for at den kan scannes. For kode 39 er alt du skal gøre ved at tilføje startsymbolet (*) til for- og bagsiden af teksten.
Hvis du for eksempel downloader en kode 39 stregkode, så skriver du * Hej * for at oprette en scannabel stregkode, der vil læse ordet Hello, når scannet. Hvis du vil medtage et mellemrum i en kode 39 stregkode, skal du bruge ligesymbolet (=). Så du skal skrive * Hello = John * i Word for at få teksten Hello John, når den scannes.
For kode 128 er det ikke så enkelt. Udover at starte og stoppe symboler har du også brug for nogle specielle checksum tegn. Desværre kan du ikke skrive disse på egen hånd og skal først kode ind teksten i det korrekte format og derefter indsætte det i Word. Jeg vil gå igennem trinene nedenfor.
Med QR-koder og Word er hovedproblemet, at hver kodefelt vil ende med at være kun ét bogstav. Dette skyldes, at det er en skrifttype i Word, og det betyder, at hvert bogstav skal have sin egen karakter. Så et fem bogstav som hej vil se sådan ud i Word, når du bruger en QR-kode skrifttype:

En enkelt QR-kode kan faktisk gemme en masse data, men det er kun, hvis du genererer QR-koden ved hjælp af tredjeparts software eller ved hjælp af en gratis online stregkode generator. Hvis du skal bruge Word, skal du leve med en QR-kode, der kun lagrer et bogstav, tal eller symbol.
Kode 39:
http://www.barcodesinc.com/free-barcode-font/
http://www.idautomation.com/free-barcode-products/code39-font/
Kode 128:
http://www.dafont.com/code-128.font
http://www.jtbarton.com/Barcodes/Code128.aspx
http://www.barcodelink.net/barcode-font.php
QR kode:
http://www.dafont.com/qr-font-tfb.font
Installer stregkode skrifttype
Når du har downloadet skrifttypen, vil den normalt blive medtaget i et ZIP-arkiv. Gå til din downloads mappe i Explorer, højreklik på arkivet og vælg Uddrag alle .
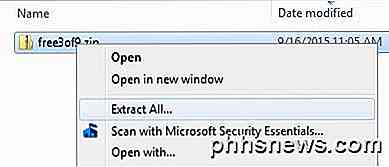
Åbn mappen, og du kan muligvis se flere filer, en af dem ender i TTF, som står for True Type Font. Dobbeltklik på skrifttypefilen, og der vises et vindue, der viser stregkodens skrifttype i forskellige størrelser.
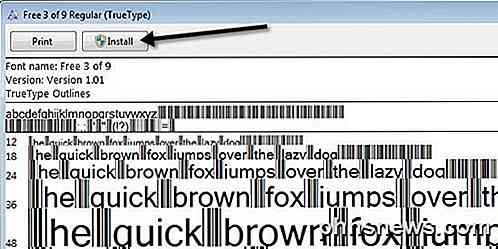
Klik på Install- knappen øverst, og skrifttypen vil blive installeret i mappen C: \ Windows \ Fonts . Du bliver nødt til at lukke Word og genåbne det for at se den nye skrifttype installeret.
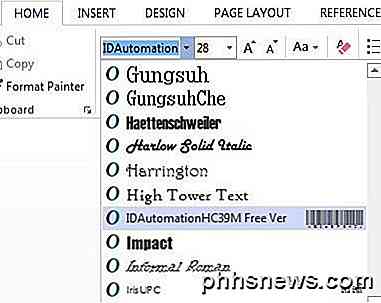
Afhængigt af hvilken stregkode skrifttype du downloader, kan du muligvis kun se stregkoden i listen over skrifttyper, eller du vil se et navn og derefter et billede af stregkoden til højre. Din stregkode skrifttype er nu installeret og klar til brug!
Generering stregkoder i Word
Lad os nu komme til den sjove del. Lad os begynde med at generere en kode 39 stregkode i Word. For at gøre dette, downloadede og installerede jeg skrifttypen IDAutomation Code 39, som tilføjer den tekst, du skriver i bunden af stregkoden. Alle de andre viser bare stregkoden, men jeg bruger denne til instruktionsformål.
Gå først og skriv den ønskede tekst i din stregkode. For eksempel, lad os skrive * John = Doe * som vist nedenfor.
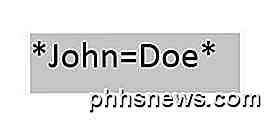
Gå videre og øg skriftstørrelsen til noget større som 20 eller 28. Vælg nu teksten, og vælg derefter skrifttypen Kode 39 fra listen. Teksten skal automatisk konverteres til en stregkode, og du får vist teksten nederst for denne bestemte stregkode.
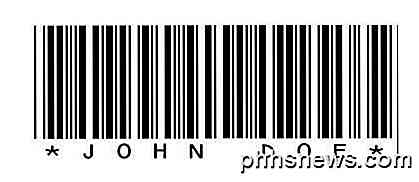
Du vil bemærke, at ligestegnet er blevet konverteret til et mellemrum i stregkoden. Du har nu en scannable kode 39 barcode! Det er ret så nemt. Gå ned til Scanning Stregkoder sektionen for at lære, hvordan du kan scanne det ved hjælp af en smartphone app.
Lad os nu prøve at oprette en kode 128 stregkode. Vælg først en kode 128-skrifttype fra ovenstående liste, download den og installer den. Når du har gjort det, skal du gå til følgende websted for at kode din tekst i det korrekte format.
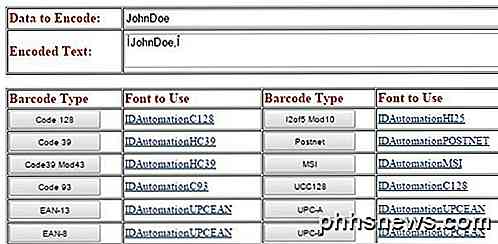
Indtast teksten i feltet Data til kodning, og klik derefter på knappen Kode 128 øverst til venstre. Den kodede tekstboks genererer den relevante tekst, som du derefter kan kopiere og indsætte i Word. Sørg for at øge skriftstørrelsen til 48 eller 72.
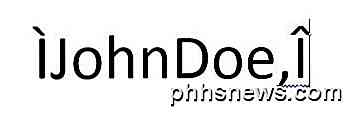
Vælg nu teksten, og skift den til den stregkode skrifttype, du har installeret. Det skal skabe en smuk udseende stregkode, som du derefter kan scanne. Det eneste problem, jeg løb ind i, var mellemrum i kode 128 stregkoder. Når du bruger online-encoderen, bruger den et specielt tegn til rummet, men da jeg konverterede det til en stregkode, forblev specialtegnet og blev ikke konverteret til et mellemrum. Kunne ikke finde ud af, hvordan man fikser det, så hvis du regner med det, så lad os det vide!
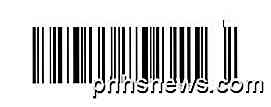
Den samme proces kan gøres for QR-koder eller enhver anden type stregkode. Stregkodescoderen er også nyttig til generering af kode 93, UPC-E og andre stregkodeformater.
Scanning stregkoder
Hvis du har en fysisk stregkodescanner, kan du selvfølgelig bare bruge det til at scanne dine stregkoder, men hvis du laver dette som et privat hjemprojekt, har du muligvis ikke en, der ligger omkring. I disse tilfælde kan du downloade gratis stregkodescanning apps på din telefon for at scanne dine stregkoder.
Hvad der virkelig er dejligt med disse apps, er at du kan oprette stregkoden på din computer og scanne dem ved hjælp af appen, før du selv udskriver dem. På denne måde kan du kontrollere, at de først kan scannes.
Min yndlingsapp på iPhone er Beep, en meget simpel stregkodescanner, der understøtter mange forskellige typer stregkoder. Det er hurtigt, gratis og fungerer rigtig godt.
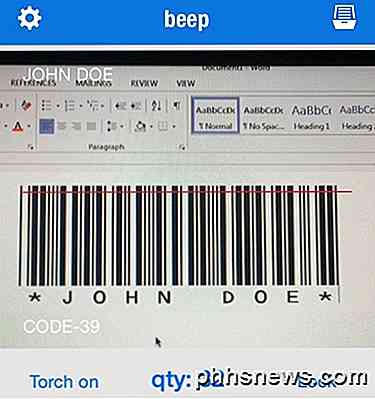
Når det scanner en stregkode, vil det fortælle dig typen af stregkode (Kode 39, 128 osv.), Og det vil vise dig teksten øverst til venstre. Hvad angår Android, har jeg ikke brugt noget selv, men der er mange apps i Google Play Butik, så er du velkommen til at prøve forskellige.
Forhåbentlig var denne vejledning nok til at komme i gang med stregkoder i Word. Hvis du kommer i problemer, er du velkommen til at skrive en kommentar, og jeg vil forsøge at hjælpe. God fornøjelse!

Sådan trækkes datoer ud i Excel
Hvis du har et Excel-ark med mange datoer, er chancerne for, at du til sidst skal beregne forskellene mellem nogle af disse datoer. Måske vil du se hvor mange måneder det tog dig at betale din gæld eller hvor mange dage det tog dig at tabe en vis mængde af vægt?Beregning af forskellen mellem datoer i Excel er let, men kan blive kompliceret, afhængigt af hvordan du vil beregne bestemte værdier. For e

Sådan aktiverer du et rutenet i iOS 'kamera til perfekt lige billeder
Hvis du kan lide at bruge din iPhone kamera til mere end selfies og portrætter, så vil du sikkert sørge for at ramme alt så lige som muligt. Dette er meget nemmere, hvis du aktiverer iOS 'kamerarnet. Et gitter er en temmelig typisk funktion på de fleste digitale kameraer og telefoner. Det overlader simpelthen et gitter over toppen af skærmen, som så lader dig bedre justere dine billeder, så de er lige, og sparer dig tid senere til at rette dem i efterbehandling (hvis du endda går rundt i det).



