Den ultimative vejledning til brug af Emoji på din Mac

Du tror måske, at emoji kun hører hjemme på din telefon, og det er rigtigt, at disse postmoderne hieroglyffer ikke rigtig tog afsted før smartphonerevolutionen. Men det betyder ikke, at du ikke kan bruge dem på din computer, især hvis du ejer en Mac. Der er alle slags emoji-specifikke funktioner bagt lige ind i macOS.
Vi har vist dig de grundlæggende emoji før, men hvis du er en ægte emoji-fan, vil du have mere strøm. Sådan får du det.
Hurtigt Indsæt Emoji
Apple har aldrig virkelig annonceret det, men MacOS gør det relativt nemt at indsætte emoji mens du skriver. Tryk blot på Control, Command og Space for at hente emoji-vinduet.
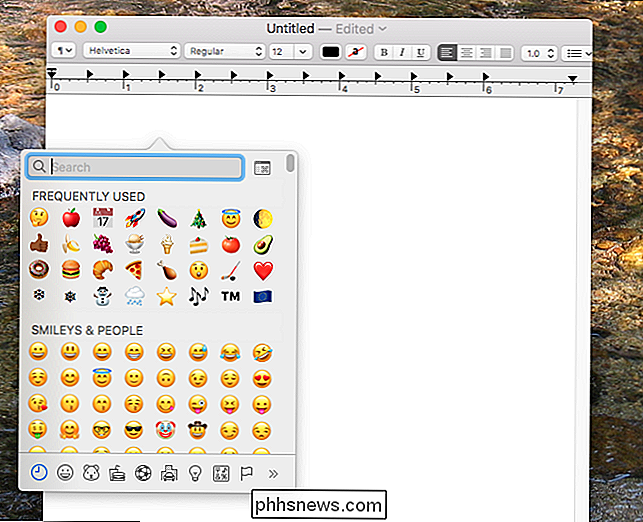
Herfra kan du gennemse alle emoji, enten ved at rulle eller efter kategori. Du kan også begynde at skrive for hurtigt at søge efter en bestemt emoji:
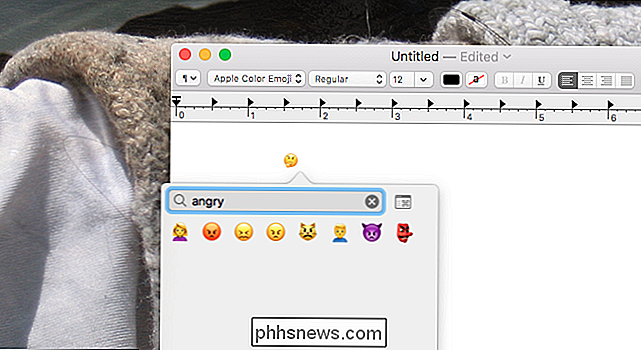
Foruden emoji finder du alle mulige specielle unicode-symboler, f.eks. ⌘, ⏏ og ♠. Det er også en nyttig måde for folk med et amerikansk tastatur at hurtigt finde internationale symboler, som Euro-symbolet (€) eller det britiske pund symbol (£).
Gør Emoji lettere at bruge med Rocket
Hvis du er en Slack bruger, du ved, at chat platformen gør emoji højre. I Slack er indsættelse af en emoji lige så let at skrive ved hjælp af et kolon (:) efterfulgt af et ord, der beskriver hvad du leder efter - autofyldte popups gør tingene endnu hurtigere. Det er hurtigt og intuitivt, og i modsætning til den ovenfor beskrevne metode kræver der ikke ekstra gebyrer.
Rocket er en enkel, gratis Mac-applikation, der bringer denne funktion til hvert program på din Mac. Brug af det kunne ikke være enklere: skriv bare et kolon efterfulgt af det ord, du leder efter. Realtidsresultater viser dig dine muligheder, mens du skriver, og du kan trykke "Enter" for at vælge noget. Som dette:
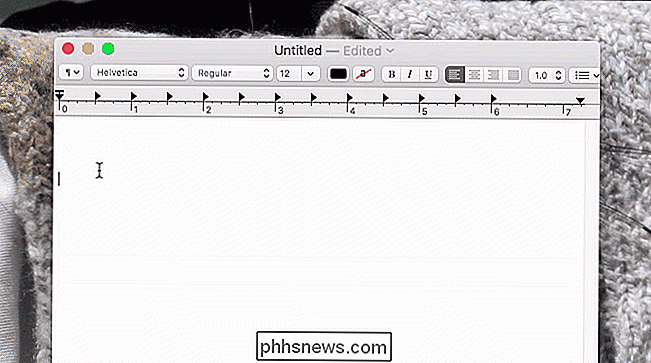
Hvis du virkelig er afhængig af emoji, anbefaler jeg stærkt, at du indstiller dette program. Sikker, det sparer kun et par tastetryk, men det kan nok være det værd.
Hvis du hellere ikke vil have et tredjepartsprogram kørende konstant, skal du tjekke Macmoji i stedet. Dette bruger den native auto-erstatningsfunktion i macOS for at udføre stort set det samme, idet den væsentligste forskel er, at du skal kende den nøjagtige stavemåde for en emoji for at kunne bruge den.
Se hurtigt emoji
Emoji er små, og nogle gange er det svært at finde ud af, hvad de skal være. Din Mac kan hjælpe.
RELATERET: Din Macs Ordbog er mere end Definitioner: Her er hvad du kan søge
Mange mennesker overser ordbogsprogrammet, der følger med MacOS, og det er for dårligt: det er en helhed meget mere end blot en ordbog. Måske er min yndlingsfunktion dens integration med hele operativsystemet: Fremhæv og højreklik næsten på noget, eller brug trefingerhåndbøjningen, og du kan hurtigt slå et ord op. Som det viser sig, fungerer dette også for emoji:
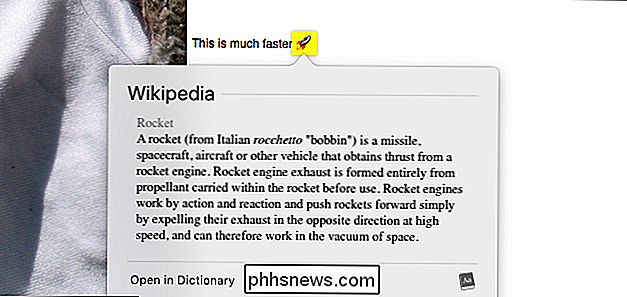
Det er pænt, men alt det her gør, er at give definitionen på emojiens navn. Hvis du hellere vil se et større billede af emoji sammen med et link til flere oplysninger, anbefaler jeg at installere Emojipedia-ordbogen. Bare download filen, og du vil have en .dictionary-fil i din downloads folder.

Træk denne fil til~ / Bibliotek / Ordbøger; skal du vide, hvordan du får adgang til den skjulte biblioteksmappe på din Mac.
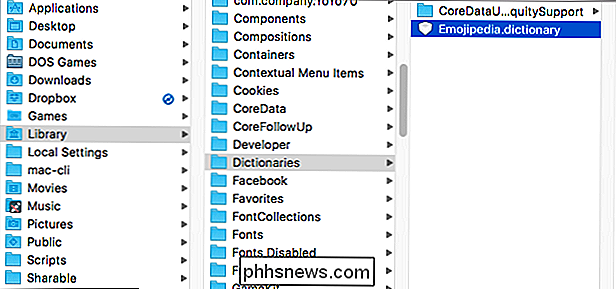
Næste, ophæv ordbog, som du finder i mappen Programmer. Gå til Ordbog> Indstillinger i menulinjen, og rul derefter ned, indtil du finder Emojipedia.
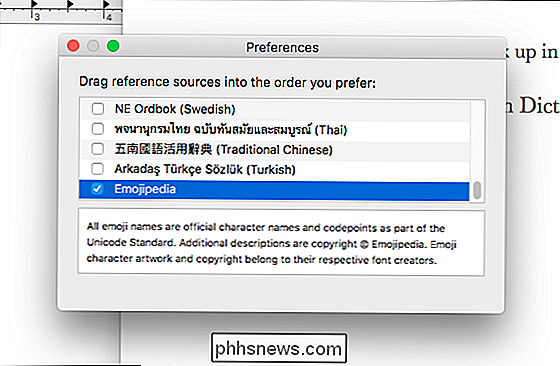
Kontroller, at denne ordbog er markeret. Du kan nu se emoji på samme måde som du gør ord.
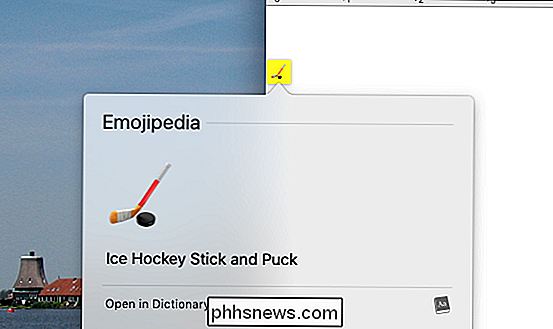
Hvis du nogensinde er usikker på, hvad en emoji skal være, vil dette give dig et større billede og en kort beskrivelse. Det vil nok ikke redde dit liv, men det kan.

Sådan ændres Outlook Startup Folder
Som standard, når du starter Outlook, åbnes indbakken til den første e-mail-konto, du tilføjede, automatisk. Det kan dog ikke være den e-mail-mappe, du bruger mest. Du kan vælge en anden mappe i den konto eller i en anden konto, når Outlook åbnes. Måske har du oprettet en regel til at flytte e-mail fra en bestemt person eller virksomhed til en mappe, og du vil automatisk få adgang til den pågældende mappe, når du åbner Outlook.

Hvad er forskellen mellem Bluetooth A2DP og aptX?
Bluetooth-hovedtelefoner er alle raseri nu, efter at have tilbragt den bedre del af et årti som en niche begrænset til tech entusiaster. Nu kan du finde et utroligt udvalg af Bluetooth-hovedtelefoner på elektroniske butikshylder og endnu mere online. Men som med næsten alle produktkategorier er ikke alle sæt trådløse hovedtelefoner skabt ens.



