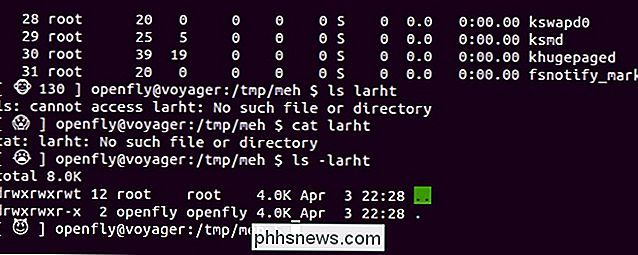Sådan opretter du Google Startside

Google Home er en ny aktør på markedet for voice assistent-enheder, hvor Amazon Echo har regeret som den ubestridte sejr i næsten to år. Sådan opretter du din Google Home-enhed og begynder at udstede talekommandoer helt håndfri.
Hvad er Google Home og hvorfor vil jeg have en?

Google Home er i hovedsagen Googles version af Amazon Echo. Det giver dig mulighed for at gøre stort set de samme ting, som du kan gøre med din Android's voice assistent, men uden at trække din telefon ud til at bruge den. I stedet er det en frittstående enhed, der sidder på dit skrivebord, bordplade eller sidebord og er altid klar til at gå, når du vil stille et spørgsmål eller udstede en talekommando.
Hvis du ikke allerede har et Amazon Echo, men ønsker at se, hvad alt om det handler om, at få Google Home er et alternativ, du kan undersøge, især da det kun koster $ 129, mens ekkoen er prissat til $ 179.
Ekko er nok en bedre mulighed lige nu, da det understøtter flere smarthome-enheder, men Google Home har et par eksklusive egenskaber med sin egen adgang til Googles massebibliotek med viden eller evnen til at kontrollere din Chromecast (som Amazon ikke kan gøre).
Sådan opretter du din startside for Google
Opsætning af Googles startside tager kun nogle få minutter, hvorefter du er ude for løbene. Når du har tilsluttet enheden, starter den automatisk, og derfra skal du downloade Google Home-appen til din telefon, som er tilgængelig for iOS og Android.
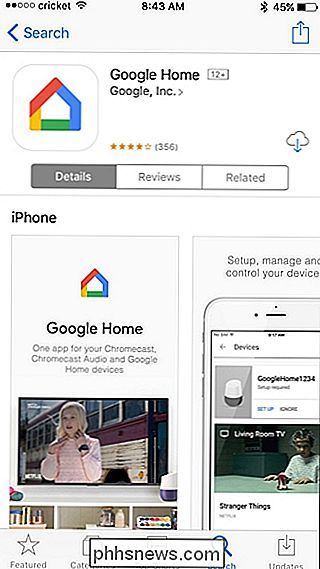
Åbn appen og tryk på "Accept" i nederste højre hjørne af skærmen.
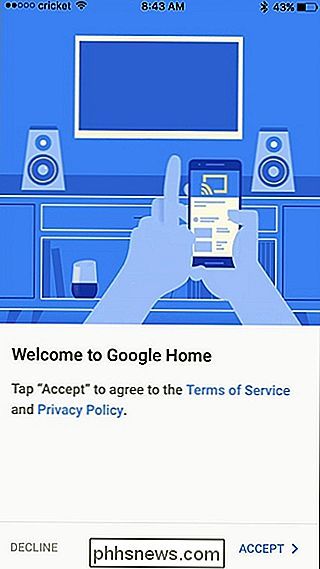
Appen informerer dig om, at dit Google Home blev fundet. Tryk på "Fortsæt" for at starte installationsprocessen.
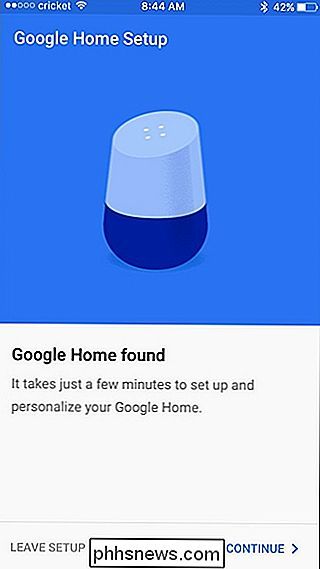
Når appen forbinder til dit Google Home, afspiller enheden en testlyd for at bekræfte, at den er tilsluttet. Tryk på "Afspil test lyd" for at starte processen.
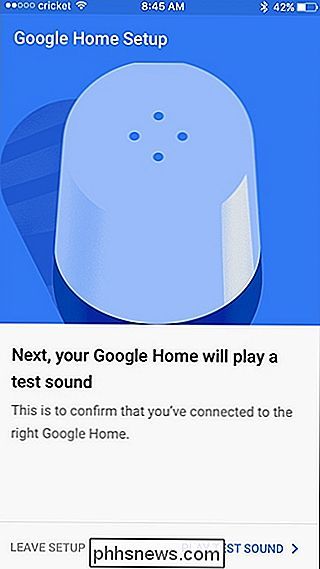
Tryk på "Jeg hørte lyden" nederst til højre, hvis du hørte Google Home-enheden udsende en lyd. Hvis ikke, skal du vælge "Prøv igen".
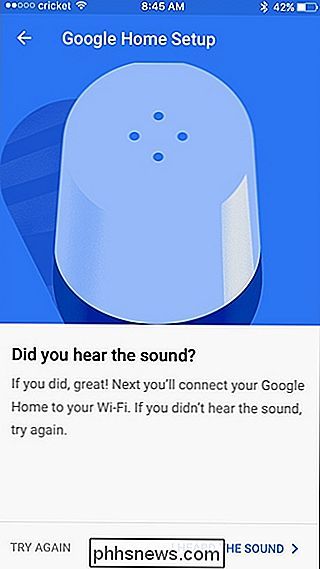
På den næste skærm vælger du hvilket rum din Google Home-enhed er. Tryk let på "Vælg et værelse" og vælg et værelse. Når det er gjort, skal du trykke på "Fortsæt" nede i bunden.
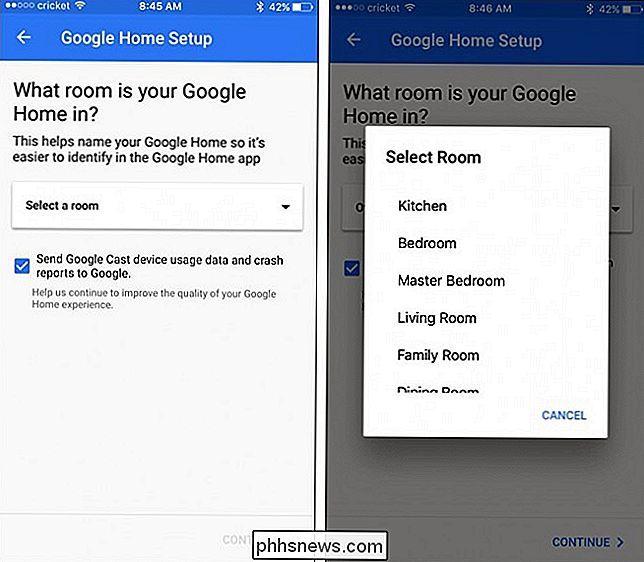
Derefter forbinder du dit Google-hjem til dit Wi-Fi-netværk. Tryk på "Vælg et Wi-Fi-netværk" og vælg dine på listen.
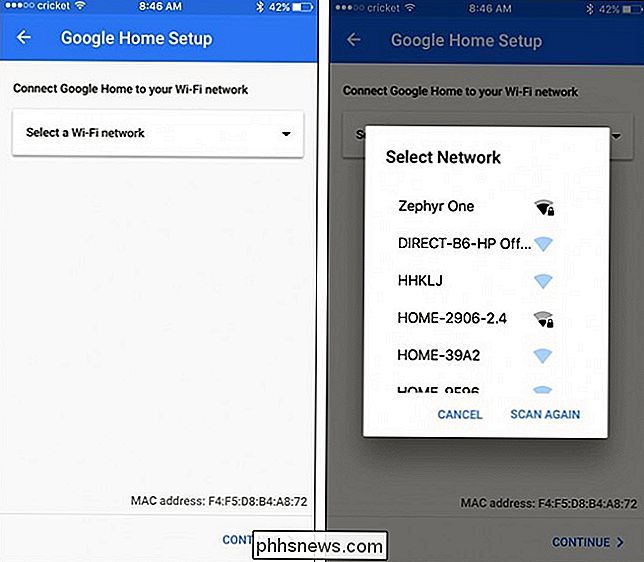
Indtast adgangskoden til dit Wi-Fi-netværk og tryk "Fortsæt" nederst.
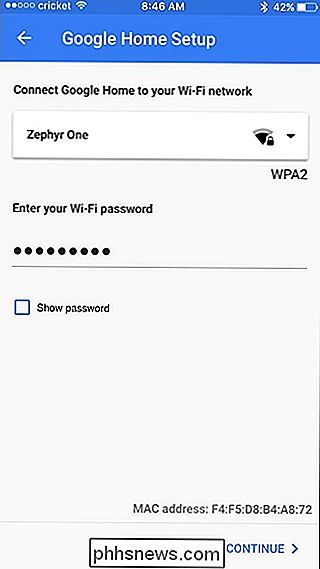
Når det er tilsluttet din Wi-Fi-netværk , tryk på "Log ind".
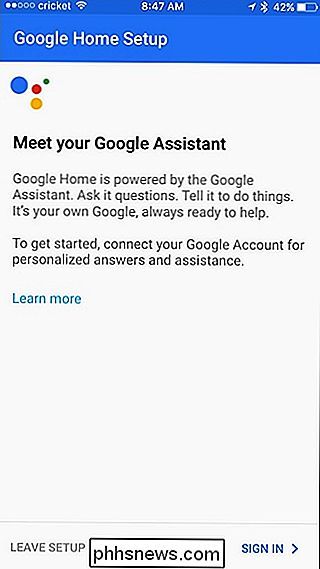
Hvis du allerede er logget ind på andre Google-apps på din telefon, skal din Google-konto automatisk dukke op. Tryk på "Fortsæt som [dit navn]". Hvis ikke, skal du logge ind på din Google-konto, inden du fortsætter.
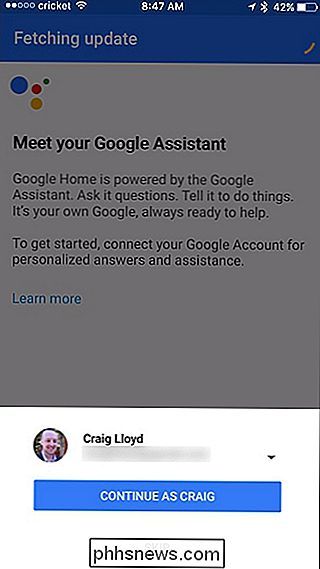
På den næste skærm bliver du spurgt, om Google Home har adgang til dine personlige oplysninger, f.eks. Din kalender, noter, flyoplysninger og så på. Dette gør det muligt for Google Home at give dig bedre resultater med bestemte stemmekommandoer (f.eks. Spørge, hvad der er på din dagsorden for i dag). Husk, at alle inden for talekreds kan få adgang til denne info. Vælg enten "Tillad" eller "Spring over" nederst.
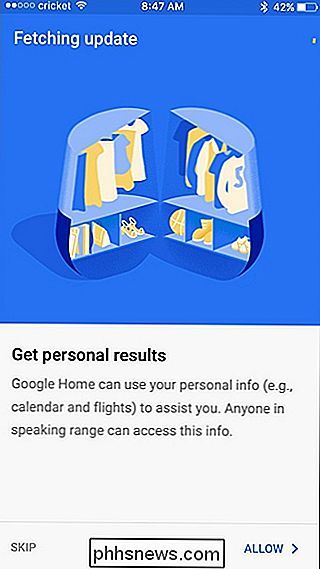
Det næste trin er at angive din placering og give Google tilladelse til at få adgang til det. App'en vil forsøge at identificere din placering, men hvis den er slukket på nogen måde, kan du ramme blyantikonet til højre og indtaste din placering manuelt. Når du er færdig, skal du trykke på "Indstil placering" nede i bunden.
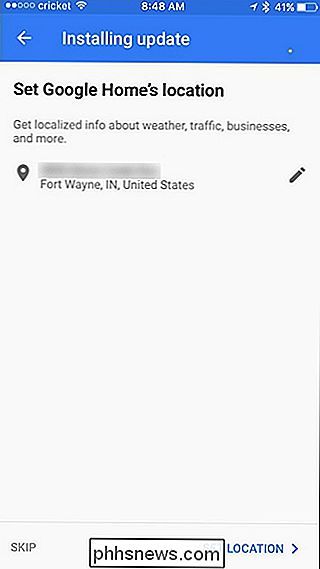
På den næste skærm kan du vælge, om du vil modtage e-mail-meddelelser om de seneste nyheder og oplysninger om Google Startside. Brug afbryderkontakten til højre og tryk derefter på "Fortsæt".
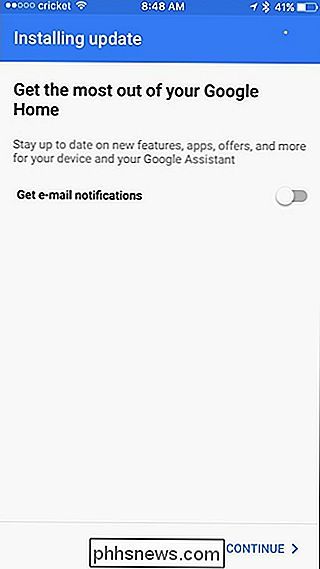
Dernæst vælger du hvilken musikstrømudbyder du vil bruge med dit Google-hjem. Selvfølgelig er Google Play Musik og YouTube Musik indstillinger, men du kan også linke til Spotify eller Pandora. Tryk på "Fortsæt", når du er færdig med at gå videre til næste trin.
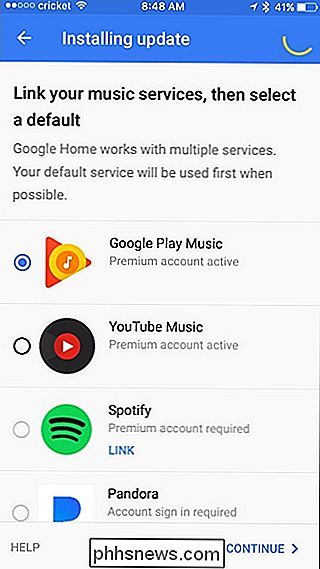
Efter det kan du få en besked, der siger, at dit Google-hjem stadig opdateres, så hold dig stramt i et øjeblik og vente på, at det er færdigt.
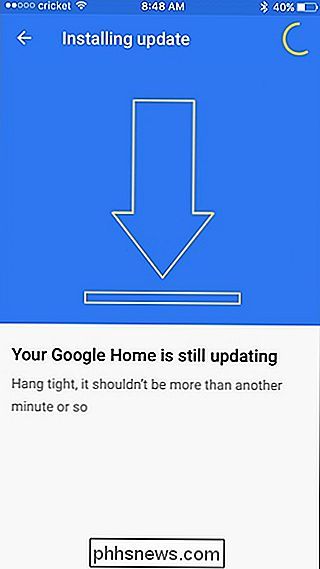
Når det er gjort opdatering, skal det genstartes. Tryk på "Reboot" i nederste højre hjørne.
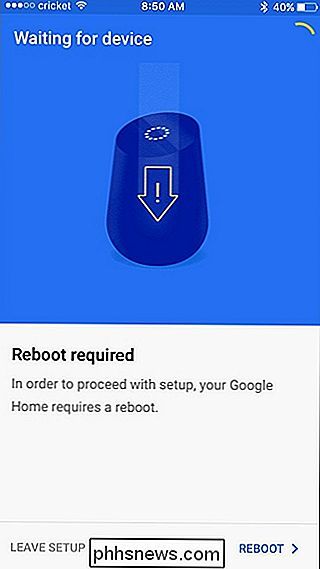
Når det genstarter, vil appen sige, at opsætningen er færdig. Tryk på "Fortsæt" for at gå videre til selvstudiet eller vælg "Spring over vejledning".
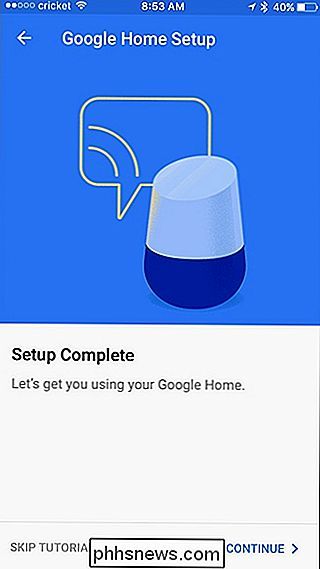
Tutorialen består kun af mere end at give dig nogle talekommandoer, du kan bruge, og viser dig hvordan du bruger dem. Klik på "Afslut tutorial" på den sidste skærm for at gå ud af det.
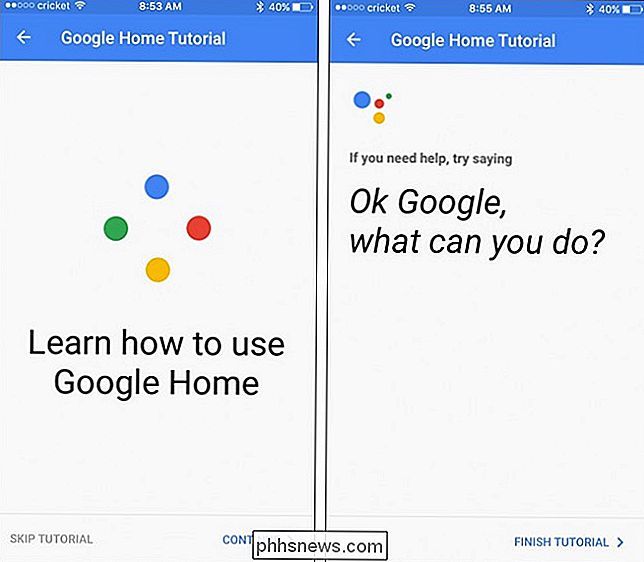
Du bliver derefter taget til startskærmbilledet i Google Home (hvor det kan være en god ide at udforske og se, hvad du kan tilpasse). Hvis du trykker på bagpilen i øverste venstre hjørne, kommer du til appens skærmen "Enheder", hvor dit Google-hjem vises på listen.
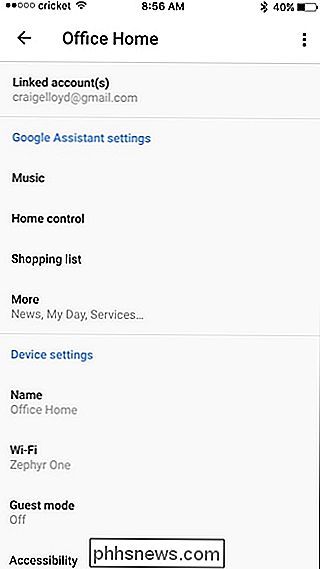
På dit tidspunkt er dit Google-hjem klar til at gå, og du kan begynde at bruge det. Du skal blot sige "Ok Google" og Google Home vil begynde at lytte. Derefter er verden din østers.

Sådan søger du og forbinder til trådløse netværk Fra kommandolinjen
Vi er altid på udkig efter geeky måder at imponere på vores venner, og for nylig kom vi over en måde at oprette forbindelse til vores trådløse netværk fra kommandoprompten, så i dag viser vi dig også hvordan du gør det. Sådan gennemsøger du og opretter forbindelse til trådløse netværk Fra kommandolinjen Gennemse tilgængelige trådløse netværk fra kommandoprompten kræver kun en enkelt kommando: netsh wlan show networks For at kunne oprette forbindelse til et netværk skal du have en netværksprofil for den.

De bedste spil du kan spille med en hånd på din iPhone
Vi lever i en travl verden, hvor luksusen ved at bruge begge hænder til at slå den sidste chef, kan ikke altid være straks ledig. I dag udstiller vi nogle fantastiske spil, som du kan spille, mens du har travlt med at holde en baby eller bare forsøger at stå i metroen uden at falde. Så tag den telefon ud, stram på din spilhandske og gør dig klar til livets udfordring, fordi disse er vores yndlingstitler, at du kun har brug for en hånd til at erobre.