Ultimativ vejledning til sikkerhedskopiering og gendannelse af Windows-registreringsdatabasen
Windows gemmer næsten alt, hvad der gør det til at fungere i en hierarkisk filbaseret database kaldet Windows-registreringsdatabasen. Registreringsdatabasen indeholder alle konfigurationsindstillinger for operativsystemet, programmer, tjenester, komponenter og stort set alt andet. Alt fra størrelsen af ikonerne til farven på proceslinjen er gemt der.
Registreringsdatabasen består af millioner af nøgler og værdier. Du kan tænke på nøgler som mapper og værdier som de data, der er gemt inde i mapperne. I registryeditoren ser tasterne faktisk ud som mapper, og værdier er, hvad der holder de faktiske indstillinger. Hver nøgle i registreringsdatabasen kan have mere end én værdi, ligesom en mappe kan have mere end én fil gemt inde.
Værdierne kan også gemme data af forskellige typer, herunder String, Binær, DWORD, QWORD og mere. Du behøver ikke rigtig at forstå det detaljeringsniveau, men forhåbentlig forstår du registreringsstrukturens struktur.

Med hensyn til sikkerhedskopiering af registreringsdatabasen har du virkelig to muligheder: Backup dele af registreringsdatabasen manuelt via eksport eller backup hele registreringsdatabasen ved hjælp af Systemgendannelse. Når du foretager en ændring i registreringsdatabasen, er det altid en god idé at oprette et gendannelsespunkt og derefter sikkerhedskopiere den redigerede del af registreringsdatabasen også.
Der er en måde at eksportere hele registreringsdatabasen på, men det er ikke en god mulighed af flere grunde. For det første vil du få en stor fil, som du skal gemme et eller andet sted. For det andet kan du, hvis du kun ændrer en indstilling, forsøger at importere hele registreringsdatabasen senere, overskrive mange andre nyere værdier, der blev skrevet til andre dele af registreringsdatabasen efter eksporten. Dette kan faktisk føre til flere problemer og mulig korruption. Endelig kan du ikke engang kunne importere hele registreringsdatabasen, fordi mange nøgler vil blive brugt af Windows og derfor simpelthen ikke vil blive skrevet.
Den bedste mulighed for at sikkerhedskopiere og gendanne hele registreringsdatabasen er at bruge Systemgendannelse. Så når du foretager en ændring, skal du først oprette et gendannelsespunkt, og derefter sikkerhedskopiere det eneste redigerede afsnit manuelt. Hvis der er et problem, kan du altid genindlæse det eksporterede afsnit ved blot at dobbeltklikke på .reg-filen i Windows.
Hvis du ikke længere kan komme ind i Windows, fordi registreringsdatabasen ændrer noget mere alvorligt, kan du bare starte avancerede opsætningsindstillinger og vælge det tidligere gendannelsespunkt, du havde oprettet. Jeg vil forklare begge metoder i detaljer nedenfor.
Åbner registreringseditoren
Lad os først snakke om at åbne registreringseditoren. I næsten hver nylige version af Windows kan du åbne registreringsdatabasen editor ved at klikke på knappen Start og indtaste regedit .
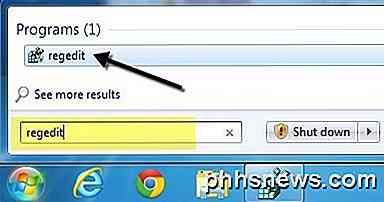
Du ved sikkert allerede, hvordan du gør det, da du fandt denne artikel, mens du forsøgte at lære at sikkerhedskopiere registreringsdatabasen. Selvfølgelig, før du foretager nogen ændringer i registreringsdatabasen, bør du altid sikkerhedskopiere det. Lad os nu komme til hovedpunktet i denne artikel på forskellige måder, hvorpå du kan sikkerhedskopiere Windows-registreringsdatabasen.
Backup Dele / Sektioner af Registreringsdatabasen
I mange af mine indlæg har jeg nævnt tweaks eller tip, der kræver redigering af en nøgle eller værdi i registreringsdatabasen. Hvis du skal lave en enkelt ændring her og der, behøver du ikke helt sikkert at sikkerhedskopiere hele registreringsdatabasen nødvendigvis.
Lad os sige, at du redigerer en værdi, der er gemt på følgende tast:
HKEY_LOCAL_MACHINE - SOFTWARE - Microsoft - Windows - CurrentVersion - Explorer
Du kan højreklikke på Explorer og vælge Eksport for at sikkerhedskopiere hele nøglen sammen med alle undernøgler og en af deres værdier.
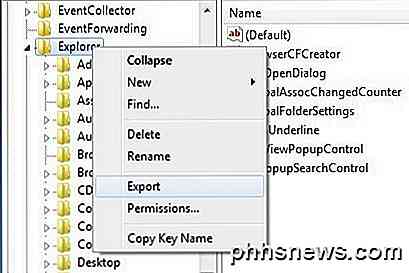
Du vil bemærke, at der er en hel del andre undernøgler under hovedstifinderen Explorer. Som standard vil kun den valgte gren sammen med undernøgler og værdier blive eksporteret. Hvis du vil eksportere hele registreringsdatabasen, skal du vælge Alle under Eksporter rækkevidde, når du gemmer .reg-filen.
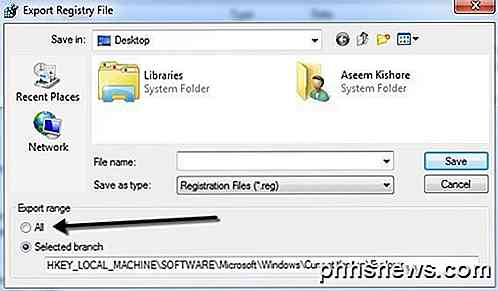
Igen anbefaler jeg ikke at sikkerhedskopiere hele registreringsdatabasen på denne måde, da du ender med at få en Kan ikke importere fejl, når du forsøger at importere filen tilbage.
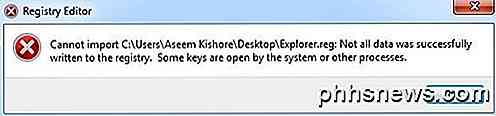
Så hold dig til at eksportere kun udvalgte filialer, og du får en bedre chance for at kunne importere registreringsfilen senere. Lad os nu tale om at bruge Systemgendannelse til at udføre en fuld backup af registreringsdatabasen.
Backup hele registret via systemgendannelse
Ved hjælp af Systemgendannelse, løber du ikke ind i problemer, der gendanner til en tidligere tilstand, fordi Windows håndterer alle de låste og ibrugtagne problemer for dig. Du vil altid oprette et gendannelsespunkt, mens du bruger Windows, og det er meget nemt at gøre.
Klik på Start og indtast Opret gendannelsespunkt og klik på det første resultat. Du bliver købt direkte til fanen Systembeskyttelse i dialogboksen Systemegenskaber .
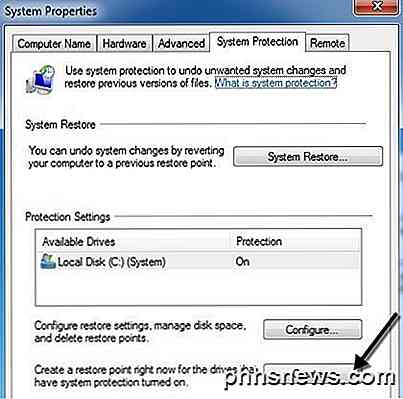
Klik på knappen Opret nederst, og en anden dialog vil dukke op og bede om en beskrivelse. Klik på knappen Opret, og gendannelsespunktet oprettes.
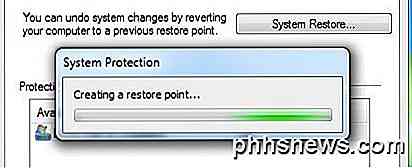
Det bør kun tage et par minutter at oprette gendannelsespunktet. Når du er færdig, kan du gendanne et tidligere oprettet gendannelsespunkt på to måder: via den samme systemgendannelsesdialog i Windows eller via skærmen Avancerede opsætningsindstillinger . Jeg vil vise dig begge metoder nedenfor.
Gendan registreringsdatabasen via Windows
Hvis du stadig kan starte Windows og logge ind i systemet, kan du forsøge at gendanne registreringsdatabasen ved at åbne Systemgendannelse. Klik på Start og indtast systemgendannelse, og klik på det første resultat.
Når dialogboksen Systemgendannelse vises, skal du fortsætte og klikke på Næste. På den følgende skærm vil du se en liste over alle de forskellige gendannelsespunkter, der aktuelt er på systemet.
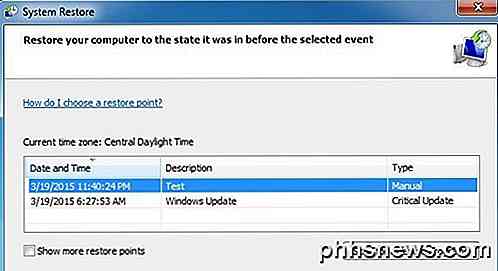
Du vil se de manuelt oprettede gendannelsespunkter sammen med de automatisk oprettede. Du kan tjekke boksen Vis flere gendannelsespunkter for at se alle gendannelsespunkter, der er gemt på systemet. Hvis du klikker på knappen Scan for berørte programmer, vil den give dig en liste over programmer, der blev installeret, efter at gendannelsespunktet blev oprettet, da de vil blive fjernet. Det vil også fortælle dig, hvilke programmer der blev fjernet, efter at gendannelsespunktet blev oprettet, som vil blive genoprettet.
Klik på Næste og Afslut, og det handler om det. Systemet vender tilbage til det foregående gendannelsespunkt, og du bør være god at gå. Bemærk, at Systemgendannelse ikke ændrer nogen af dine personlige data, når du ændrer systemets tilstand. Det ser kun på registreringsdatabasen, programmer og systemfiler.
Gendan Registry via Recovery Options
Hvis du ikke kan logge ind på Windows, kan du stadig bruge systemgendannelse, men kun via avancerede opstartsindstillinger i Windows 7 og avancerede opsætningsindstillinger i Windows 8 og Windows 10. Metoden er lidt anderledes for alle tre operativsystemer, så Jeg vil forklare dem alle nedenfor.
Windows 7 Recovery
For Windows 7 skal du genstarte computeren og derefter trykke på F8-tasten under den oprindelige opstart. Dette vil hente skærmbilledet Advanced Boot Options, og den første mulighed vil være at reparere computeren .
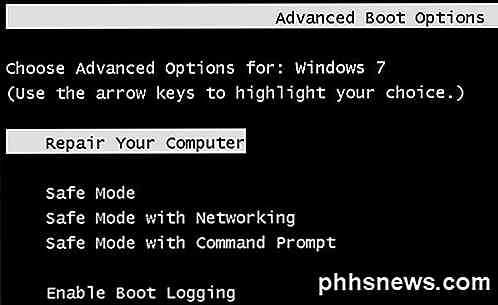
Vælg det og tryk på Enter. Dette vil indlæse dialogboksen Systemgendannelsesindstillinger og her skal du vælge Systemgendannelse .
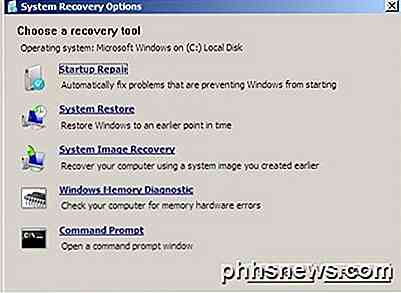
Igen vælger du bare den gendannelse, du vil vende tilbage til, og det er det. Normalt, hvis du har problemer med at indlæse Windows, vises skærmen Advanced Boot Options automatisk.
Bemærk, at hvis du ikke kan indlæse boot-indstillingerne ved hjælp af F8, skal du muligvis bruge en systemreparationsdisk . Du kan oprette en reparationsdisk på enhver Windows 7-pc ved at klikke på Start og indtaste systemreparationsdisken .
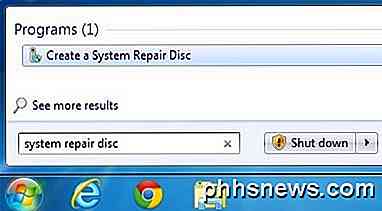
Pop i en cd eller dvd og klik på knappen Opret disk . Når du har denne disk, kan du starte den direkte fra den for at få vist systemgendannelsesmulighederne vist ovenfor. Det eneste du skal sikre er, at opstartsordren har CD / DVD ROM-drevet opført først.
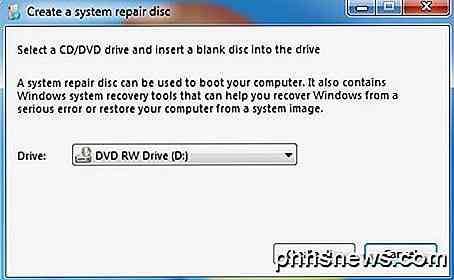
Windows 8 Recovery
I Windows 8 er hele opsvingsproceduren og GUI helt anderledes. I stedet for den kedelige DOS-grænseflade fra før har du nu en fancy udkig moderne GUI, hvilket gør tingene meget lettere.
F8 virker ikke længere, når du forsøger at komme til denne nye grænseflade. Heldigvis har jeg allerede skrevet et indlæg om de forskellige metoder, du kan bruge til at komme til skærmbilledet avanceret boot-opsætning i Windows 8. Når du er kommet til hovedskærmen, skal du klikke på Fejlfinding .
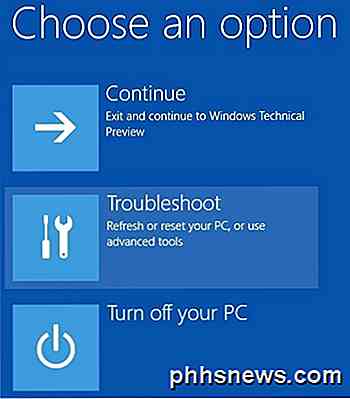
Gå til afsnittet Fejlfinding, og klik derefter på Avancerede indstillinger nederst.
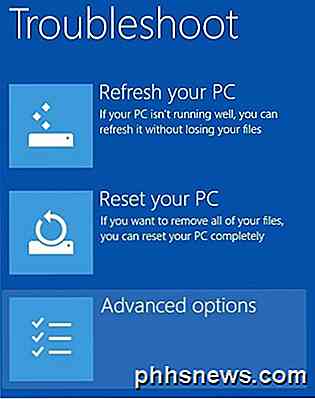
Endelig skal du klikke på Systemgendannelse på den sidste skærm, og du får den velkendte systemgendannelsesdialog for at vælge det gendannelsespunkt, du vil vende tilbage til.
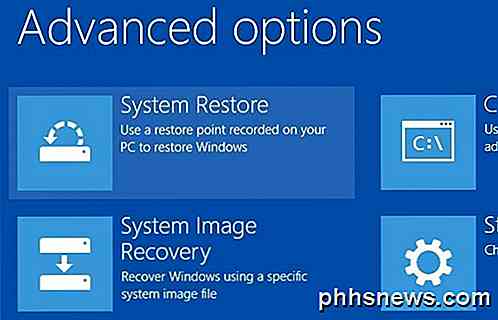
I Windows 8 kan du oprette en systemreparationsdisk, som i Windows 7, eller du kan oprette et USB-genoprettelsesdrev. For at oprette en reparationsdisk skal du klikke på Start og skrive ind recdisc.exe og oprette genoprettelsesdrevet i genoprettelsesdrevet .
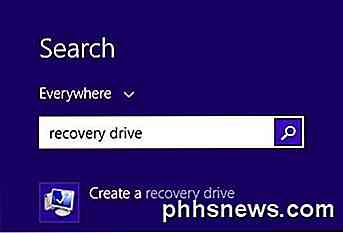
Igen skal du kun oprette disse ved hjælp af en anden computer, hvis du ikke er i stand til at indlæse opsætningsindstillingerne på din nuværende pc.
Windows 10 Recovery
Proceduren i Windows 10 er nøjagtig den samme, når du kommer til skærmbilledet avanceret boot muligheder, men lidt anderledes mens du er i Windows. Da Start Menu er tilbage i fuld form i Windows 10, kan du klikke på det og derefter klikke på Indstillinger .
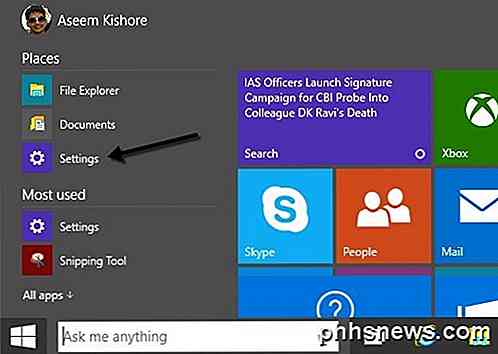
Klik derefter på Opdater og gendannelse i dialogboksen Indstillinger . Som du kan se, er dialogboksen Indstillinger i Windows 10 helt anderledes end den i Windows 8.
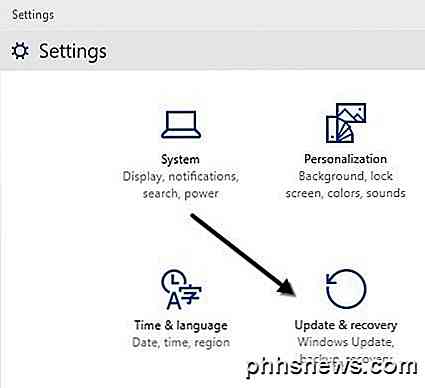
Endelig kan du klikke på knappen Genstart nu under Avanceret opstart . Dette får dig til det samme Vælg en indstillingsskærm, hvor du vil klikke på Fejlfinding .
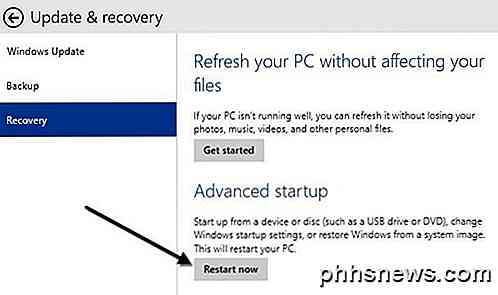
Forhåbentlig vil de detaljerede instruktioner ovenfor gøre det nemt og sikkert at sikkerhedskopiere og gendanne dit registreringsdatabase i Windows 7, Windows 8 og Windows 10. Hvis du har spørgsmål, er du velkommen til at skrive en kommentar. God fornøjelse!

Sådan låser du din nesttermostat med en PIN-kode
Med nesttermostaten kan du justere dit hjem temperatur lige fra din smartphone, men hvis du ikke vil have andre til at rotere med det , her er hvordan du låser din nesttermostat med en adgangskode. Ligesom din smartphone vil du sandsynligvis gerne have adgangskoden aktiveret, så andre ikke kan få adgang til dine apps og andre oplysninger.

Sådan tilføjer du en besked til OS X Lock-skærmen
I dag vil vi vise dig, hvordan du føjer en besked til din Macs login på låseskærmen. Dette er faktisk meget nyttigt - for eksempel kan du bruge det til at inkludere et inspirerende citat eller en informativ besked. Den nemme metode: Tilføjelse af en meddelelse via systemindstillingerne Der er to metoder til at tilføje en besked til låsen skærm.



