Sådan dimerer du tændelygter, når du ser film i plex

Hvorfor dæmper lyset manuelt i filmtid, når din medieserver kan gøre det for dig? Med lidt justering kan du indstille Plex Media Server til automatisk at justere dine Hue-smarte pærer med brugerdefinerede lysordninger til filmtid, pause og slutningen af filmen.
Vi er temmelig store mediecenter fans her på How- Til Geek, og vi er lidenskabelige med god belysning, især under film - du ser tv med et forspændingslys, ikke? Så da vi fandt ud af, at vi kunne binde vores Plex Media Server-oplevelse sammen med vores Hue smart bulbsystem, satte vi systemet op samme dag, og vi tror også. Når alt kommer til alt, hvis du vil fange den perfekte film-hjemmeoplevelse, har du brug for mere end bare superkøle automatiske trailere, du har også brug for god belysning.
Med Plex og Hue sammenkoblet kan du nyde lysintegration, der omfatter : Dæmpning af lysene (eller slukker dem helt), når din film eller tv-udsendelse starter, dæmpes lyset, når du stopper filmen (så du kan finde vej til badeværelset eller for at få en snack) og en efterfilm lys- up-funktionen til at lyse stedet igen. Endnu bedre endnu, kan du justere det hele, så du kun kan sparke ind, hvis det er mørkt (så dine smarte pærer blinker ikke til og fra midt på dagen, når folk ser på tv).
Lyder ganske godt, ikke? Hvis du allerede bruger Hue pærer i samme rum som en Plex klient, er tilføjelsen af denne funktion en no-brainer. Lad os se på, hvordan du forbereder, installerer pluginet og konfigurerer det.
Trin 1: Klargør dit netværk
Der er tre ting, du gerne vil gøre på forhånd, som gør hele installationsprocessen så meget lettere: tildele en statisk IP til din Hue Hub, kontrol af navnet på din Plex-klient og skrive ned, hvad du vil ske med din belysningsplan før, under og efter du starter en film.
Giv din Hue Hub en statisk IP
RELATED: Sådan indstilles statiske IP-adresser på routeren
Selvom du ikke rutinemæssigt bruger statiske IP-adresser på dit hjemmenetværk, er dette en tid, du skal. Senere i vejledningen, vil vi fortælle pluginet, hvor du finder Hue-broen, og hvis den Hue-bro får en ny adresse hver gang du genstarter routeren, bliver du fast ved at opdatere den pågældende adresse i plugin-indstillingerne. For at undgå det (meget let undgået) hovedpine, skal du tildele en statisk adresse til broen.
Hvordan du tildeler en statisk IP-adresse, varierer lidt fra router til router, men inden du fortsætter skal du give din Hue-bro en permanent adresse-du finder broen angivet i din routerens opgaveliste som "Hue-Bridge". Hvis du aldrig har indstillet en statisk IP-adresse tildeling på din router, skal du kontrollere manualen for yderligere assistance og tildele en adresse uden for din router's DHCP-tildelingspulje til broen.
Kontroller navnet på din Plex-klient
I Ud over at fortælle pluginet hvor man finder Hue-broen, skal vi også fortælle det, hvilke Plex-klienter det skal reagere på. Tag et øjeblik at se i indstillingsmenuerne for hver Plex-klient, du har tænkt dig at parre med Hue-lysene (f.eks. Hvis du har en Raspberry Pi, der kører RasPlex i din stue og soveværelse, og begge værelser har Hue-lys, vil du gerne check begge disse klienter).
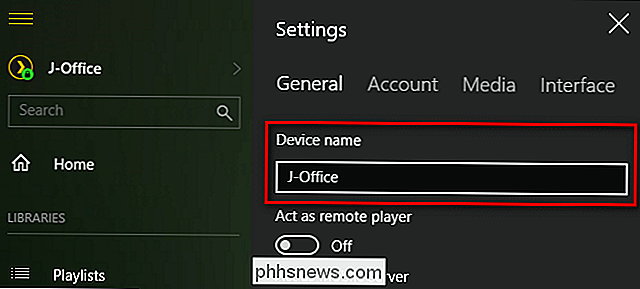
Medmindre du har ændret navnet i selve klientprogrammet, er navnet som regel værtsnavnet på den enhed, den er på (Plex-klienten på min hjemmekontorcomputer er identificeret som J-Office , for eksempel). Skriv enhedens navn nede, vi skal bruge det på et øjeblik.
Planlæg dit lysskema
Hvilke lys har du i medieværelset, og hvad vil du have dem til at gøre? Ønsker du at alle lysene skal dimme? Alle dem til at slukke? Nogle af dem at slukke og nogle af dem til at dæmpe? Forspændingen lyser bag tv'et for at tænde og sætte sig til en fin skarp hvid farvetemperatur?
Hvad sker der, når du holder pause eller stopper mediet? Skriv ned hvad du vil ske nu, så når vi kommer til den gigantiske alt-i-en-menu-konfigurationsside for plugin'et, kan du ... sætte alle dine valg i ét slag.
Trin to: Installer HelloHue Plugin
Prep arbejde bag os, det er på tide at installere plugin. Hvis du aldrig har installeret et Plex-plugin før, så rolig, processen er ret ligetil. Første ting skal du først besøge GitHub-siden til HelloHue-plugin'et og klikke på den grønne downloadknap for at få fat i en kopi.
Gem den resulterende .zip-fil til din computer og åbn den. Indenfor finder du en mappe mærket "HelloHue.bundle-master". Udpak den mappe til plugins-mappen på din Plex Media Server. Placeringen af plugin-mappen varierer afhængigt af operativsystemet:
- Windows:
% LOCALAPPDATA% Plex Media Server Plug-ins - macOS:
~ / Bibliotek / Application Support / Plex Media Server / Plug-ins - Linux:
$ PLEX_HOME / Bibliotek / Application Support / Plex Media Server / Plug-ins
Når du har kopieret bundtet, skal du omdøbe det til "HelloHue.bundle" ved at fjerne "-master "Suffiks. Genstart derefter din Plex Media Server.
Efter at serveren er genstartet, skal du gå over til Plex web-interface. Se i venstre sidebjælke for indgangen "Kanaler" nedenfor og klik på den.
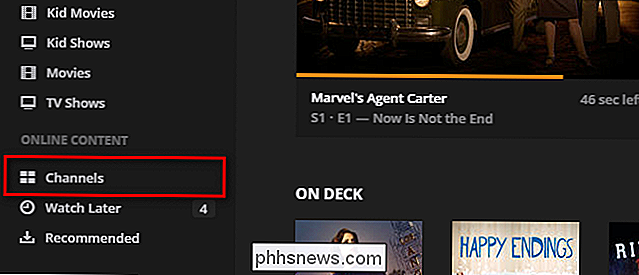
Selvom Hue-kontrolappen ikke er en kanal i traditionel forstand (ligesom de andre medieposter, du ser her, kommer Comedy Central og Nickelodeon), er Channel-systemet en praktisk ting for hobbyprogrammører at kapre, fordi det har en god grænseflade, vi kan bruge til at justere plugin-indstillingerne.
Der er to måder at få adgang til HelloHue-plugin'et. Du kan klikke på det generelle plugin-ikon (for at få adgang til opsætningsmodus), eller du kan svæve og klikke på det lille tandhjulsikon, som vist nedenfor (for at få adgang til indstillingsmenuen). Selvom dette trin ikke er inkluderet i GitHub-dokumentationen til projektet, fandt vi ud af, at det var nødvendigt at springe ind i menuen Indstillinger forud for planlægningen for at fortælle pluginet, hvad den hubs statiske IP-adresse var før installationsprocessen kunne fortsætte. Klik på tandhjulsikonet nu.

Menuen Indstillinger for HelloHue er meget lang, med tons af indstillinger. Ikke panik. Vi vil lave en lille ændring nu og da, når vi kommer tilbage til denne menu, vil vi gå igennem processen trin for trin. Alt du skal gøre nu, er at se den femte post fra toppen af listen, mærket "Philips Hue Bridge Address", og indtast den tildelte statiske IP-adresse. Vores adresse er 10.0.0.160, men dine kan være 192.168.0.101 eller hvad du har tildelt det til i den første del af vejledningen.
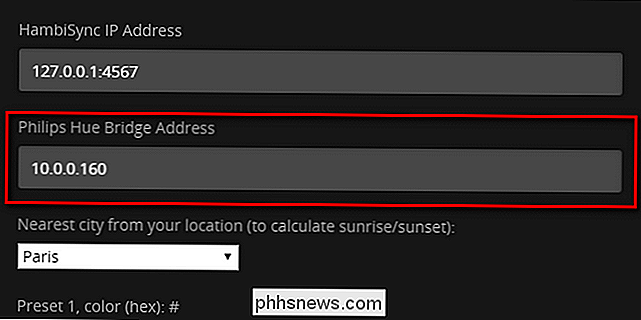
Rul vejen, vej , ned til bunden og klik på "Gem" "For at gemme dine ændringer og vende tilbage til kanalskærmen. På skærmbilledet Kanaler kan du svæve over HelloHue-ikonet og klikke hvor som helst men på gearet / "X" -ikonet for at åbne opsætningen.
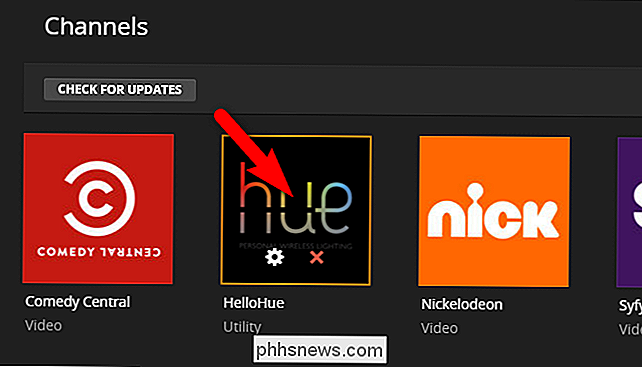
Du får vist denne simple menu. Gør som det siger; Klik på den fysiske link-knap i midten af din Phillips Hue-bro. Når du har trykket på den fysiske knap, skal du klikke på linket, der lyder: "Tryk på knappen på din bro og klik på".
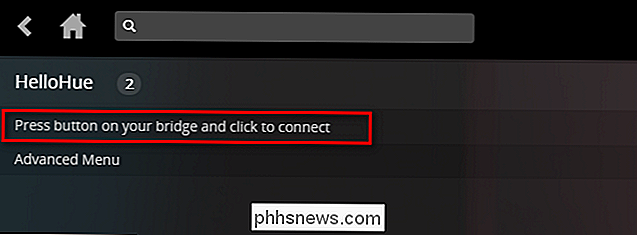
Hvis du gør det rigtigt, skal du i et øjeblik eller to se HelloHue opsætningsmenuen skifte til følgende skærm med " Mine lys "øverst. Hvis du ikke ser denne post, men du er sikker på at du trykker på knappen på broen og derefter klikker linket korrekt, vælg "Advanced Menu" og derefter "Genstart HelloHue". Dette bør, hvis din bro fungerer som forventet, løse dit problem. Selvom processen ser ud til at være mislykket, skal du klikke på husets "Home" -ikon i din Plex Media Server for at gå tilbage til hovedskærmen og derefter åbne HelloHue-kanalen igen. Hovedparten af tiden er fejlen du er meningsløs og plugin'en er faktisk læst fint.
Med "My Lights" synlig, klik på linket.
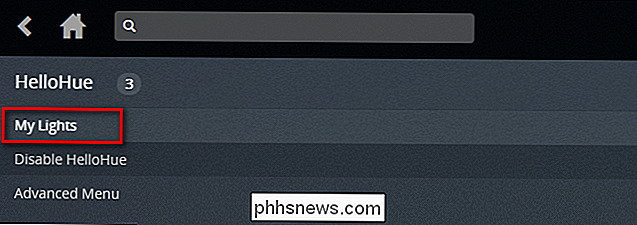
Indenfor vil du se alle Hue-lysene forbundet til din Hue-bro. Nu er det en god tid at lave to ting. Først noter du navnene på de lys, du vil bruge i din medieopsætning (som i vores eksempel her "Soveværelse TV". For det andet skal du klikke på hvert af disse lys for at skifte dem og derefter af for at bekræfte, at HelloHue kan styre dem.
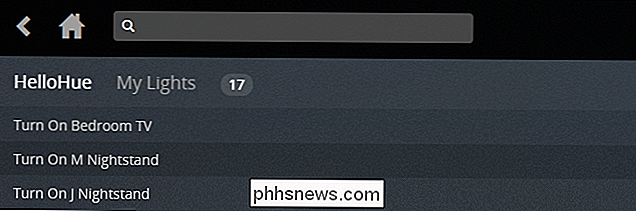
Nu hvor vi har plugin'et installeret og korrekt forbundet, er det tid til at komme ned til sjovt: konfigurere vores super-futuristiske-automatiske belysning.
Trin tre: Konfigurer HelloHue-plugin'en
For at konfigurere plugin'et Du skal besøge den skræmmende lange indstillingsmenu igen. Klik på tandhjulsikonet igen for at hoppe tilbage til menuen HelloHue Settings. Husk vores forberedelse i første del af vejledningen? Det er her, hvor forberedelsen betaler sig, da vi vil kunne rippe gennem vores setup på ingen tid.
Først skal du først indtaste din Plex.TV login-information og adgangskode øverst. Lad "Plex Server Address" være konfigureret som standard, medmindre du har en presserende årsag (og kendskab til en alternativ IP-adresse og port) skal du indtaste her. Hvis du aldrig har slået fejl med din Plex-server IP eller portadresse, skal du lade den være alene. "HambiSync IP Address" er specifikt til et særskilt projekt relateret til Phillips Ambilight ambient TV-lyssystem. Du er velkommen til at tjekke det meget seje projekt ud, hvis du er nysgerrig. Vi har allerede udfyldt vores Bridge adresse, så vi er gode der. Endelig skal du i denne første del af indstillingerne vælge en nærliggende by til solnedgang / solopgangsmåling.
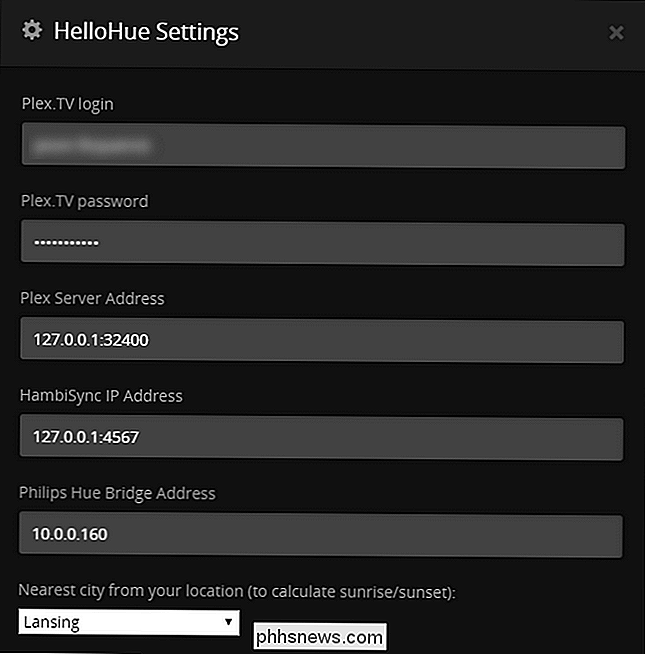
Dernæst skal du indstille dine farveindstillinger. De forudindstillede farveværdier skal være i hexadecimalt format, ikke RGB-format. Mens du er fri til at sætte ind i enhver værdi, du vil have her (måske vil du have rummet til at blive gulgrøn, når du holder pause i filmen - hej, det er din fest), vi har taget friheden til at notere nogle almindelige farver, du måtte ønske at bruge nedenfor.
- FFFFFB: Rent hvidt dagslys. Perfekt til fjernsynslys, da det passer til den hvide farvetemperatur på dit HDTV.
- FFC58F: Meget varm glødelampe. God til sent på eftermiddagen, minimering af blåt lys eksponering.
- FF0000: Ren rød. Nyttig som en "løbende lys" skygge, der skal vises, mens medierne er pausede, og du forager til snacks.
Du kan oprette op til 5 forudindstillinger. Standardlysstyrkeniveauet er 200 (og kan justeres op til 255 og helt ned til 0). I skærmbilledet nedenfor kan du se, at vi har brugt de tre prøvefarver ovenfor som vores første 3 forudindstillinger:
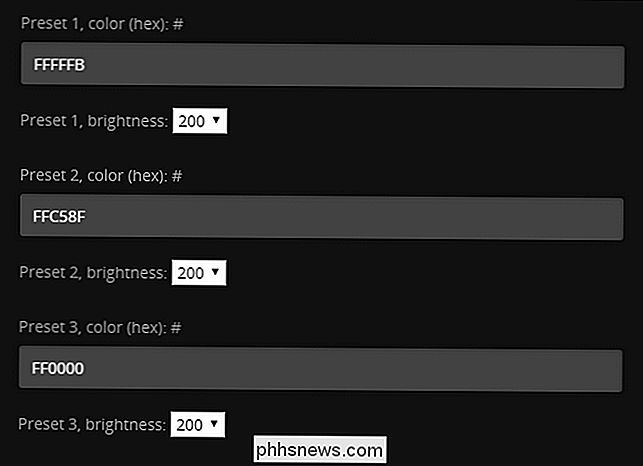
Næste skal du aktivere din første gruppe. Du kan gøre det ved at rulle ned og markere afkrydsningsfeltet "Aktiver HelloHue i værelse 1". Navngiv værelset, angiv brugernavnene til de personer, der kan udløse plugin'et (for 99% af mennesker vil dette simpelthen være deres brugernavn, da de er dem der opsætter og administrerer Plex-serveren og alle klienterne), efterfulgt af navnet af lysene du vil udløse. (Du kan ignorere funktionen "grupper", da funktionaliteten ikke synes at være implementeret endnu). Derefter er alt det, der skal tilbage, at vælge hvad du vil have, når du spiller, pauser eller stopper mediet. Dine indstillinger er tændt, dim, sluk eller udløs en forudindstilling.
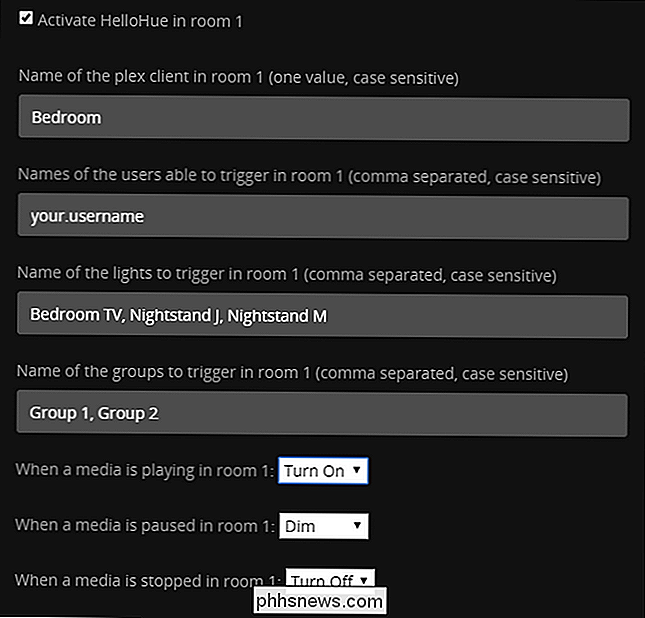
En ting du måske bemærker er at de on / off / dim / preset indstillinger er globale, og gælder for alle lysene. Hvis du vil slukke lysene i rummet, men slå på lyset bag tv'et til brug som forspændingslys, kan du ikke gøre det med et enkeltværelse. Løsningen er at simpelthen dele lysene i dit enkelt fysiske rum i to virtuelle rum. Gentag den proces, vi skitserede ovenfor, men i stedet for at lumpe alle lysene sammen i, siger "Living Room" opdele dem i "Living Room TV Lights" og "Living Room General Lights". Derefter kan du konfigurere de to værelser til at svare på samme klient, men med forskellige resultater. Når du rammer et spil i stuen, kan du f.eks. Konfigurere det, så de generelle lamper slukker, men biaslyset bag fjernsynet tændes, og når du sætter det i stykker, kan TV-lampen slukke, men de generelle læselys kan lyse til 50% lysstyrke eller lignende.
Du kan også justere overgangstiden for hver funktion. Som standard er den indstillet til 400 millisekunder, men vi fandt ud af, at systemet syntes at fungere mere pålideligt, hvis vi tweakede det til 1 sekund.
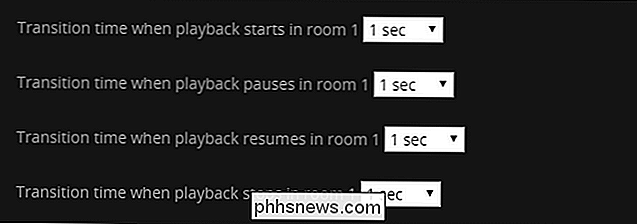
Med de fleste af disse tweaks vil du beholde nummeret på den lave side, men du foretrækker måske at vente på ventetiden på overgangen, når afspilningen stopper: et par sekunder med svag belysning efter slutningen af filmen synes passende.
RELATERET: Sådan gemmes en video til plex til senere visning
Der er tre sidste indstillinger, du måske overvejer at lege med. For det første kan du indstille lysene til kun at udløse, hvis det er mørkt ud (dette beregnes ud fra solnedgangstiden for byen, vi trådte ind i første afsnit).
For det andet kan du konfigurere HelloHue til kun at udløse, hvis medierne er en vis længde (fx 1 minut, 5 minutter, 10 minutter eller andre stigende trin på 5 minutter); Denne funktion er praktisk, hvis du ikke vil have den til at udløse den dramatiske filmtilstand for korte klip (som når du viser en ven en YouTube-video, du har klippet til din Plex Media Server).
Endelig kan du indstille HelloHue for kun at udløse lys, der er tændt, når filmen starter. Selvom vi er sikre på, at der er en god grund til at bruge dette sidste skifte, vil vi indrømme, at vi er tabt. Hele punktet med super-futuristiske smarte lys er at bruge dem så meget som muligt, så vi naturligvis forlod dette ukontrolleret.
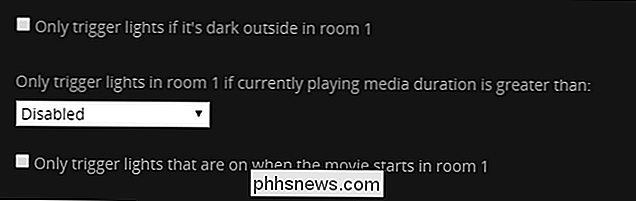
Sørg for at rulle hele vejen til bunden af menuen for at gemme din indstilling, når du er færdig - og det er det! Efter lidt mucking om, at du nu har efterspørgselstilstandsbelysning til din film med at se behovene med den slags lys ned, indbrud dæmpning og lyser automatisering, ville et rigtigt filmhus være stolt af.

Skal du bruge hardwaredriverne Windows giver eller downloader producentens drivere?
Hardwaredrivere er den software, der gør det muligt for dit operativsystem at kommunikere med din hardware. Windows indeholder indbyggede drivere og overfører automatisk nye til at gøre installationen nemmere, men enhedsproducenterne giver også deres egne driverpakker. Standarddriverne Microsoft giver er fjernet og lidt ældre, men de er skrevet af din enhed producent - ikke Microsoft selv.

Sådan frigøres plads på din Nintendo-switchens interne opbevaring
Nintendo-switchen leveres med en beskeden 32 GB lagerplads. Du kan udvide din opbevaring med et SD-kort, men det er stadig en temmelig lille plads på din konsol. Her er flere måder, du kan rydde op på intern lagerplads eller i det mindste aflæse nogle af disse data til et SD-kort. Som standard, hvis du har et SD-kort installeret i din Switch, gemmer konsollen automatisk downloadede spil og screenshots til det, indtil det er fyldt.



