Fejlfinding 100% Diskbrug i Windows 10
Jeg skrev for nylig om fejlfinding af Windows 10-frysningsproblemer, og i dette indlæg taler jeg om fejlfinding af et andet ret almindeligt problem, hvilket er diskbrug, der viser 100% hele tiden. Jeg har bemærket, at denne betingelse især gælder for bærbare computere.
Normalt vil diskforbruget gå op til eller tæt på 100% i et par sekunder eller endda i et par minutter, men så skal man lægge sig til noget mere rimeligt (normalt under 10%). Hvis du konsekvent ser en meget høj diskbrug, betyder det, at der er noget andet der foregår, det er ikke helt rigtigt.
For at starte, kan du tjekke din diskbrug ved at åbne Opgavehåndtering i Windows 10. Du kan enten højreklikke på Start- knappen og vælge Opgavehåndtering eller du kan trykke på CTRL + SHIFT + ESC . Hvis du bare ser en lille liste over apps, skal du klikke på Flere detaljer nederst.

På fanen Hovedprocesser får du et hurtigt overblik over CPU-, hukommelses-, disk- og netværksudnyttelsen. For mig, medmindre jeg laver noget på computeren, er diskforbruget normalt lige omkring 0. I et dårligt tilfælde vil du se noget som nedenfor, hvor diskbrug er 100% eller meget tæt på det.
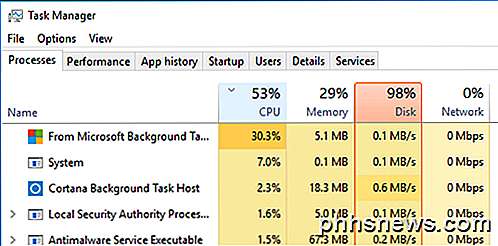
I nogle tilfælde kan du muligvis kun se en proces, der forårsager højdiskbrug, men i andre tilfælde kan processen, der forårsager spidsen, ændre sig.
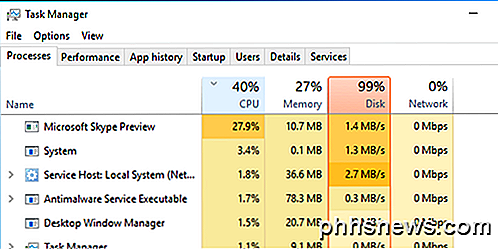
Lad os nu snakke om, hvordan vi kan bestemme, hvad der forårsager problemet, og så komme med en løsning. I nogle tilfælde er løsningen let og i andre er det lidt vanskeligere. Før vi kommer ind i dem, her er hvad du ikke bør gøre.
Prøv ikke disse løsninger
På internettet kom jeg på tværs af en hel masse løsninger, der bare ikke afgjorde mig godt, fordi de kan forårsage flere problemer senere. Prøv at undgå at gøre noget som er angivet nedenfor:
- Deaktivering af BITS-tjenesten - Det kræves af Windows, at din pc skal opdateres, og det hjælper ikke med at deaktivere den.
- Deaktivering af Windows-søgning eller Superfetch - Igen er disse Windows-tjenester i Windows, og du bør ikke deaktivere dem.
- Ændring af sidefil - Du skal overlade det, så Windows styrer sidefilen. Prøv ikke brugerdefinerede værdier.
- Deaktivering af Windows Defender - Undtagen for metode 6, deaktiver ikke Defender.
Metode 1 - Opgrader firmware til SSD'er
Hvis du har en SSD installeret på din maskine og har problemer med diskbrug, er det højst sandsynligt et problem med firmwaren. SSD'er er hurtige, og medmindre du har noget program, der har adgang til disken hele tiden, bør det aldrig være på 100% i mere end et par sekunder.

Her er et par links til SSD firmware opdateringer til nogle af de store mærker: Crucial, Samsung, Kingston, Intel, OWC.
Metode 2 - Udfør en ren boot
Hvis du aldrig har udført en ren boot, er det nu tid til at lære. En ren opstart lægger i grunden Windows med de færreste drivere og startprogrammer. En ren boot vil hjælpe dig med at afgøre, om problemet skyldes Windows selv eller af et tredjepartsprogram, der er installeret på Windows.
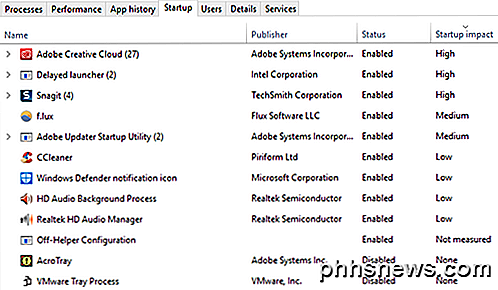
Microsoft har en god artikel om, hvordan man udfører en ren opstart. Jeg anbefaler at prøve det, fordi det normalt også løser mange andre problemer. Det er lidt tidskrævende, men helt umagen værd. Bare sæt dig til side et par timer på en weekend for at få det gjort.
Hvis du opdager, at alt lægger sig fint på en ren opstart, aktiver så langsomt hvert startprogram en efter en, indtil du bestemmer hvilket program der forårsager afmatningen. Du kan derefter afinstallere det eller deaktivere det. Til at begynde med skal du altid starte med at deaktivere ethvert tredjeparts anti-virus / anti-malware-program, da disse programmer kan have tendens til at få adgang til disken hele tiden.
I online fora har jeg hørt mange mennesker klager over, at Skype var årsagen til diskbruget. Så prøv at afinstallere Skype og se om det virker.
Metode 3 - Opgrader Memory (RAM)
En anden ting, du vil tjekke, er at se, hvor meget RAM du har installeret på din maskine. Da Windows 10 kan køre på ældre enheder, har jeg set mange mennesker på at installere den på gamle desktops og bærbare computere. Dette er fint, men du skal sørge for, at maskinen har en anstændig mængde RAM, hvilket betyder intet mindre end 4 GB.
Du kan også åbne Task Manager og klikke på Performance og derefter klikke på Hukommelse .
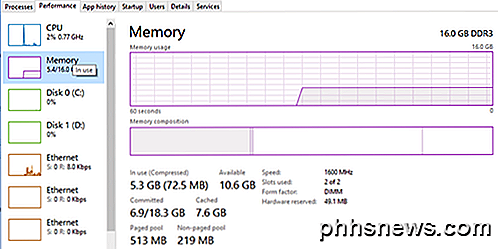
Som du kan se, har jeg 16 GB hukommelse og ca. 6 GB er i brug. Dette betyder, at hvis du har 4 GB RAM på din computer, vil hele hukommelsen være opbrugt. Alt, der ikke kan passe ind i hukommelsen, er bragt på harddisken. Så stort set bruger Windows din harddisk som en midlertidig hukommelsesenhed.
Hvis du har mange data, der skal skrives til disk, vil det medføre, at din diskbruge spiser, og computeren sænker. Hvis du bemærker, at linjen i denne graf er tæt på toppen, betyder det, at du sandsynligvis skal opgradere RAM'en på computeren.
Metode 4 - Brug High Performance Power Plan
Med nogle computere er harddiskene kloge og vil forsøge at slukke eller ændre omdrejningstal for at spare strøm. Et eksempel er de grønne / blå Western Digital harddiske. Det lyder som en fantastisk funktion, men jeg tror ikke, det virker virkelig godt i praksis.
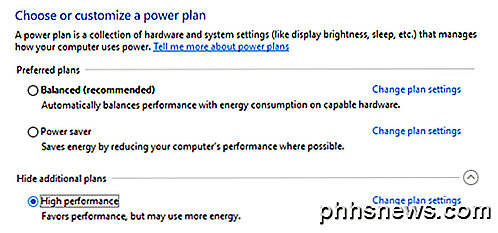
For at undgå dette problem skal du gå til Power Options og vælge High Performance power plan. Desuden skal du klikke på Skift planindstillinger og derefter udvide Sluk harddisk efter og indstille minutter til 0 .
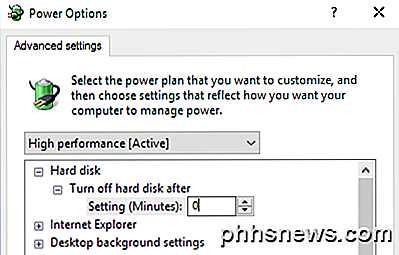
Dette sikrer, at harddisken ikke tændes eller går i den lave strømtilstand, hvilket kan forårsage problemet med diskbrug.
Metode 5 - Deaktiver MSI-tilstand
Denne løsning er mere uklart og sandsynligvis vil ikke hjælpe de fleste mennesker, men det er værd at nævne, fordi Microsoft specifikt har angivet, at dette er et problem i Windows 10. Det har grundlæggende noget at gøre med AHCI, hvilket er teknisk jargon, du ikke gør behov for at vide.
Når du har dette problem, vises diskbrug 100%, men når du sorterer kolonnen, er der ikke noget bestemt program eller en proces, der viser højdiskbrug. Du kan læse Microsoft KB artiklen her og forsøge rettelsen.
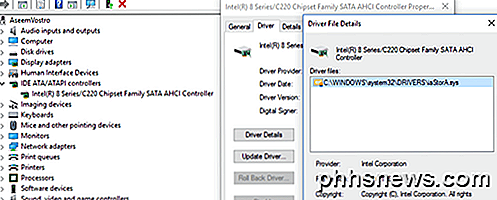
Metode 6 - Deaktiver Windows Defender med tredjeparts AV
Som standard skal Windows Defender deaktivere sig selv, hvis du har tredjeparts anti-virus installeret på dit system. I nogle tilfælde sker det dog ikke, og der køres to anti-virusprogrammer på samme tid kan forårsage overdreven diskanvendelse og en masse andre problemer.
For at kontrollere, om Windows Defender er deaktiveret eller ej, skal du klikke på Start, derefter Indstillinger, Opdater og Sikkerhed og derefter Windows Defender . Sørg for, at realtidsbeskyttelse og skybaseret beskyttelse er slukket.
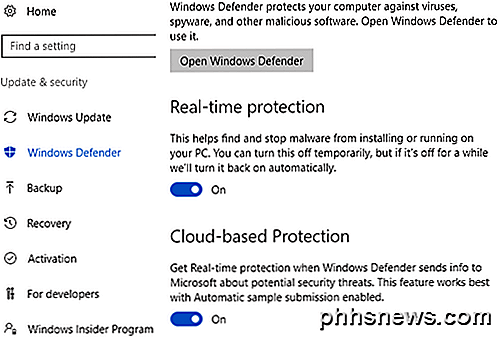
Igen bør du KUN gøre dette, hvis du har tredjeparts anti-virus installeret på dit system.
Metode 7 - Deaktiver Windows Notifications
Denne løsning er bredt distribueret på internettet, men jeg er ikke sikker på, om det virkelig virker eller ej. Jeg tror det gør for visse versioner af Windows 10. Alligevel gør det ikke rigtig ondt for at deaktivere det, så derfor skal jeg nævne det.
I grund og grund kan du deaktivere ekstra Windows-underretninger, der grundlæggende er reklamer. Gå til Indstillinger, klik derefter på System og derefter Meddelelser og handlinger . Du skal bare slukke for Få tips, tricks og forslag, når du bruger Windows .
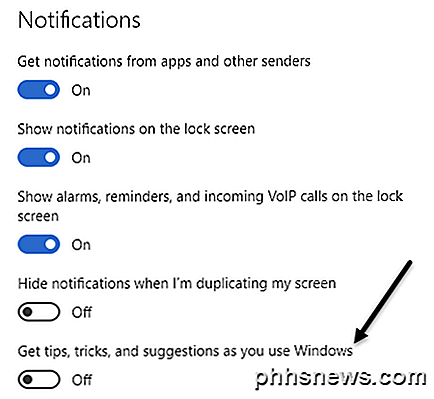
Det er værd at bemærke, at alle dine normale meddelelser vil fungere fint, du vil bare ikke se nogen ubrugelige fra Microsoft.
Metode 8 - Kontroller harddisken for fejl
Hvis intet ovenfor fungerer, kan du rent faktisk have et problem med din harddisk. Der er flere måder at kontrollere sundhed på din harddisk, som jeg har skrevet om før.
Kontroller disk- og systemfiler
Tjek harddisk for fejl
I mange tilfælde reparerede fejl på drevet problemet. I andre tilfælde var det nødvendigt at udskifte drevet.
Forhåbentlig vil en af ovenstående løsninger fungere for dig. En sidste udvej mulighed er at udføre en ren installation af Windows 10, som vil løse problemet for alle, der sker for at have malware installeret på deres systemer og måske ikke kender det. Hvis du har spørgsmål, er du velkommen til at kommentere. God fornøjelse!

Sådan kopieres og indsættes tekst i Linux-terminalen
Når du indtaster en lang kommando i Terminal-vinduet, som du har fundet på internettet eller i et dokument, kan du spare dig tid på Du kan nemt kopiere og indsætte kommandoen ved prompten. Markér teksten for den kommando, du vil have på websiden eller i dokumentet, du fandt, for at begynde. Tryk på Ctrl + C for at kopiere teksten.

Guide til netværk og delingscenter i Windows 7, 8, 10
Netværks- og delingscenteret i Windows 7, 8 og 10 er en af de mere vigtige og nyttige kontrolpanelapps, som giver dig mulighed for at se oplysninger om dit netværk og lader dig foretage ændringer, der kan påvirke, hvordan du får adgang til ressourcer på netværket.Desværre ødelægger de fleste aldrig med netværksindstillinger, fordi de ikke forstår hvad alting betyder og er bange for at rydde noget op. Når du først h



