Sådan vælger du, om dine funktionstaster er F1-F12-taster eller specialtaster

Moderne tastaturer til bærbare og stationære computere har et multifunktionelt sæt nøgler i "funktion" rækken. Disse taster kan udføre specielle handlinger relateret til lydvolumen, afspilning og hardwarefunktioner. De kan også fungere som de klassiske F1-F12 nøgler - men ikke samtidig.
Disse nøgler udfører som regel ofte særlige handlinger, men du vil muligvis bruge dem som standard F-nøgler - for eksempel til pc gaming. I stedet for at holde Fn-tasten nede, hver gang du trykker på en tast, kan du vælge, hvad de gør som standard.
Skift Fn Lås
Dette kan ofte skiftes med en "Fn Lock" -nøgle, som fungerer som en Caps Lås nøgle. Skift Fn Lock, og tasterne fungerer som om du holder nede Fn-tasten hele tiden, ligesom Caps Lock-tasten gør dine bogstavnøgler funktionsdygtige, som om du holder nede Skift-tasten hele tiden.
Afhængigt af dit tastatur kan du faktisk have en dedikeret "Fn Lock" nøgle. Hvis du ikke gør det, skal du muligvis trykke på Fn-tasten og derefter trykke på en "Fn Lock" -tast for at aktivere den. F.eks. På tastaturet nedenfor vises Fn Lock-tasten som en sekundær handling på Esc-tasten. For at aktivere det, ville vi holde Fn og trykke på Esc-tasten. For at deaktivere det, vil vi holde Fn og trykke på Esc igen. Det fungerer som et skifte ligesom Caps Lock gør.
Nogle tastaturer kan bruge andre kombinationer til Fn Lock. For eksempel på Microsofts 'Surface-tastaturer kan du skifte Fn Lock ved at holde Fn-tasten nede og trykke på Caps Lock.

Skift et valg i BIOS- eller UEFI-indstillingerne
Mange bærbare computere, som leveres med indbyggede tastaturer, har ofte en mulighed for dette i deres BIOS eller UEFI opsætningsskærm. Genstart computeren, og tryk på den tast, som du beder dig trykke på, mens den starter op for at få adgang til denne skærm - ofte F2, Slet eller F10 - eller brug den nye metode til at få adgang til UEFI-firmware på Windows 8 og 10. Hvis du ikke er sikker hvordan du får adgang til denne skærm, udfør en websøgning efter den model af pc du har og "Access BIOS" eller "access UEFI." Du kan også bare se i pc'ens manual. (Hvis du har bygget din egen pc, se i bundkortets manual.)
Søg efter en indstilling, der styrer denne funktion, og du kan ændre den. For eksempel fandt vi denne mulighed under Avanceret> Funktionstast adfærd på en moderne Dell-bærbar computer.
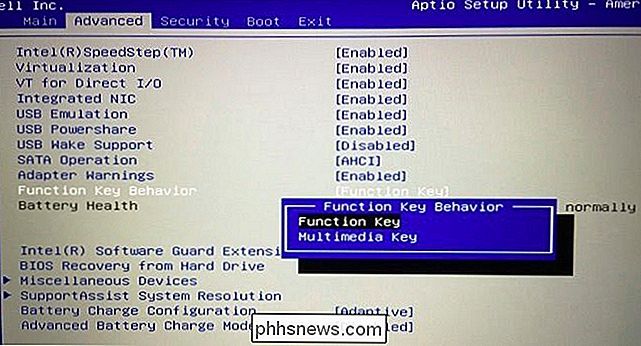
Skift indstillingen i et kontrolpanel
Du kan også se denne mulighed på forskellige steder i hele Windows. Hvis du for eksempel bruger Windows i en Boot Camp-konfiguration på en Mac, kan du åbne Boot Camp-konfigurationspanelet fra systembakken, og du finder denne mulighed ved navn "Brug alle F1, F2 osv. Nøgler som standard funktionstaster "under fanen Tastatur.
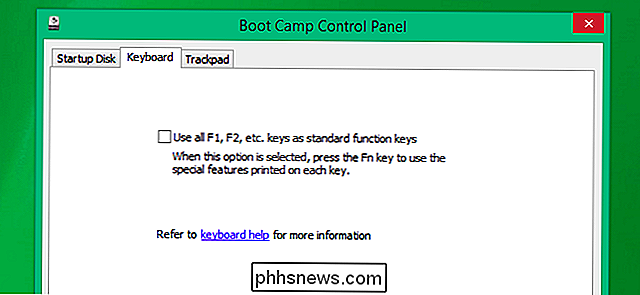
På Mac OS X kan denne indstilling findes i vinduet Systemindstillinger. Klik på Apple-menuen, og vælg "Systemindstillinger" for at åbne den, klik på ikonet "Tastatur", og klik derefter på "Brug alle F1, F2 osv. Taster som standard funktionstaster" valgmulighed.
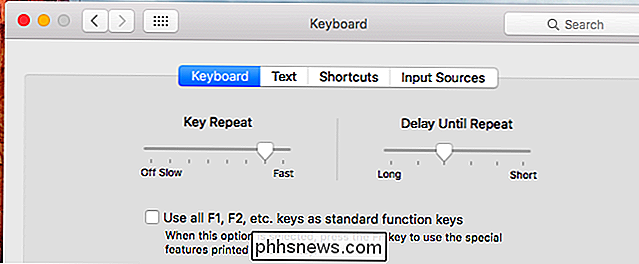
Dell indsætter denne indstilling i Windows Mobility Center og nogle andre pc-producenter kan også gøre dette. For at få adgang til det på Windows 10 eller 8.1 skal du højreklikke på knappen Start og vælge "Mobilitetscenter." I Windows 7 skal du trykke på Windows-tast + X. Du får vist muligheden under "Fn Key Adfærd."
Denne indstilling kan også være tilgængelig i et konfigurationsværktøj til tastaturindstillinger installeret af din computerproducent. Du kan finde det i systembakken eller i startmenuen, og det kan muligvis give en lignende mulighed for at kontrollere dette. Det er ikke standardiseret.
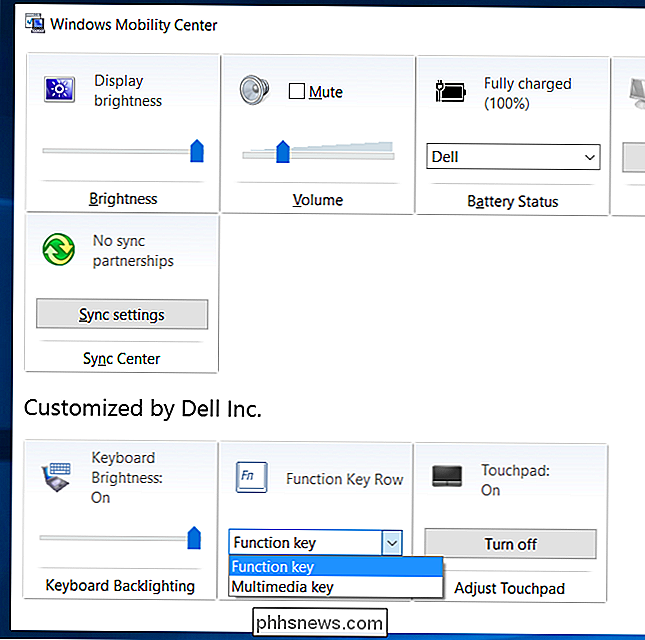
Generelt kan du ofte ændre denne indstilling med det samme tastatur selv via Fn Lock-tasten eller en skjult Fn Lock-genvej. På mange bærbare computere er den tilgængelig som optoin i BIOS eller UEFI-indstillingsskærmen, som du kan få adgang til under opstart. Hvis alt andet fejler, graver du gennem tastaturkonfigurationspanelerne i selve operativsystemet.
Hvis du stadig ikke kan finde muligheden, skal du udføre en websøgning til din producent af bærbar computer eller tastatur og "fn lock" eller noget lignende . De oplysninger, du finder online, kan vise dig i den rigtige retning.

Sådan snooze eller svare på notifikationer fra iPhone's låseskærm
Når du modtager en besked på iPhone-siger, for en SMS-besked, behøver du ikke låse din telefon op til reagere på det. Du kan faktisk reagere på alle mulige meddelelser fra låseskærmen. Der kræves ingen unlocking. Du kan ikke kun svare på tekstbeskeder, men du kan også reagere på påmindelser, begivenheder, Facebook-meddelelser og meget mere.

Sådan testes computerens RAM for problemer
Er din computer ustabil? Der kan være et problem med dets RAM. For at kontrollere, kan du enten bruge et skjult systemværktøj inkluderet i Windows eller downloade og starte et mere avanceret værktøj. RELATED: 10+ Nyttige systemværktøjer Skjult i Windows Begge nedenstående værktøjer fungerer ved at skrive data til hver sektor af din computers RAM og derefter læse den igen til gengæld.



