Microsoft har endelig udgivet en "Convenience Rollup" til Windows 7, der kombinerer opdateringer fra de sidste par år til en pakke (som en service pack). Microsoft tilbyder ikke ISO-billeder med disse opdateringer integreret, men du kan oprette dine egne i nogle få enkle trin.

Hvad du skal bruge
RELATERET:
Sådan opdateres Windows 7 alt sammen med Microsofts bekvemmelighedspakke
Denne proces kræver en Windows 7-disk eller ISO-fil med Service Pack 1 integreret. Disse er meget nemme at få på dette tidspunkt. Du kan downloade Windows 7 ISO-billeder lovligt fra Microsoft ved hjælp af en af disse metoder, og disse diskbilleder har allerede integreret Service Pack 1. Simple! Du skal også downloade pakkerne Service Stack Update og Convenience Rollup, inden du fortsætter. Du skal bruge pakkerne, der svarer til den version af ISO, du bruger. Hvis du for eksempel vil oprette en 64-bit installationsdisk, skal du bruge 64-bit opdateringspakker.
Endelig skal du downloade og installere Windows AIK til Windows 7 (selvom Du udfører disse trin på Windows 8 eller 10). Microsoft gør dette tilgængeligt til download som en ISO-fil, så du skal enten montere ISO for at installere softwaren eller brænde ISO til en dvd, og derefter installere softwaren fra det.
Trin 1: Uddrag filerne Fra disken eller ISO
skal du først udpakke indholdet af ISO-billedet - eller kopiere filerne fra en disk. Hvis du har en ISO-fil, kan du åbne den med et program som 7-Zip for at hente indholdet (eller montere det i Windows 8 og 10). Hvis du har en disk, kan du vælge alle filer på disken, kopiere dem og indsætte dem i en mappe på din computer.
I skærmbilledet nedenfor har vi kopieret alle filerne fra en Windows 7 SP1 disk til en ny mappe i
C: Win7SP1ISO
på vores computer. Vi bruger den mappe i vores eksempler nedenfor. Vi har også oprettet en mappe kaldetC: updates, hvor vi sætter opdateringspakken opdatering og pakken Convenience Rollup.Trin 2: Brug Dism til at integrere opdateringerneNæste, start en kommandoprompt vindue som administrator. Åbn startmenuen, skriv "Kommandoprompt" for at søge efter det, højreklik på genvejen "Kommandoprompt", der vises, og vælg "Kør som administrator".
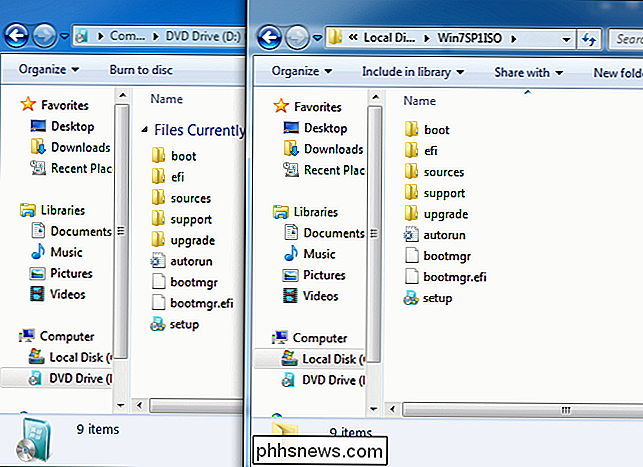
Kør følgende kommando ved hjælp af stien til den mappe, du har placerede filerne i (i vores tilfælde
C: Win7SP1ISO
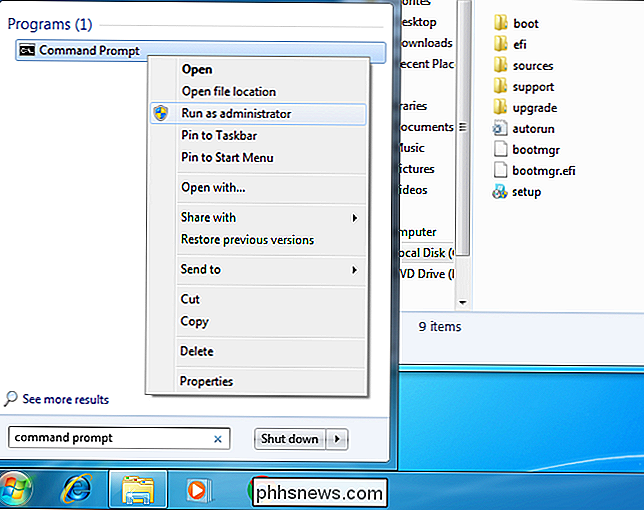
):Dism / Get-WIMInfo /WimFile:C:Win7SP1ISOsourcesinstall.wimDette vil fortælle dig navnet på Windows 7-udgaven på billedet, hvilket er noget, du skal bruge senere. I skærmbilledet nedenfor kan du se, at vi bruger
Windows 7 ENTERPRISE
installationsmedier. Du kan muligvis bruge en Windows 7 Home, Professional eller Ultimate Edition i stedet. (Hvis din disk indeholder mere end en udgave, skal du blot notere den, du vil oprette en ISO for.)Du skal nu montere billedet offline. Først skal du oprette en mappe for at pakke den ud til:mkdir C: Win7SP1ISO offline
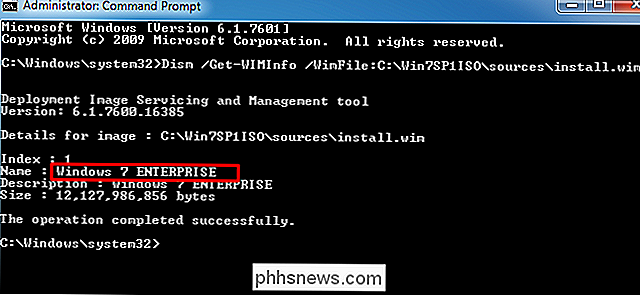
Udpak derefter filerne, så DISM-kommandoen kan arbejde med dem:
Dism / Mount-WIM / WimFile: C: Win7SP1ISO sources install.wim / Navn: "Windows 7 ENTERPRISE" / MountDir: C: Win7SP1ISO offline
Igen erstattes
C: Win7SP1ISO
med den mappe, du har hentet filerne til, ogWindows 7 ENTERPRISEmed den udgave af Windows, du har fra den foregående kommando.Du skal nu tilføje den downloadede Service Stack Update-KB3020369-opdateringen til Windows 7 installationsfiler.At integrere en 64-bit pakke:
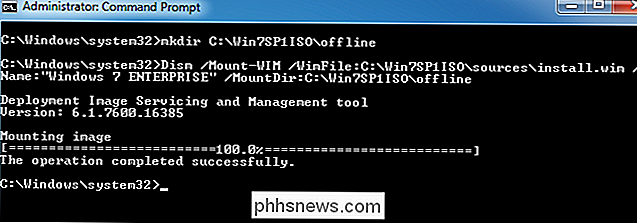
Dism / Image: C: Win7SP1ISO offline / Add-Package /PackagePath:C:updatesWindows6.1-KB3020369-x64.msu
Til at integrere en 32-bit pakke:
Dism / Image: C: Win7SP1ISO offline / Add-Package /PackagePath:C:updatesWindows6.1-KB3020369-x86.msu
Du behøver kun at bruge en af ovenstående kommandoer - det afhænger af, om du opretter 64-bit eller 32-bit installationsmedier. Udskift pakkebanen med den mappe, hvor du har gemt opdateringspakken opdatering (i vores tilfælde
C: opdateringer
).Dernæst tilføj opdateringspakken til downloadet bekvemmelighedsopdatering - det er KB3125574. Denne del kan tage et stykke tid.At integrere en 64-bit pakke:
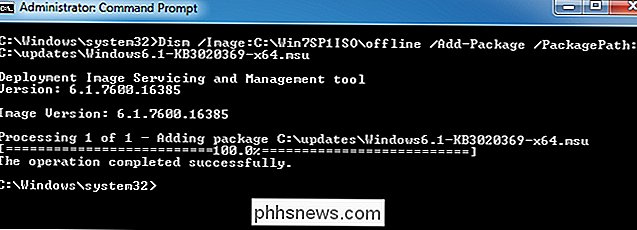
Dism / Image: C: Win7SP1ISO offline / Add-Package /PackagePath:C:updateswindows6.1-kb3125574-v4 -x64_2dafb1d203c8964239af3048b5dd4b1264cd93b9.msu
At integrere en 32-bit pakke
Dism / Image: C: Win7SP1ISO offline / Add-Package /PackagePath:C:updateswindows6.1-kb3125574-v4-x86_ba1ff5537312561795cc04db0b02fbb0a74b2cbd.msu
Ligesom det sidste trin skal du erstatte mapperne med dine egne og kun køre en af ovennævnte kommandoer. Brug den passende til installationsmediet, du opretter, 32-bit eller 64-bit.
Endelig forpligte ændringerne og afmontere billedet:
Dism / Unmount-WIM / MountDir: C: Win7SP1ISO offline / Commit
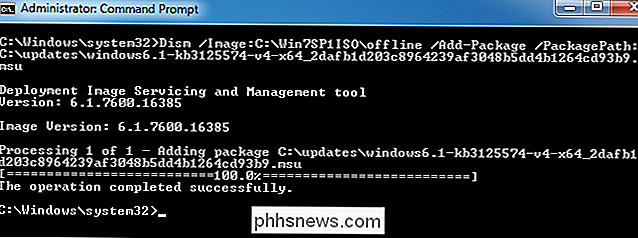
Trin tre: Opret en opdateret ISO-fil
Install.wim-filen i den mappe, du arbejdede med nu, har pakken Convenience Rollup integreret. Vi bruger værktøjet
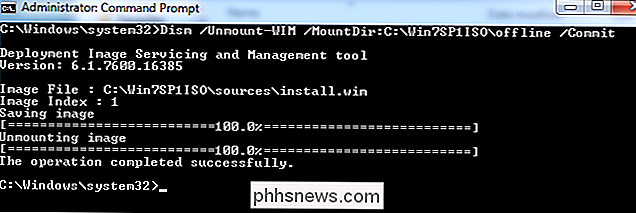
oscdimg
, der er inkluderet i Windows AIK, til at lave et nyt ISO-billede med din ændrede install.wim-fil.Start først kommandoprompten for implementeringsværktøjer som administrator. Gå til Start> Alle programmer> Microsoft Windows AIK. Højreklik på genvejskortet "Distributionsværktøjer Kommandoprompt" og vælg "Kør som administrator".Kør følgende kommando ved prompten, og erstatte
C: Win7SP1ISO
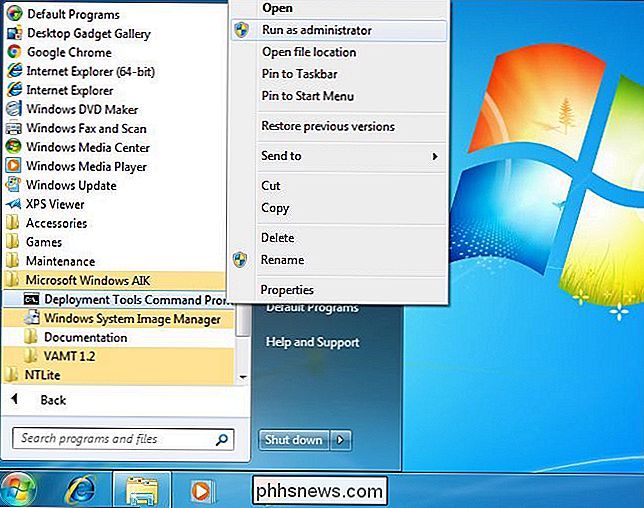
med stien til det bibliotek, du brugte tidligere . Du kan også erstatteC: Windows7Updated.isomed den placering, du vil have, at det resulterende diskbillede skal oprettes på.oscdimg -m -u2 -bC: Win7SP1ISO boot etfsboot.com C : Win7SP1ISO C: Windows7Updated.isoDu har nu en opdateret Windows 7 ISO-fil. Du kan brænde det til en disk ved hjælp af værktøjerne integreret i Windows eller oprette et bootbart USB-drev fra det med Microsofts Windows USB / DVD Download Tool. Sørg for at gemme denne ISO på et sikkert sted, så du kan bruge det igen senere, hvis du nogensinde skal geninstallere!
Nu hvor Microsoft tilbyder Windows 7 ISO-billeder til download, ville det være rart, hvis Microsoft selv opdaterede disse billeder med de nyeste patches lejlighedsvis. Men Microsoft har aldrig gjort det til andet end en service pack (eller en "build" af Windows 10), så vi holder ikke vores ånde.


Når du har samlet alle medlemmerne af din bestyrelse og klar til at gå, kan du begynde at tilføje nye lister. Titlerne på disse lister kan være alt afhængigt af typen af projekt, du opretter, arbejdsgangen for, hvordan du vil styre individuelle opgaver, og hvordan du foretrækker at administrere dit indhold generelt.

Sådan opretter du en liste over dine installerede programmer på Windows
Geninstallering af Windows er en god måde at løse alvorlige problemer med din computer, eller bare for at få en frisk skifer. Men før du geninstallerer Windows, skal du lave en liste over programmer, du har installeret på din pc, så du ved, hvad du vil geninstallere på det nye system. Hvis du lige har købt en liste over installerede programmer, er det også nyttigt.



