Sådan opretter du en liste over dine installerede programmer på Windows

Geninstallering af Windows er en god måde at løse alvorlige problemer med din computer, eller bare for at få en frisk skifer. Men før du geninstallerer Windows, skal du lave en liste over programmer, du har installeret på din pc, så du ved, hvad du vil geninstallere på det nye system.
Hvis du lige har købt en liste over installerede programmer, er det også nyttigt. ny computer, og du vil installere de samme programmer, du havde på din gamle computer. Her er et par forskellige metoder til at gøre det på Windows 10, 8 / 8.1 og 7.
Den nemme måde: Brug en PowerShell-kommando
RELATED: Geek School: Lær at automatisere Windows med PowerShell
PowerShell er en af de mest magtfulde ting, der er indbygget i Windows, så det kan naturligvis gøre noget så enkelt som at liste dine installerede programmer. Faktisk er alt du behøver, en kommando, som du kan kopiere og indsætte direkte fra denne side.
Først skal du åbne PowerShell ved at klikke på Start-menuen og skrive "powershell". Vælg den første mulighed, der kommer op, og du vil blive mødt med en tom PowerShell-prompte.
Kopier og indsæt følgende kommando, tryk på Enter, når du er færdig:
Get-ItemProperty HKLM: Software Wow6432Node Microsoft Windows CurrentVersion Afinstaller * | Vælg-objekt DisplayName, DisplayVersion, Publisher, InstallDate | Format-Table-AutoSize
PowerShell giver dig en liste over alle dine programmer, komplet med versionen, navnet på udvikleren og endda den dato, du installerede den.
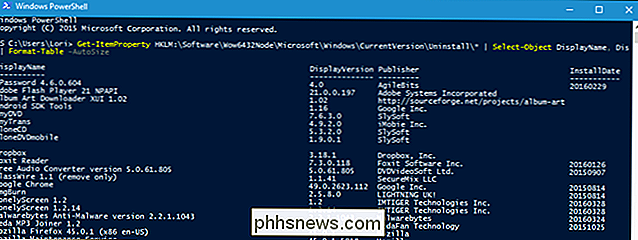
Du vil sandsynligvis gerne eksportere den til en fil dog, hvilket også er let nok. Du kan bare sende output ved hjælp af> symbolet og tilføje stien til en ny tekstfil, du vil oprette. For eksempel:
Get-ItemProperty HKLM: Software Wow6432Node Microsoft Windows CurrentVersion Afinstaller * | Vælg-objekt DisplayName, DisplayVersion, Publisher, InstallDate | Format-tabel -AutoSize> C: Users Lori Documents InstalledPrograms-PS.txt
Du skal selvfølgelig erstatteC: Users Lori Documents InstalledPrograms-PS.txtmed stien og navn, du vil bruge til din fil.

Hvad der gør at PowerShell er rigtig pænt, er, at hvis du gør det på to forskellige maskiner, kan du nemt sammenligne software installeret på dem. Bare tag dine to tekstfiler og tilføj dem til denne kommando:
Sammenlign-Object -ReferenceObject (Get-Content C: Brugere Lori Documents PCapps.txt) -DifferenceObject (Get-Content C: Users Lori Dokumenter LAPTOPapps.txt)
I dette eksempel har en tekstfil programmer fra min pc, og den anden har programmer fra min bærbare computer. Enhver indgang med en sideindikator, der peger mod højre (=>) betyder, at softwaren er installeret på min bærbare computer, men ikke på min pc, og alle indgange med en sideindikator, der peger mod venstre (<=), betyder, at softwaren er installeret på min pc, men ikke på min bærbare pc.
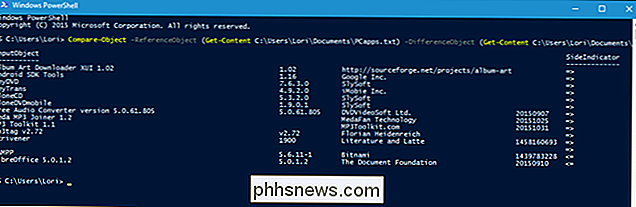
No-Command-Line måde: Opret en liste over installerede programmer ved hjælp af CCleaner
CCleaner er et Windows-program designet til at frigøre plads på din pc ved at slette midlertidige filer og slette private data, f.eks. din browser og downloadhistorik og lister over seneste dokumenter i forskellige programmer. Men det kan også give dig en liste over alle programmer på din computer, hvilket er særligt nyttigt, hvis du allerede har CCleaner installeret (eller er meget ubehageligt ved hjælp af kommandolinjen).
For at oprette en liste over installerede programmer ved hjælp af CCleaner enten dobbeltklik på CCleaner-ikonet på dit skrivebord eller højreklik på papirkurven og vælg "Åbn CCleaner" i pop op-menuen.
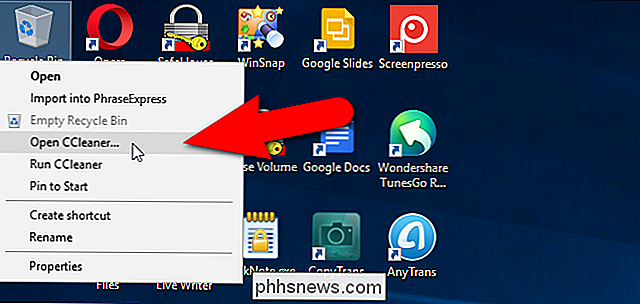
Klik på "Værktøjer" på værktøjslinjen i venstre rude i hoved CCleaner-vinduet .
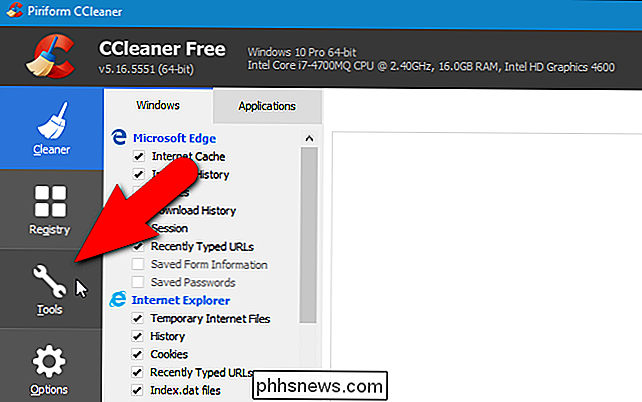
Kontroller, at afinstalleringsskærmen er aktiv. Du får se en liste over programmer installeret på din pc. Du kan bruge CCleaner til at afinstallere, reparere, omdøbe og slette programmer, men du kan også gemme listen over installerede programmer til en tekstfil ved at klikke på knappen "Gem til tekstfil" i nederste højre hjørne af vinduet.
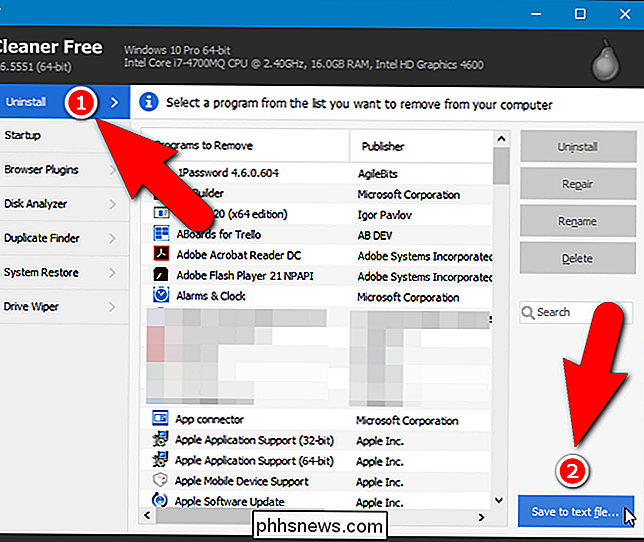
I dialogboksen Gem som, skal du navigere til, hvor du vil gemme tekstfilen med listen over installerede programmer, indtaste et navn på filen i redigeringsfeltet "Filnavn" og derefter klikke på "Gem".
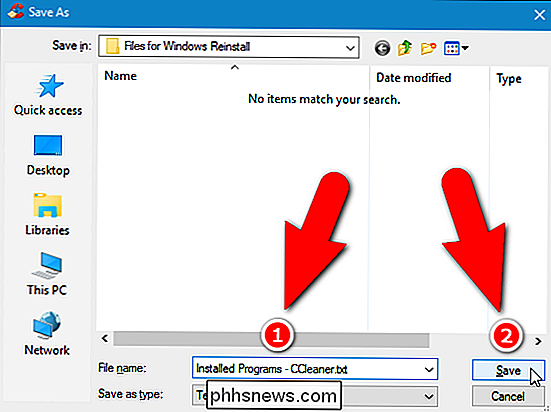
Du har nu en liste over programmer, der er installeret på din computer.
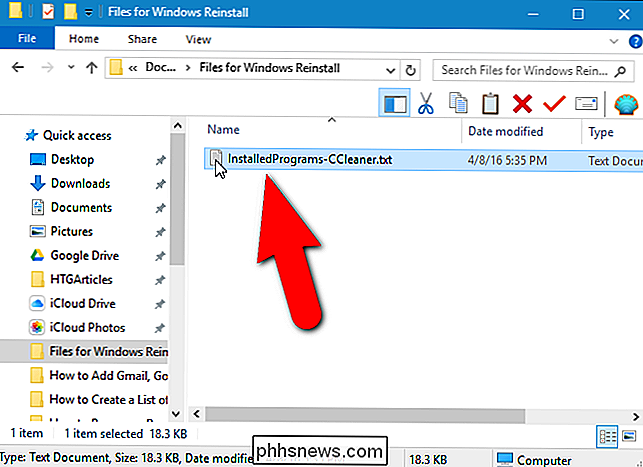
Listen over installerede programmer omfatter firmaet, datoen installeret, størrelse og versionsnummer for hvert program. Teksten er faneafgrænset, hvilket betyder at du kan åbne tekstfilen i Word og nemt konvertere teksten til en tabel for at gøre den mere læsbar. Bemærk dog, at hvis du konverterer tekstfilen til en Word-fil, skal du installere Word på din nye eller genoprettede pc, før du får adgang til din liste over installerede programmer.
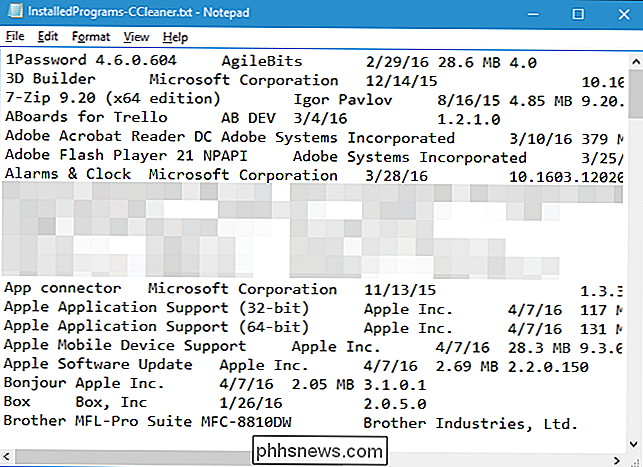
Gem denne tekstfil (eller Word-filen ) til en ekstern harddisk eller en skygtjeneste, så du kan få adgang til den på din nye pc eller efter at du har geninstalleret Windows på din nuværende pc.

Sådan kopierer du lyd-cd'er til din pc eller Mac
Hvis du ikke har rippet dine musik-cd'er til lydfiler på din computer endnu, er det ikke for sent. Alt det tager er et cd-drev og lidt tid. Når du er færdig bliver din fysiske musiksamling din digitale musiksamling. Du kan så lytte til musikken på din computer eller kopiere den til din smartphone. Der er endda mange gratis tjenester, der giver dig mulighed for at gemme den musik online og streame den fra hvor som helst.

Sådan tager du skærmbilleder på en Mac
På en Mac kan du tage skærmbilleder med et par hurtige tastaturgenveje. Men Mac OS X indeholder også mere kraftfulde screenshot-værktøjer. Her er nogle af de mange måder, du kan få et skærmbillede på OS X. Tag et skærmbillede af hele skærmen Lad os starte med disse tastaturgenveje. For at tage et skærmbillede af hele skærmen, tryk på Command + Shift + 3.



