Hvordan, hvornår og hvorfor skal du oprette en forbindelse som målt på Windows 10

Windows 10 er designet til pc'er med ubegrænsede internetforbindelser, og det bruger normalt så meget af din download og upload båndbredde som det vil uden at spørge. Hvis du indstiller en forbindelse som måler, sættes du tilbage i kontrol, og det er vigtigt for nogle typer tilslutninger.
Du vil altid gerne gøre dette på forbindelser med datakabler, mobile hotspots, satellit-internetforbindelser, opkaldsforbindelser og Ellers andet. Det giver dig mere kontrol over din forbindelse og forhindrer Windows i at gobble båndbredde. På ophavsmandens opdatering giver Microsoft dig nu nemt mulighed for at indstille en kablet Ethernet-forbindelse som målt også.
Hvad indstiller en forbindelse som målt?
Indstilling af en forbindelse som målt forhindrer Windows i automatisk at bruge båndbredde på mange måder. Her er netop hvad det gør:
RELATED: Sådan forhindrer du Windows 10 fra automatisk at downloade opdateringer
- Deaktiverer automatisk download af de fleste Windows-opdateringer : Windows downloader ikke automatisk de fleste opdateringer fra Windows Update på metoden Internetforbindelser. Du får en "Download" -knap, du kan klikke, når du vil installere opdateringer. På ophavsmandens opdatering har Microsoft nu givet Windows Update tilladelse til at downloade vigtige sikkerhedsopdateringer, selvom din forbindelse er markeret som målt. Microsoft har lovet ikke at misbruge dette.
- Deaktiverer automatisk download af appopdateringer : Windows Store downloader ikke automatisk opdateringer til dine installerede "Store apps" på måleforbindelser. Desktop-apps som Chrome, Firefox og andre vil fortsætte med at opdatere sig normalt.
RELATED: Sådan stopper du Windows 10 fra uploading af opdateringer til andre pc'er over internettet
- Deaktiverer peer-to-peer-upload af opdateringer : På en målrettet forbindelse bruger Windows 10 ikke din uploadbåndbredde til at dele opdateringer med pc'er via internettet. Windows 10 gør det som standard ved at forbruge din potentielt begrænsede uploadgodtgørelse for at reducere Microsofts båndbredderegninger.
- Fliser må muligvis ikke opdatere : Microsoft siger, at de levende fliser på din startmenu eller startskærmbilledet "muligvis" stopper opdateringen på en målingstilslutning.
- Andre apps kan opføre sig anderledes : Apps - især apps fra Windows Store - kunne muligvis læse denne indstilling og opfører sig anderledes. En "Universal-applikation" BitTorrent-klient kan muligvis muligvis stoppe med at downloade automatisk, når den er tilsluttet en målrettet forbindelse.
RELATED: Sådan begrænser du OneDrive's tilladte overførselshastighed
Windows 10s OneDrive-klient synes ikke længere at respektere Indstillingen "metered connection" og synkroniseres over måleforbindelser, ignorerer din præference. Windows 8.1's OneDrive-integration fungerede forskelligt og ville ikke synkronisere offlinefiler på en målrettet internetforbindelse. Dette er blot en af de mange måder OneDrive i Windows 10 er et skridt tilbage fra Windows 8.1, og Microsoft kan ændre dette i fremtiden. Du kan dog begrænse OneDrive's tilladte overførselshastighed i appen.
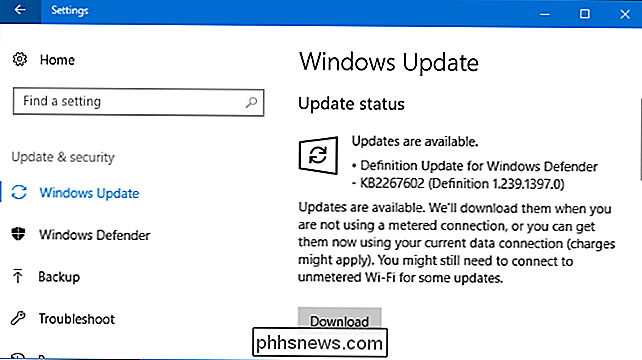
Når du skal oprette en forbindelse som målt
Microsoft siger, at du skal indstille en forbindelse som målt, hvis din internetudbyder begrænser de data, du kan bruge. Du kan dog også gøre det for at forhindre, at Windows bruger din båndbredde, undtagen når du vælger, især ved langsommere forbindelser:
- Mobil dataforbindelser : Hvis du har en Windows 10-bærbar computer eller tablet med integreret mobil data forbindelse, vil Windows 10 automatisk indstille forbindelsen som målt til dig.
RELATED: Sådan deler du din smartphones internetforbindelse: Hotspots og Tethering Forklaret
- Hotspots for smartphone og mobildata : Hvis du er Forbinder til et mobilt datanetværk ved at tinde sammen med din smartphone via Wi-Fi eller ved hjælp af en dedikeret mobil hotspot-enhed - du skal indstille den som målt efter at du har oprettet forbindelse. Windows 10 kan ikke automatisk genkende disse.
- Home internetforbindelser med båndbreddehætter : Hvis din internetudbyder udfører båndbreddehætter - selvom de kun begrænser data mellem bestemte dage af dagen - vil du indstille forbindelsen som målt i Windows.
- Langsom internetforbindelse : Hvis du er Hvis du bruger en satellit- eller opkaldsforbindelse til internettet, skal du muligvis indstille forbindelsen som målt for at forhindre, at Windows hæver din forbindelse ved at downloade opdateringer, mens du bruger den.
- Ethvert scenario, hvor du vil kontrollere opdateringer og downloads : Du kan have Windows-download og installere opdateringer på din egen tidsplan, så du får fuld kontrol over, hvornår opdateringerne downloades og installeres på din egen tidsplan.
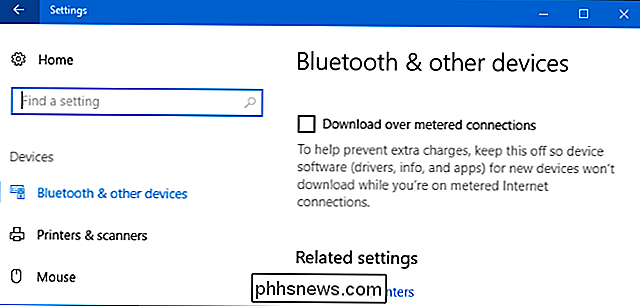
Sådan indstilles en Wi-Fi-forbindelse som målt
For at indstille en Wi-Fi-forbindelse som målt, skal du gå til Indstillinger> Netværk og internet> Wi-Fi. Klik på navnet på den Wi-Fi-forbindelse, du er tilsluttet.
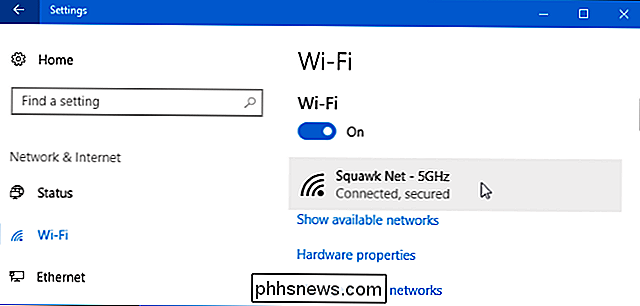
Aktivér indstillingen "Indstil som målrettet forbindelse" her.
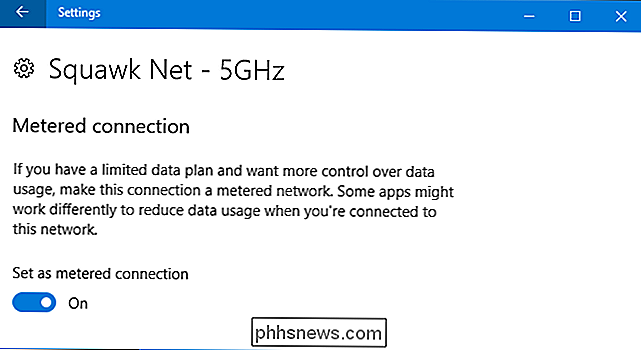
Bemærk, at dette kun påvirker det Wi-Fi-netværk, du aktuelt er tilsluttet. Windows vil dog huske denne indstilling, og det pågældende Wi-Fi-netværk vil altid blive behandlet som et målrettet netværk, når du tilslutter.
Så snart du forlader Wi-Fi-netværket og opretter forbindelse til et andet Wi-Fi-netværk, der ikke er Jeg overvejer at måle, vil Windows 10 genoptage automatisk at downloade opdateringer og bruge de andre begrænsede funktioner. Du skal indstille denne Wi-Fi-forbindelse som målt efter at du har oprettet forbindelse for at forhindre dette.
Sådan indstilles en Ethernet-forbindelse som målt
For at indstille en kabelforbundet Ethernet-forbindelse som målt, skal du gå til Indstillinger> Netværk & Internet> Ethernet. Klik på navnet på din Ethernet-forbindelse her.
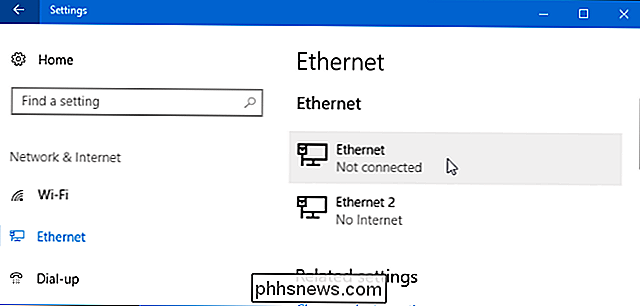
Aktivér indstillingen "Set as metered connection" for det netværk, du er tilsluttet.
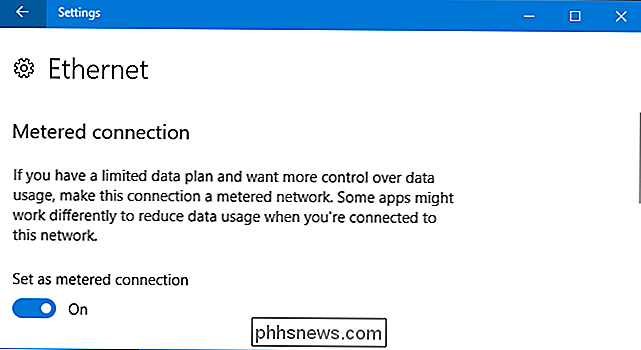
Bemærk, at dette kun påvirker den specifikke Ethernet-forbindelse. Hvis du f.eks. Opretter forbindelse til et andet netværk, hvis du tilslutter til et Wi-Fi-netværk, der ikke er markeret, vil Windows 10 automatisk begynde at downloade opdateringer normalt.
Denne indstilling blev tilføjet i Windows 10 Creators Update. I tidligere versioner af Windows 10 kan du kun indstille en Ethernet-forbindelse som målt med et registerhak.
RELATERET: Sådan indstilles "aktive timer", så Windows 10 vil ikke genstarte på en dårlig tid
Meterede forbindelser er en delvis løsning til Windows 10's båndbredde-sultne natur. For folk med begrænsede internetforbindelser vil det nok være bedre at se flere muligheder her. For eksempel ville en mulighed, der fortalte Windows, automatisk at downloade opdateringer mellem bestemte timer på dagen, være ideel til internetudbydere, der løfter datalocket på off-timer. Mens aktive timer giver dig mulighed for at kontrollere tidspunktet på dagen, når Windows 10 installerer opdateringer, tillader denne funktion dig ikke at kontrollere, hvornår Windows faktisk downloader dem.

Skal du bruge en PCI-, USB- eller netværksbaseret tv-tuner til din HTPC?
Uanset om du er interesseret i at optage live-tv ved hjælp af Plex eller overvejer at konfigurere NextPVR, skal du have en tunerkort. Men hvilken formfaktor er bedst? Tv-tunerkort til computere kommer i mange former. Der er USB-kort, som du blot tilslutter. Der er PCI-kortene, som du skal installere på din stationære computer.

Har Facebook egne mine billeder?
Som urværk, går nogle få måneder om "noget" om Facebook for virus. Facebook skal begynde at oplade dig penge! Kopier og indsæt denne status, eller Facebook vil lave dine børn! Så snart du uploader dem, ejer Facebook dine fotos! Det sidste er særligt almindeligt, så lad os tale om det. Hvilke rettigheder har Facebook til dine billeder?



