Hvad er hukommelseskomprimering i Windows 10?

Windows 10 bruger hukommelseskomprimering til at gemme flere data i systemets hukommelse, end det ellers kunne. Hvis du besøger Task Manager og ser på dine hukommelsesforbrugsdetaljer, vil du sandsynligvis se, at noget af din hukommelse er "komprimeret". Her er hvad det betyder.
Hvad er hukommelseskomprimering?
Hukommelseskomprimering er en ny funktion i Windows 10 og er ikke tilgængelig på Windows 7 og 8. Men både Linux og Apples macOS bruger også hukommelseskomprimering.
RELATED: Hvad er Windows Page-filen, og skal du deaktivere den?
Hvis du havde 8 GB RAM, og programmer havde 9 GB ting til at gemme i det RAM, ville mindst 1 GB have at blive "paged out" og gemt i sidefilen på din computers disk. Adgang til data i sidefilen er meget langsom i forhold til RAM.
Med hukommelseskomprimering kan nogle af de 9 GB data komprimeres (ligesom en Zip-fil eller anden komprimeret data kan krympes ned) og opbevares i RAM. For eksempel kan du have 6 GB ukomprimerede data og 3 GB komprimerede data, der faktisk tager op 1,5 GB i RAM. Du lagrer alle 9 GB af de oprindelige data i din 8 GB RAM, da det kun ville tage op 7,5 GB, når noget af det var komprimeret.
Er der en ulempe? Nå ja og nej. Komprimering og ukomprimering af data tager nogle CPU-ressourcer, hvorfor ikke alle data gemmes komprimeret. Den komprimeres kun, når Windows finder det nødvendigt og nyttigt. Komprimering og ukomprimering af data på bekostning af en CPU-tid er meget, meget hurtigere end at paging dataene ud på disken og læsning af det fra sidefilen, men det er normalt værd at afvige.
Er komprimeret hukommelse dårlig?
Komprimering af data i hukommelsen er meget bedre end alternativet, som paging data ud til disken. Det er hurtigere end at bruge siden filen. Der er ingen ulempe for komprimeret hukommelse. Windows komprimerer automatisk data i hukommelsen, når det kræver plads, og du behøver ikke engang at tænke på denne funktion.
Men hukommelseskomprimering bruger nogle CPU-ressourcer. Dit system fungerer måske ikke så hurtigt som det ville, hvis det ikke behøvede at komprimere data i hukommelsen i første omgang. Hvis du ser meget komprimeret hukommelse og mistanke om, at det er grunden til, at din pc er lidt langsom, er den eneste løsning til dette at installere mere fysisk hukommelse (RAM) i dit system. Hvis din pc ikke har nok fysisk hukommelse til de programmer, du bruger, er hukommelseskomprimering bedre end sidefilen, men mere fysisk hukommelse er den bedste løsning.
Sådan ses komprimerede hukommelsesdetaljer på din pc
Til Få vist oplysninger om, hvor meget hukommelse er komprimeret på dit system. Du skal bruge Task Manager. For at åbne den skal du enten højreklikke på din proceslinje og vælge "Opgavehåndtering", tryk på Ctrl + Shift + Esc eller tryk Ctrl + Alt + Slet og klik derefter på "Opgavehåndtering"
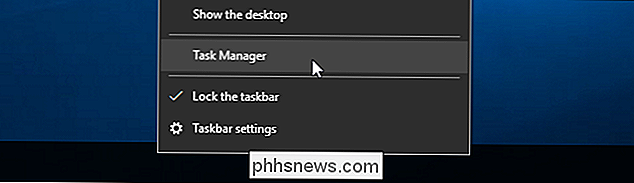
Hvis du ser den simple Opgavehåndtering-grænseflade, Klik på "Flere detaljer" i bunden af vinduet.
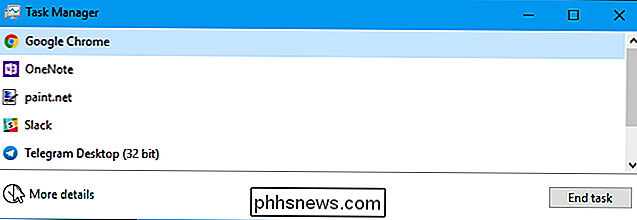
Klik på fanen "Performance" og vælg "Memory". Du kan se, hvor meget hukommelse er komprimeret under "Under brug (Komprimeret)". Eksempelvis i skærmbilledet nedenfor viser Task Manager at vores system i øjeblikket bruger 5,6 GB af den fysiske hukommelse. 425 MB af den 5,6 GB er komprimeret hukommelse.
Du kan se dette tal svinge over tid, mens du åbner og lukker applikationer. Det vil også lige svinge, da systemet arbejder i baggrunden, så det vil ændre sig, når du stirrer ved vinduet her.
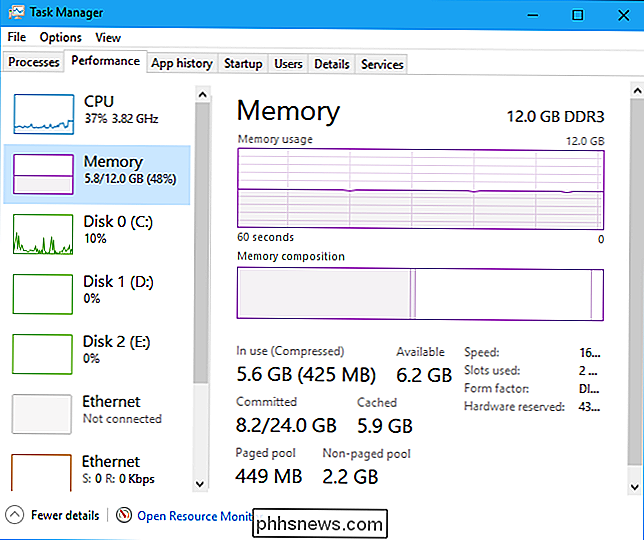
Hvis du musen over den venstre del af linjen under Hukommelsessammensætning, vil du Se flere detaljer om din komprimerede hukommelse. I skærmbilledet nedenfor ser vi, at vores system bruger 5,7 GB af dens fysiske hukommelse. 440 MB af dette er komprimeret hukommelse, og denne komprimerede hukommelse lagrer en anslået 1,5 GB data, der ellers ville blive lagret ukomprimeret. Dette resulterer i en 1,1 GB hukommelsesbesparelse. Uden hukommelseskomprimering ville vores system have 6,8 GB hukommelse i brug i stedet for 5,7 GB.
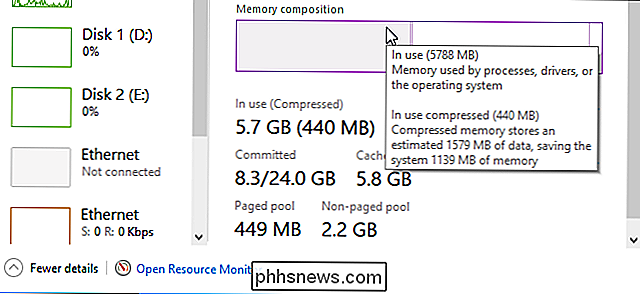
Gør det, at systemprocessen bruger en masse hukommelse?
I den oprindelige udgave af Windows 10 blev "komprimeringsforretningen" gemt i systemprocessen og "grunden til, at systemprocessen ser ud til at forbruge mere hukommelse end tidligere udgivelser", ifølge et Microsoft-blogindlæg.
På et tidspunkt ændrede Microsoft den måde, det virker på. Komprimeret hukommelse vises ikke længere som en del af systemprocessen i task manager (sandsynligvis fordi det var meget forvirrende for brugerne). I stedet er det synligt under Hukommelsesdetaljer på fanen Ydeevne.
I Windows 10's Creators Update kan vi bekræfte, at komprimeret hukommelse kun vises under Hukommelsesdetaljer, og systemprocessen forbliver på 0,1 MB brug i vores system, selvom Systemet har meget komprimeret hukommelse. Dette sparer forvirring, da folk ikke undrer sig over, hvorfor deres systemproces er mystisk ved at bruge så meget hukommelse.
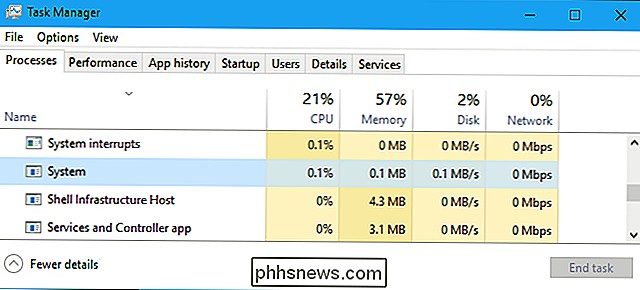

Sådan slettes og formateres et drev i Windows
De fleste harddiske kommer "preformatted" og klar til brug i disse dage. Men det kan være nødvendigt at formatere en selv. For eksempel fjerner formatering typisk de fleste data på et drev, hvilket gør det hurtigere at slette et stort drev end blot at slette alt på det. Den største grund til omformatering er dog, hvis du vil ændre filsystemet, der bruges på drevet til noget andet.

Sådan justeres kolonneformat i Microsoft Word
Når du opretter flere kolonner i Word, er de standard til en indstillet bredde. Det er let at ændre denne standardbredde for hver kolonne. Lad os se på to måder, du kan gøre. Opsætning af kolonnebredde præcis med kolonnedialogen Når du indstiller et Word-dokument til at bruge flere kolonner, tildeler Word en standard kolonnebredde, der afhænger af antallet af kolonner du vælger.



