Sådan administreres, tilpasses og blokeres meddelelser i Android Lollipop og Marshmallow

Android har altid gjort meddelelser konsekvent langt over dets forskellige iterationer. I Android Lollipop og Marshmallow er meddelelser blevet endnu bedre, hvilket giver brugerne specifik, granulær kontrol over meddelelser for hver applikation, der er installeret på din enhed.
RELATED: Sådan administreres, tilpasses og blokeres meddelelser i Android Nougat
Mens dette indlæg fokuserer specifikt på Lollipop (Android 5.x) og Marshmallow (Android 6.x), tager Nougat (Android 7.x) meddelelsen kontrol endnu længere. For et detaljeret kig på, hvordan du bedre kontrollerer underretninger i Nougat, skal du gå herover.
Administrer underretninger fra låseskærmen
Fra lollipop er meddelelser stadig tilgængelige fra statuslinjen, men de har også flyttet front- og-center til låseskærmen. Du kan dobbeltklikke på en bestemt meddelelse for at åbne appen (du skal først låse din enhed op) eller sveip dem væk fra låseskærmen, ligesom du ville i den gamle rullelade.
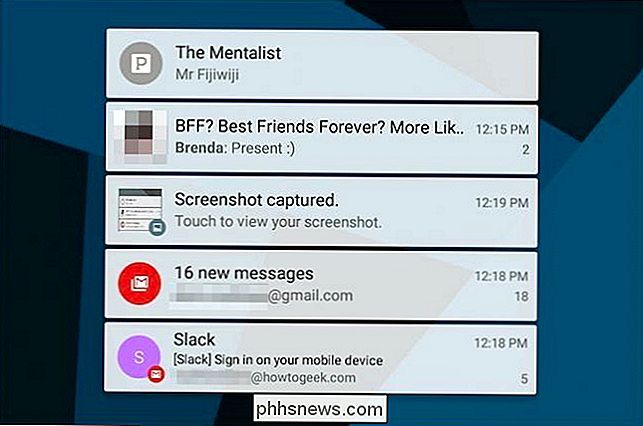
Du kan Udvid også dine notifikationer ved at trykke og trække ned. I nogle apps vil dette give dig et mere detaljeret kig på underretningen, mens andre (som musik- eller videoapps) giver dig afspilningskontroller.
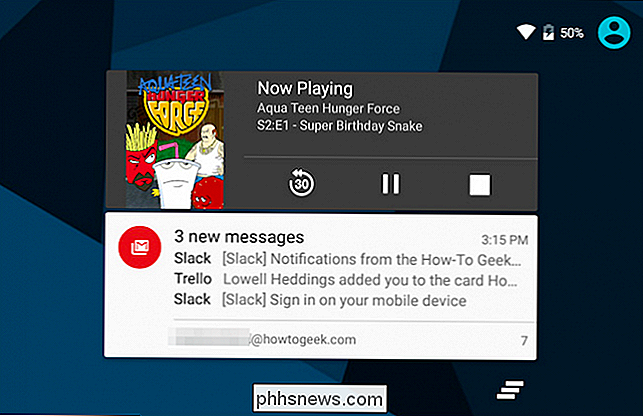
Knappen "Klar til nederste højre" slette meddelelser gør stadig alt væk.
Tilpas meddelelser fra Android's indstillinger
Bortset fra denne nye funktionalitet har Lollipop indarbejdet nogle rigtig solide, nye meddelelsesindstillinger. Hvis du slår ned fra statuslinjen, skal du trykke på tandhjulsikonet øverst, du kan hurtigt åbne generelle indstillinger.
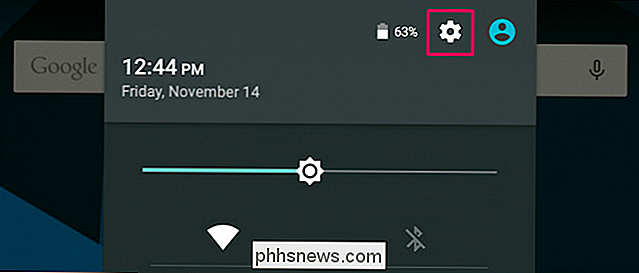
Når indstillingerne åbnes, skal du trykke på "Lyd og underretning."
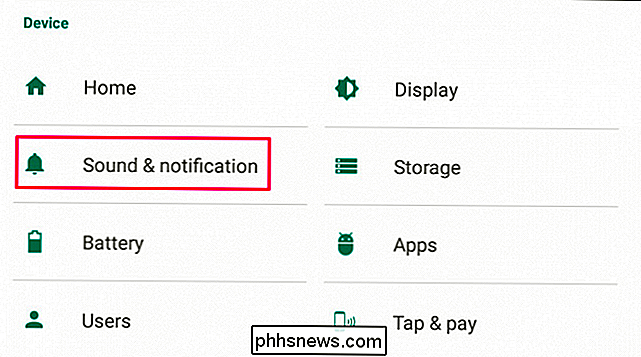
Den resulterende side har fire muligheder under "Meddelelsen" overskriften. Indstillingen for pulsmeddelelseslys er selvforklarende: det vil blinke et LED-lys på din telefon, når du har en meddelelse. Derudover behøver du ikke bekymre dig om indstillinger for meddelelsesadgang - en app vil spørge dig om det nogensinde har brug for dem.
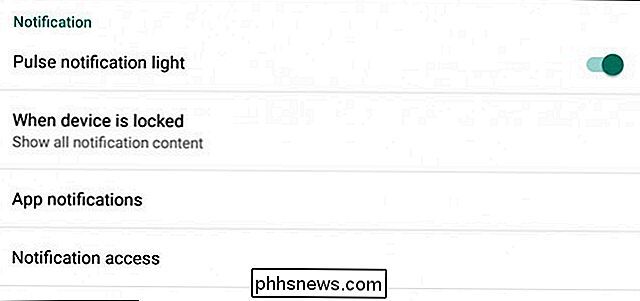
Hvis du trykker på "Når enheden er låst", ser du dog tre muligheder. Som standard vil både Lollipop og Marshmallow vise alt underretningsindhold på din låseskærm.
Du kan helt deaktivere låseskærmbeskeder ved at trykke på "Vis ikke underretninger overhovedet." Dette giver dig mulighed for at genoprette lidt privatliv fra teknologiens kryb -Du kan ikke se dine e-mails og sms'er bare ved at se på din låseskærm.
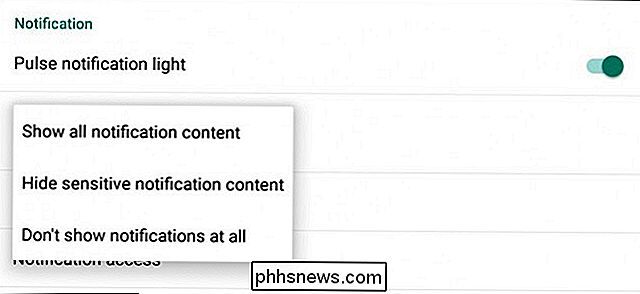
Tryk på "Hide sensitive notification content", og du kan ikke længere se, hvad der spiller på Pandora, hvad folk siger i onlinemeddelelser og tekster, som sender dig e-mail og meget mere. Det er et gennemsigtigt privatliv, der gør det muligt for enheden at give dig besked om ting, der kræver din opmærksomhed uden at afsløre, hvad der står eller hvem skrev det.
Til reference er her et normalt sæt låseskærmbeskeder:
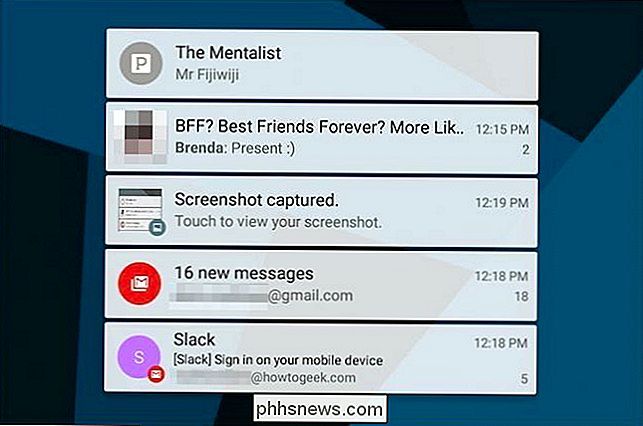
... og her er De samme meddelelser med "Hide Sensitive Notification Content" er slået til:
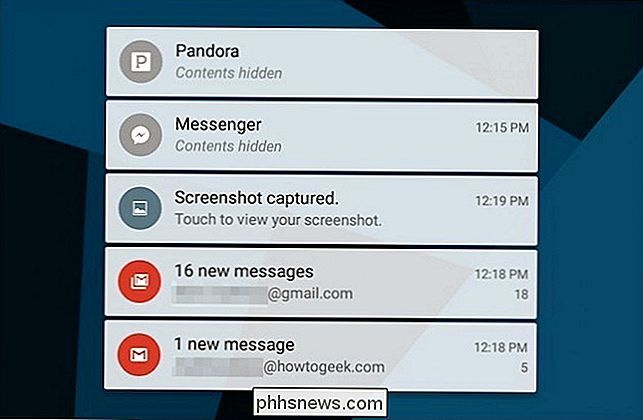
Sluk meddelelser, App ved App
Hvis en app regelmæssigt sender meddelelser, du ikke vil se, skal du gå til appens indstillinger og se om der er en mulighed for at slukke dem. Dette er normalt den bedste måde at stoppe en app fra at sende dig underretninger.
Desværre er nogle applikationer insisterende på at få din opmærksomhed. F.eks. Kan ikke Facebook Messenger meddelelser deaktiveres. De kan kun dempes i op til 24 timer.
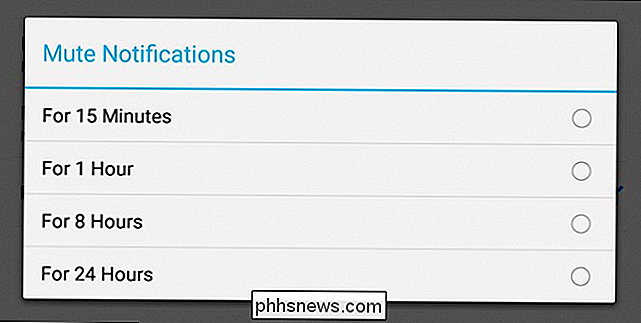
Android Lollipop bragte en lille skønhed og beroligelse på dette felt ved at indføre evnen til at blokere underretninger fra enhver app. Denne indstilling er også tilgængelig på Marshmallow.
Når du trykker på "App notifikationer" på skærmen Meddelelsesindstillinger, vises du med en rullerbar liste over alle dine installerede applikationer. Hvis vi ruller til ovennævnte Messenger-app, kan vi vise dig, hvordan det virker. Det er værd at nævne, at mens Lollipop bryder listen op i alfabetiske sektioner, eliminerer Marshmallow underpositionerne i stedet for en simpel alfabetiseret liste.
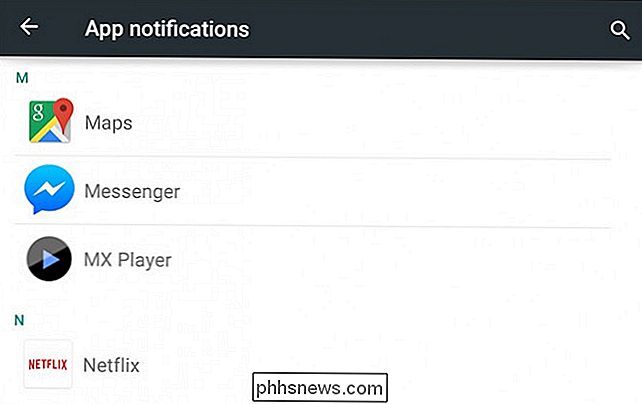
Du kan lave finjusterede justeringer af, hvordan en app bugser dig. Du kan helt blokere underretninger, så den findes på vores enhed uden konstant at minde dig om det. Og du kan også markere disse meddelelser som "følsomme" og / eller "prioritet".
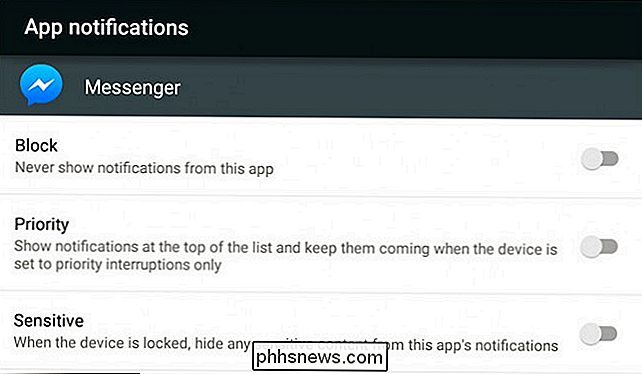
Følsomhedsindstillinger tillader os at tvinge nogle apps til at skjule deres indhold på låseskærmen, så hvis du rent faktisk vil se hvem der er e-mail, kan du, men hvis du ikke vil se tekst eller Messenger forhåndsvisninger, kan du specifikt tildele dem at skjule deres indhold.
RELATED: Android's Confusing "Do not Disturb" Indstillinger, Forklaret
Prioritetsafbrydelser vedrører hvilke applikationer der kan underrette dig, når ikke forstyrrer. Hvis en app er markeret som prioritet, vil den komme igennem, hvis du ikke har forstyrrelsen indstillet til "Kun prioritet".
I Marshmallow indeholder dette afsnit også en mulighed for at Tillade at kigge. Denne funktion blev introduceret i Android 6,0 og giver en meddelelse mulighed for at dukke op oven på andre apps, så du hurtigt kan tjekke det uden at forlade forgrundsapplikationer.
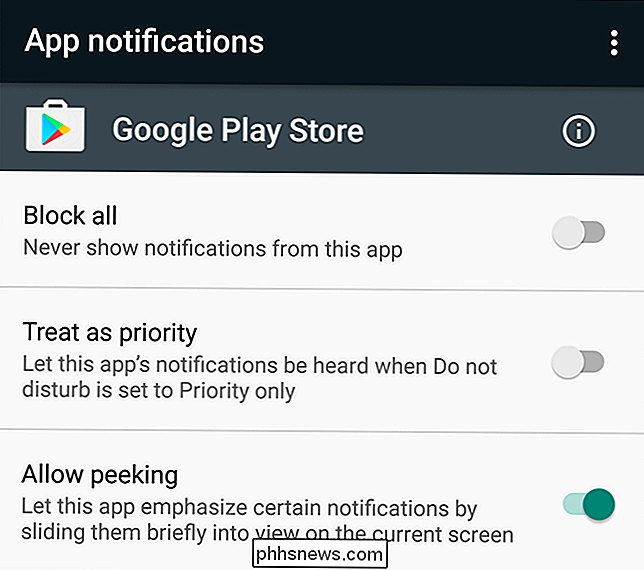
Endelig kan nogle apps have et indstillingsudstyr i øverste højre hjørne af App-meddelelsesvinduet. Dette vil tage dig til meddelelsesindstillingerne i den app.
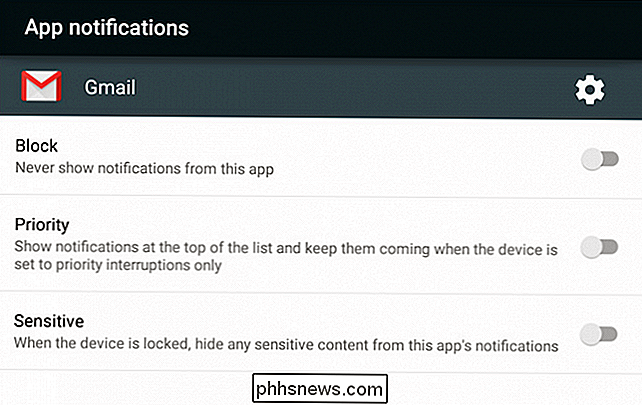
Marshmallow's Ace in the Hole
Marshmallow har også et trick op i ærmet, som du ikke finder på Lollipop når det kommer til underretninger.
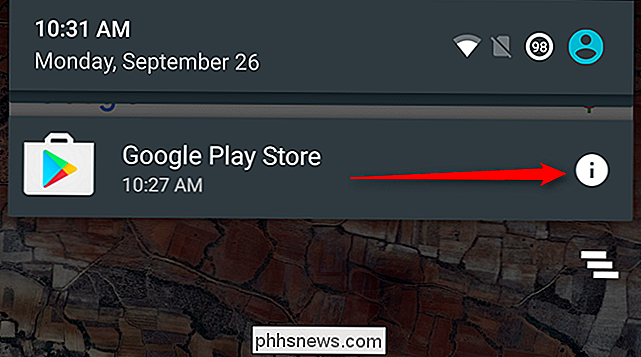
Når du få en irriterende eller ellers belastende app og brug for at tavle det hurtigt, bare lang tryk det og tryk på "jeg" boblen. Boom: Du bliver straks taget til appens underretningsindstillinger, hvor du kan blokere det for godt.
Androids nuværende underretningsindstillinger giver stor fleksibilitet over den måde, hvorpå den giver dig besked på tværs af hele systemet. Du behøver ikke længere at åbne hver app og derefter åbne sine indstillinger for meddelelsesindstillinger. Du kan stadig gøre det, men Lollipops inddragelse af app-underretningsindstillinger betyder, at du har systematisk kontrol over alt.

Sådan tilpasses, tilføjes og slettes Apple Watch Faces
Apple Watch er meget tilpasset og dets uret ansigt er ingen undtagelse. Der er flere stilarter, såsom Modular, Mickey Mouse og Utility, hver med muligheder for komplikationer eller underdisplays, der indeholder forskellige typer oplysninger. Du kan også tilføje dine egne brugerdefinerede watch-ansigter.

Brug dit tvs skjulte "DIAL" -funktion til at kaste Netflix og YouTube uden en Chromecast
Mange moderne smarte tv'er understøtter den indbyggede Chromecast-lignende DIAL-protokol. Du kan caste videoer til din TV fra YouTube og Netflix - på din telefon eller computer - uden at få en Chromecast. Dette fungerer både med YouTube og Netflix-websteder på din computer og med YouTube og Netflix mobilapps på en smartphone eller tablet.



