ÆNdre, hvordan macOS håndterer ZIP-filer med disse skjulte præferencer

Når du dobbeltklikker på en ZIP-fil på din Mac, bliver filerne automatisk ukomprimeret, og selve ZIP'en sendes til papirkurven. Hvad hvis det ikke er, hvad du vil?
En skjult systemindstillinger-panel giver dig mulighed for at konfigurere, hvordan arkiver fungerer på din Mac. Du kan stoppe ZIP-filer fra at gå til Papirkurven, når du har arkiveret dem, eller du kan have nyoprettede arkiver i en bestemt mappe. Aktivering af dette panel tager kun et par minutter.
Find og installer vinduet med skjulte præferencer
Åbn Finder, og klik derefter på ikonet for din computer i afsnittet "Enheder" i sidepanelet. Gennem dit systemdrev skal du søge til System> Bibliotek> CoreServices> Applications, en mappe, der indeholder et par applikationer, som din Mac bruger regelmæssigt.
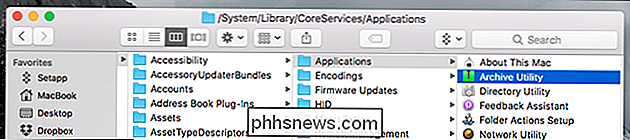
Vi er interesserede i arkivværktøjet, som er det program, der som standard åbner ZIP-filer din Mac Højreklik på dette program, og klik derefter på "Vis pakkeindhold."
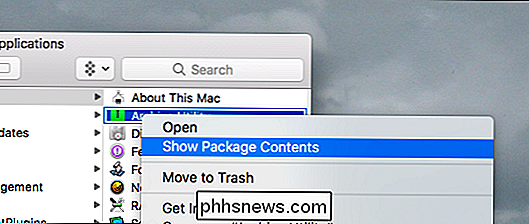
Dette giver os mulighed for at gennemse de filer, der udgør applikationen. Gå til Indhold> Ressourcer, og du finder en fil kaldet "Archives.prefPane."
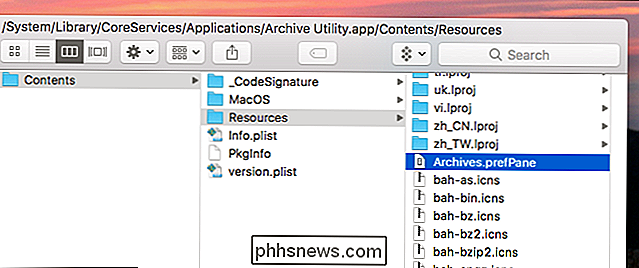
Dobbeltklik på denne fil, og Systemindstillinger starter, og du spørger dig om du vil installere ruden. Klik på "Installer".
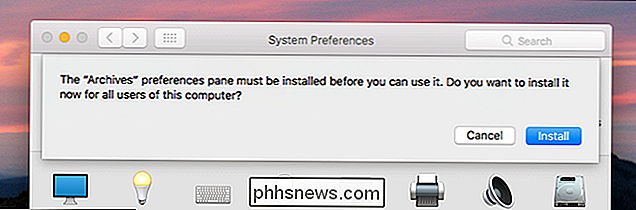
Du har nu tilføjet arkivpanelet til dine systemindstillinger.
Skift hvordan arkiver fungerer på din Mac
Du finder den nye arkivpanel i nederste del af systemindstillingerne .
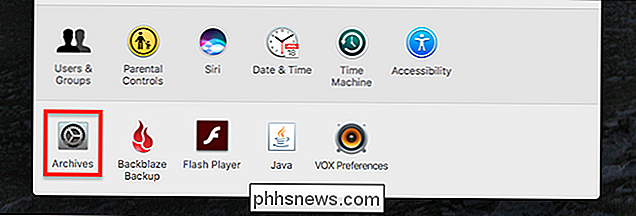
Klik på det, og du vil se et par valgmuligheder.

For det første kan du vælge, hvor uarkiverede filer ender. Standard er i samme arkiv som arkivet selv, men du kan vælge en bestemt mappe, hvis du vil. Dernæst kan du vælge, hvad der sker med arkivering af filer, når du unarchive dem. Som standard sendes sådanne filer til papirkurven, men du kan eventuelt forlade arkivet alene eller endda slette det direkte.
Den nederste halvdel af denne præferencepanel vedrører arkiver oprettet af denne applikation. Hvis du vælger en masse filer i Finder, skal du højreklikke på dem og derefter klikke på "Komprimer". Du kan oprette en ZIP-fil.
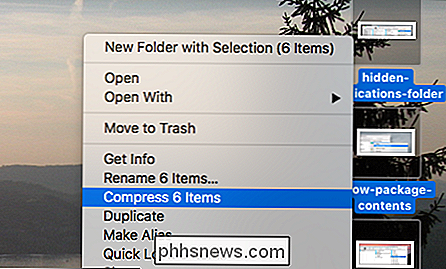
Disse indstillinger konfigurerer, hvordan det virker.
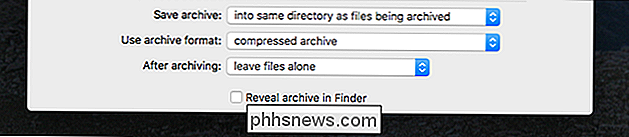
Først kan du konfigurere, hvor komprimeret filen vil ende. Standardværdien er den mappe, hvor filerne lever, men du kan eventuelt vælge en mappe, hvor alle sådanne arkiver ender. Derefter kan du vælge formatet for dine arkiver.
Endelig kan du bestemme hvad du skal gøre med de originale filer efter arkivering. Standarden er at forlade filerne alene, men du kan eventuelt flytte dem til papirkurven eller slette dem med det samme.
Og det er det! Jeg er ikke sikker på, hvorfor Apple begravede disse indstillinger, og de er ganske vist begrænset. Hvis du vil have endnu mere kontrol over, hvordan arkiver fungerer på din Mac, kan du bruge The Unarchiver, en Mac-eksklusiv open source-alternativ arkiveringsprogram. Det kan også åbne RAR og 7z filer på Mac, noget Arkiv Utility kan ikke gøre.

Stop fussing om Læs kvitteringer
Lad os være rigtige. Så snart du har sendt en sms, har din modtager sandsynligvis læst det. Så hvorfor bekymrer alle sig så meget om, hvorvidt en app fortæller dem, at du har læst deres rodsage? Du har set det før. Du sender en besked, og du får en besked, der siger, at den er blevet læst, men det er timer før de rent faktisk svarer: 3:45 Harry Guinness har læst din besked.

Hvad er en "Precision Touchpad" på Windows-pc'er?
Windows-pc'er har historisk haft dårligere touchpads end Macs. Microsoft forsøger at løse dette problem med "præcision touchpads", men ikke alle pc-producenter er om bord. Nogle pc'er leveres med præcise touchpads, men andre omfatter ældre, traditionel teknologi i stedet. Microsoft har meddelt, at det vil begynde at kræve, at pc-producenterne bruger fremtiden i touch-pads i Windows-computere i fremtiden, på et tidspunkt efter, at Windows 10's Creators Update er udgivet.



