Sådan skjuler du kommentarer, formler, overløbstekst og linjer i Excel

Vi har vist dig, hvordan du skjuler celler, rækker og kolonner og hvordan man skjuler regneark / faner og hele arbejdsbøger i Excel. Derudover kan du skjule elementer som kommentarer, formler, overløbstekst og netlinjer. Vi viser dig hvordan du gemmer disse elementer.
Skjul kommentarer
Når du tilføjer en kommentar til en celle i Excel, vises en lille rød trekant i det øverste højre hjørne af cellen for at angive, at en kommentar blev tilføjet . Når du svæver musen over cellen eller vælger cellen, vises kommentaren i et popup-vindue.
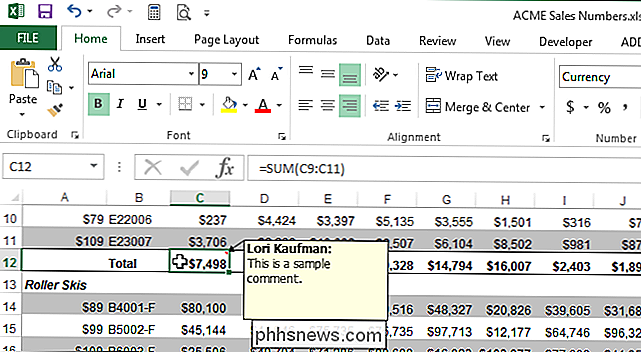
Hvis du har mange kommentarer i dit regneark, kan du ikke se de røde trekanter og have kommentarer som pop op som du flytter musen rundt om regnearket. For at skjule kommentarerne skal du klikke på fanen "File".
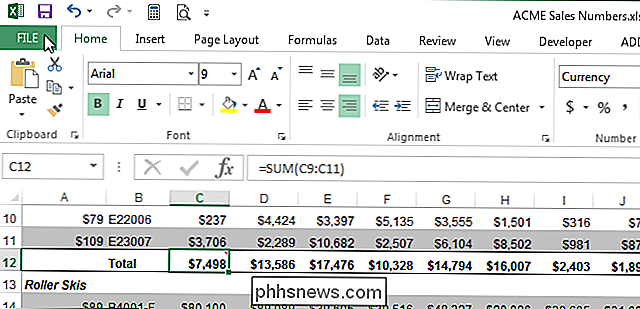
Klik på "Options" på listen over poster på venstre side.
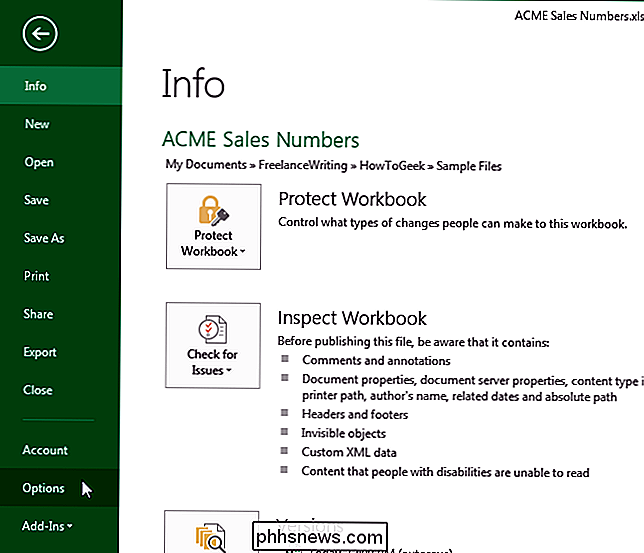
I dialogboksen "Excel-indstillinger" skal du klikke på "Avanceret" i listen over emner til venstre.
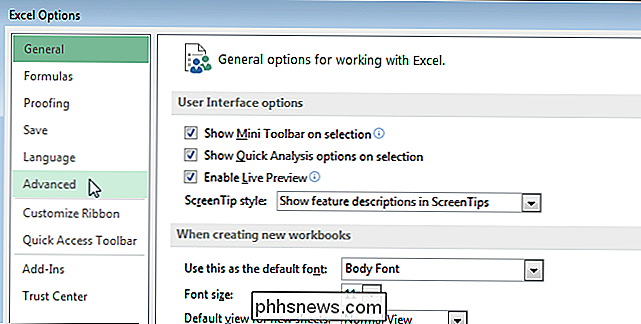
Rul ned til "Display" sektionen. Under "For celler med kommentarer, vis", vælg knappen "Ingen kommentarer eller indikatorer".
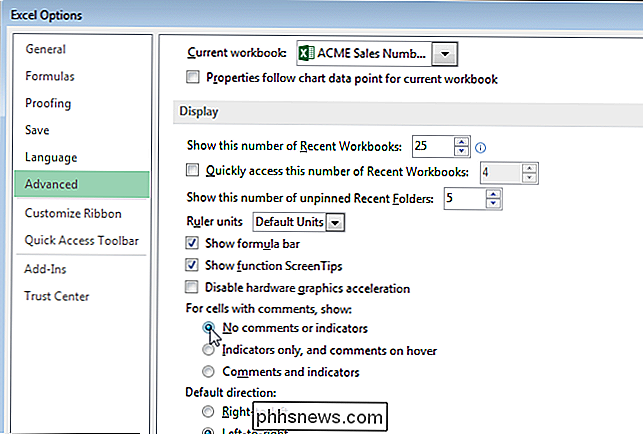
Klik på "OK" for at acceptere ændringen og luk dialogboksen "Excel-indstillinger".
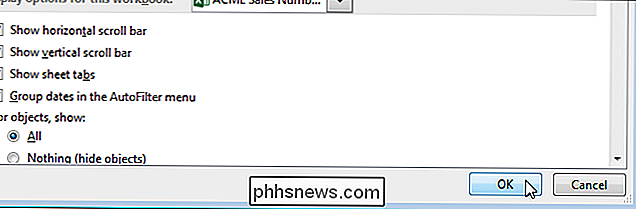
De røde trekanter og kommentar popup-vinduer er nu skjulte.
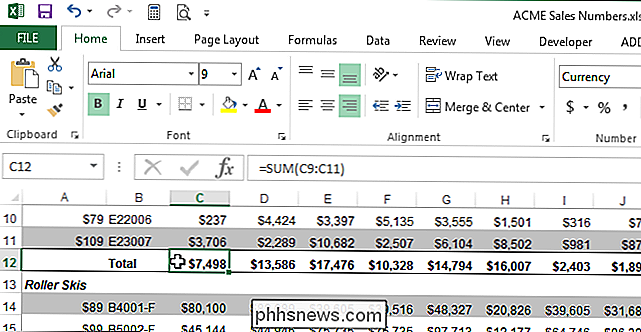
Kommentarerne er stadig forbundet med deres respektive celler og kan ses ved at klikke på fanen "Review" og klikke på "Vis alle kommentarer" i afsnittet "Kommentarer".
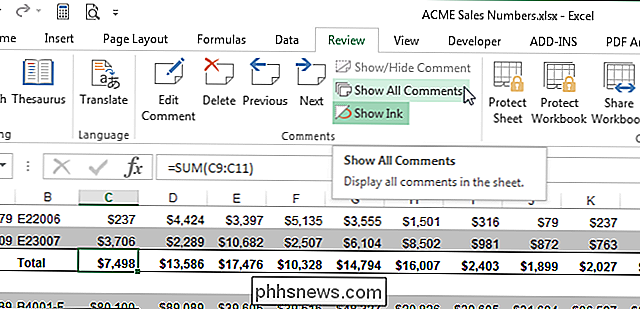
Alle kommentarer i dit regneark vises uden at skulle svæve over cellerne. For at skjule kommentaren popup vinduer, skal du klikke på "Vis alle kommentarer" igen. Kommentaren popup windows er skjult, men de røde trekanter forbliver synlige.
BEMÆRK: Hvis du vil vise eller skjule en kommentar til en bestemt celle, skal du vælge den celle og klikke på "Vis / Skjul kommentar" i afsnittet "Kommentarer" fanen "Review". Du kan vælge flere celler med kommentarer ved hjælp af "Ctrl" -tasten for kun at vise eller skjule kommentarerne på disse celler.
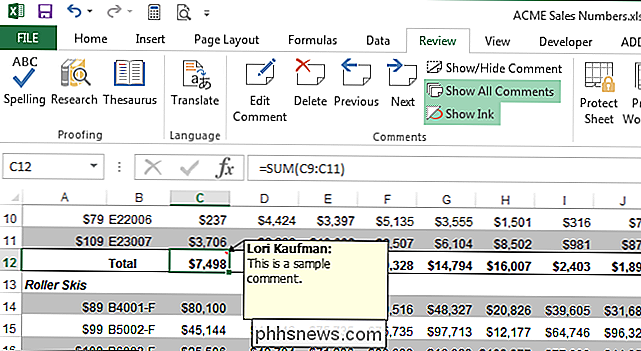
Klik på knappen "Vis alle kommentarer", så den skifter af ændrer indstillingen "For celler med kommentarer, vis" Tilbage til "Indikatorer kun og kommentarer til svømmer" automatisk.
Skjul formler
Der er to ting, du skal gøre for at skjule en formel. For det første skal du anvende indstillingen "Skjult" til cellen og derefter beskytte workheeet.
Vælg den celle, som du vil skjule formlen for, og højreklik på den valgte celle. Vælg "Formater celler" fra pop op-menuen.
BEMÆRK: Du kan vælge flere celler og skjule formlerne for alle de valgte celler.
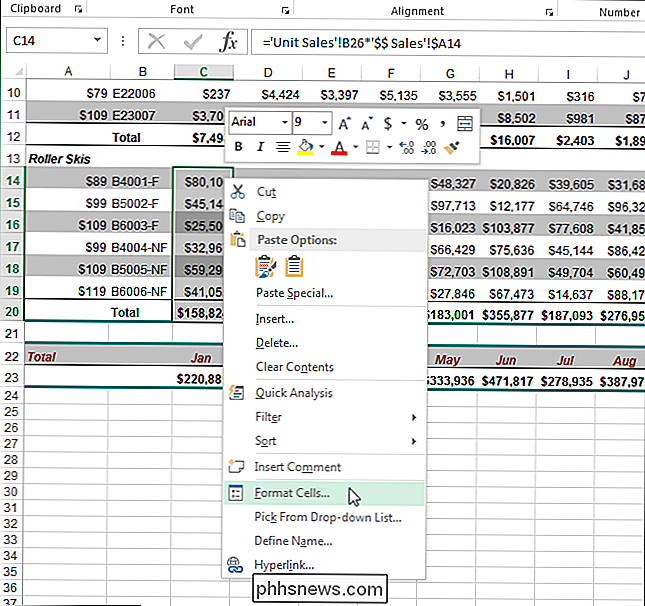
Klik på fanen "Beskyttelse" i dialogboksen "Formater celler", og vælg afkrydsningsfeltet "Skjult", så der er et afkrydsningsfelt i boksen. Klik på "OK" for at acceptere ændringen og luk dialogboksen.
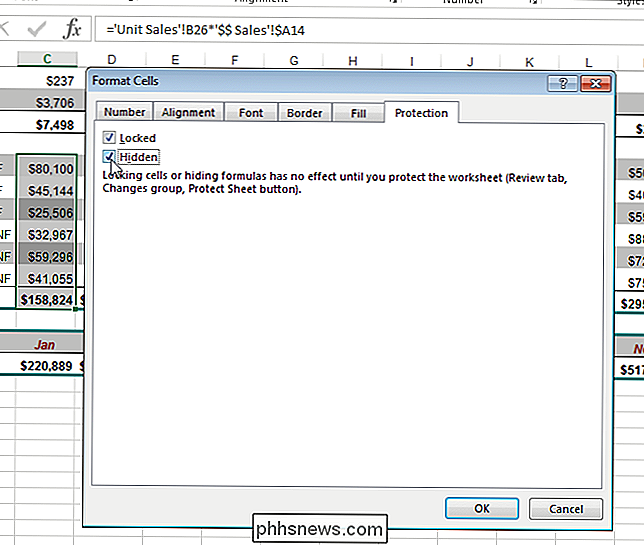
Formlerne vil ikke blive gemt, før du beskytter arket. For at gøre dette skal du klikke på fanen "Review" og klikke på "Protect Sheet" i afsnittet "Changes".
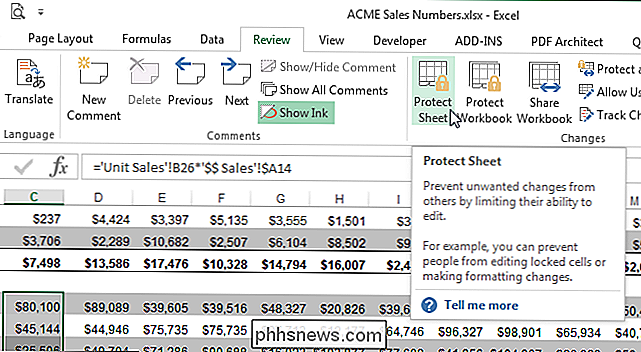
Dialogboksen "Protect Sheet" vises. For at forhindre andre brugere i at fjerne formlerne, skal du indtaste en adgangskode i redigeringsboksen "Password to unprotect sheet". Angiv de handlinger, du vil tillade brugere at udføre på regnearket, ved at markere afkrydsningsfelter i listen "Tillad alle brugere af dette regneark til". Klik på "OK" for at acceptere dine ændringer og luk dialogboksen.
BEMÆRK: Adgangskoden er ikke påkrævet, men vi anbefaler, at du indtaster en, hvis du ikke vil have andre brugere at kunne afbeskytte regnearket.
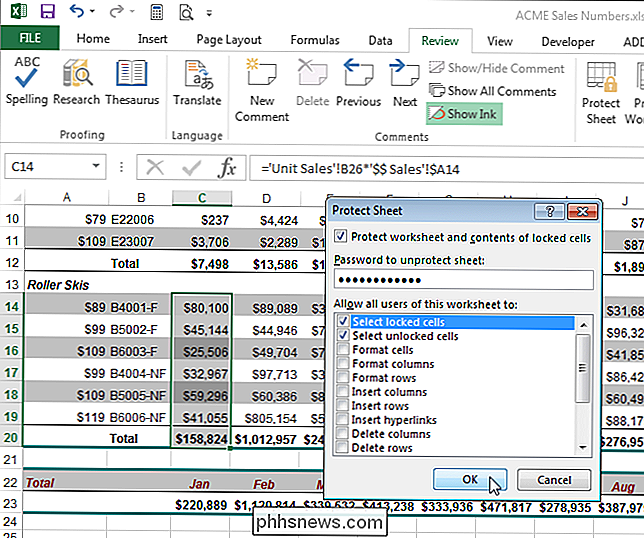
En dialogboks viser, at du beder dig om at bekræfte dit kodeord.
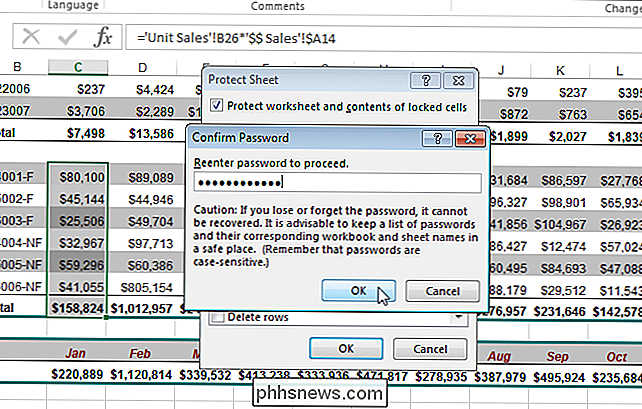
Formlerne i de valgte celler vises ikke i Formelbaren, men resultaterne af formlerne forbliver synlige i cellerne. Hvis du har indtastet en adgangskode, når du beskytter arket, kan andre brugere ikke bruge knappen "Vis formler" på fanen "Formler" for at vise alle formlerne i regnearket.
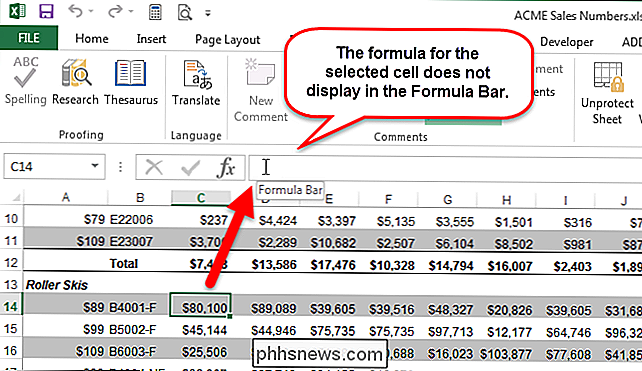
For at ophæve formlerne skal du klikke på "Afbeskyt Ark "i afsnittet" Ændringer "på fanen" Review ".
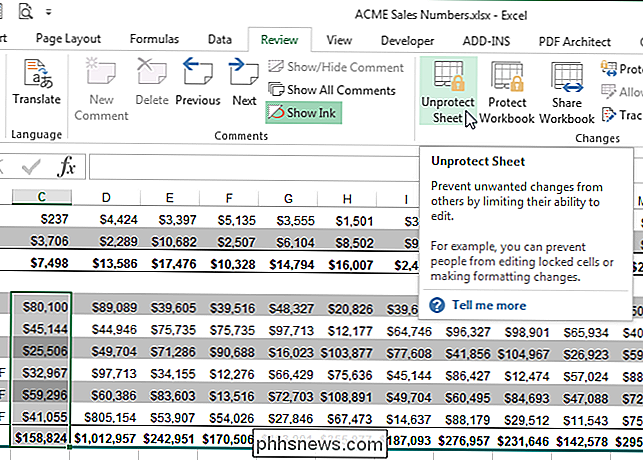
Hvis du indtastede et kodeord, når du beskytter arket, vises dialogboksen" Beskyt ark ", og du bliver bedt om at angive adgangskoden. Indtast adgangskoden i "Adgangskode" redigeringsboks og klik på "OK". Hvis du ikke indtaste et kodeord, når du beskytter arket, bliver arket ubeskyttet uden yderligere beskeder.
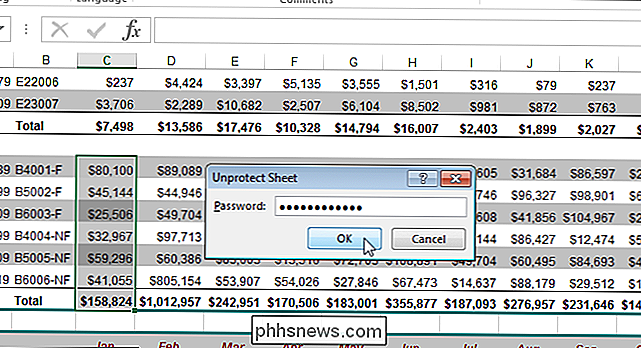
Vælg de celler, du har gemt formlerne til, højreklik på cellerne og vælg "Formater celler" fra pop op-menuen. Fjern markeringen af "Skjult" på fanen "Beskyttelse" i dialogboksen "Format Cells", så der ikke er nogen markering i feltet.
En anden måde at skjule formler fra andre brugere på er at omdanne formlerne til statiske værdier og gem arbejdsbogen med et andet filnavn. Derefter distribuere denne nye arbejdsbog til brugerne.
Skjul overstrømningstekst
Når du skriver meget tekst i en celle i Excel, overflyder den over til de tilstødende celler. Eksempelvis overføres tekst, der er indtastet i celle A1 i billedet nedenfor, til cellerne B1 til E1.
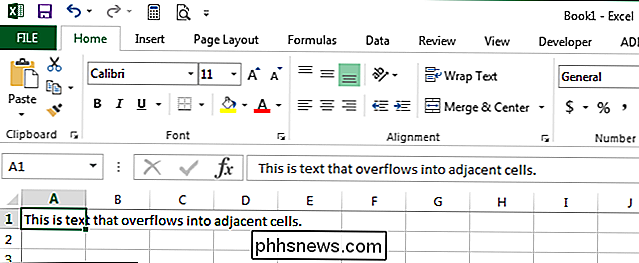
Hvis vi skriver tekst i celle B1, blokeres overløbsteksten fra celle A1 af teksten i celle B1.
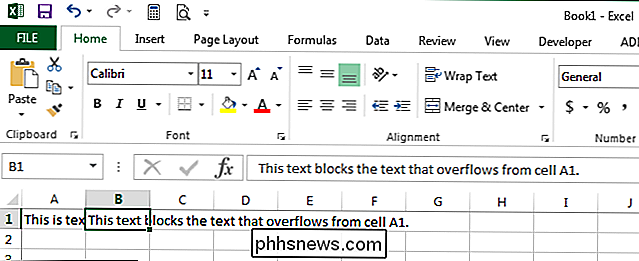
Hvis du vil skjule overflowteksten i en celle, f.eks. A1 i dette eksempel, uden at skulle skrive noget i de tilstødende celler, højreklikke på cellen og vælg "Format celler" fra popupmenuen.
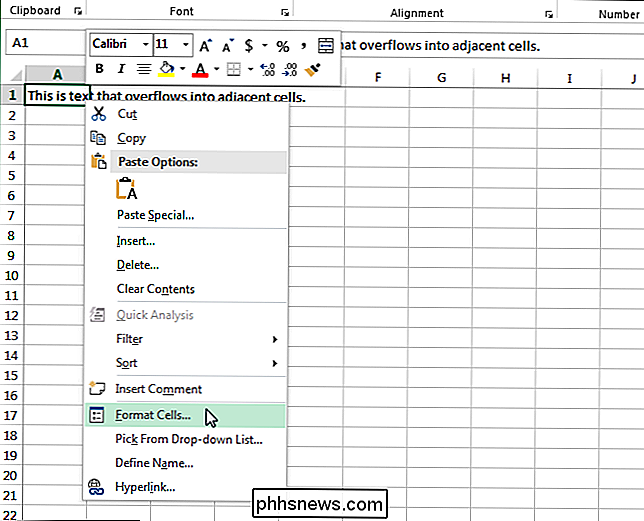
På Dialogboksen "Format Cells", klik på fanen "Justering". Vælg "Fyld" fra rullelisten "Horisontal". Klik på "OK" for at acceptere ændringen, og luk dialogboksen.
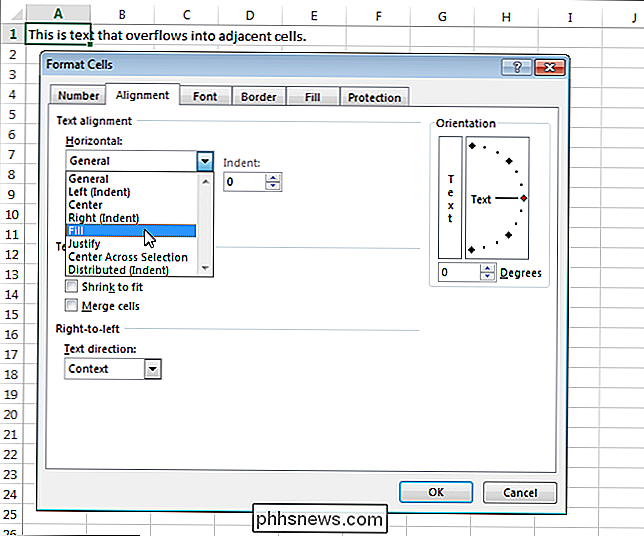
Overløbsteksten fra celle A1 er skjult, selvom der ikke er nogen tekst i celle B1.
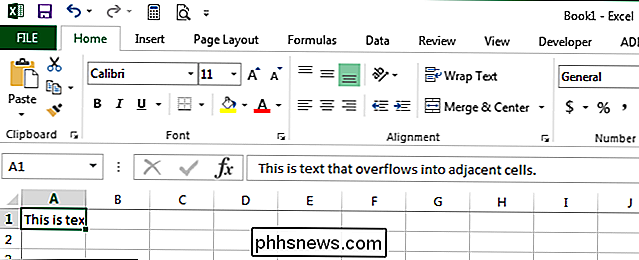
Du kan forhindre, at tekst overfylder til tilstødende celler ved hjælp af " Wrap Text "-funktionen. Vælg cellen indeholdende overfyldte tekst og få adgang til dialogboksen "Format Cells" som beskrevet tidligere i denne artikel. Klik på fanen "Justering" og vælg afkrydsningsfeltet "Wrap text", så der er et afkrydsningsfelt i feltet. Klik på "OK" for at acceptere ændringen og luk dialogboksen.
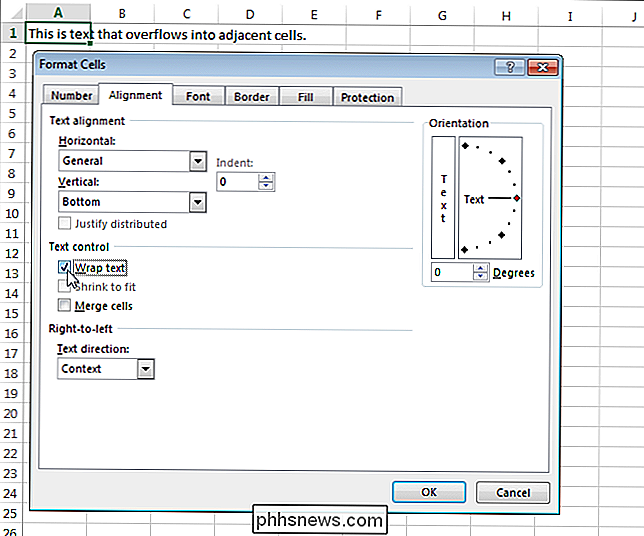
Når du vælger at pakke tekst i en celle, justeres cellehøjden for at rumme teksten. Hvis du vil beholde rækkehøjden til standardværdien (15) for en enkelt tekstlinie, skal du højreklikke på rækkenummeret og vælge "Rækkehøjde" i popupmenuen.
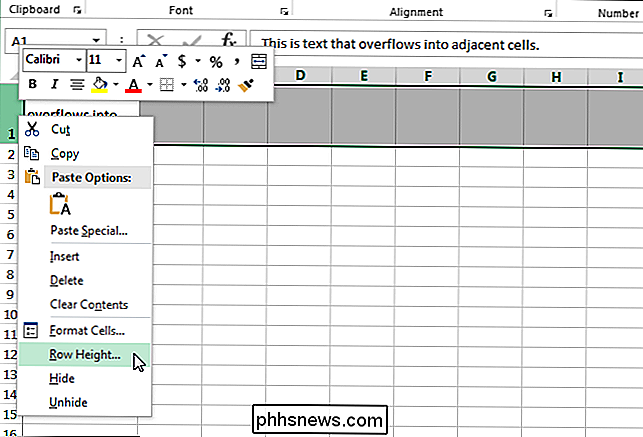
I dialogboksen "Rækkehøjde" boksen, skriv "15" i redigeringsboksen og klik på "OK".
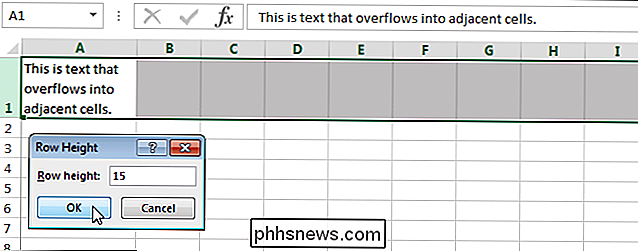
Rækkehøjden er indstillet, og den resterende tekst, der ikke passer på første linje, synes at være skjult.
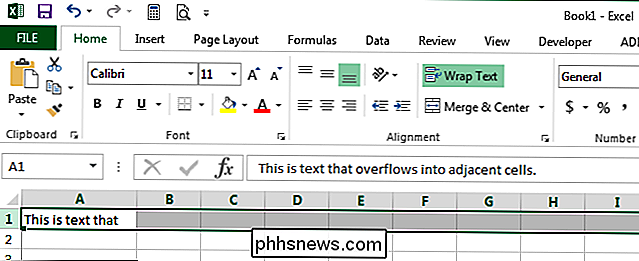
Hvis du ikke gør det ændre "Rækkehøjde" tilbage til sin oprindelige værdi, og du slukker for "Wrap text" -funktionen, vil du bemærke, at teksten nu kun tager op på en linje, men rækkenes højde forbliver den samme som den var, da den justerede at rumme den indpakket tekst. Du kan enten indstille "Rækkehøjde" til "15", eller du kan automatisk justere rækkehøjden for at passe til den ene linje med tekst ved hjælp af funktionen "AutoFit Row Height". Sørg for, at fanen "Hjem" er den aktive fane på båndet og klik på "Format" i afsnittet "Celler". Vælg "AutoFit Row Height" i afsnittet "Cell Size" i rullemenuen.
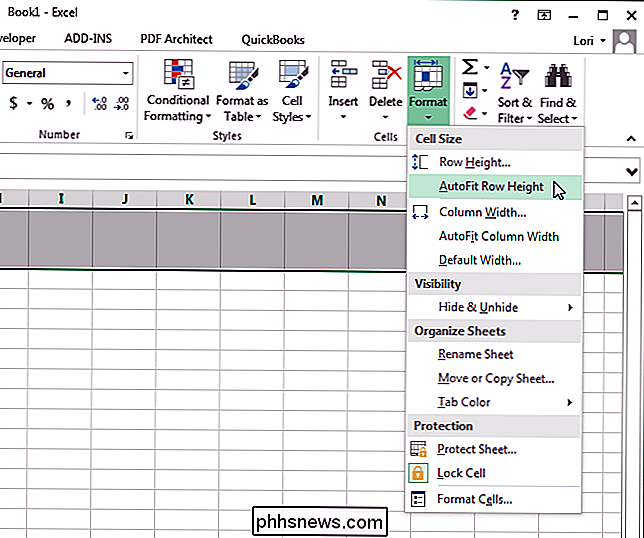
Hide Gridlines
Hvis du viser dit regneark i en præsentation, kan du skjule gridlinjerne for at gøre præsentationen af dataene i dit regnearkrens. Der er et par forskellige metoder, du kan bruge til at skjule alle netlinjerne i et regneark. For den første metode skal du klikke på fanen "View".
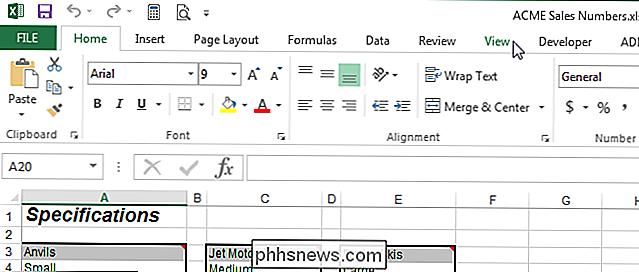
Marker afkrydsningsfeltet "Gitterlinjer" i afsnittet "Vis", så der ikke er nogen afkrydsningsfelt i feltet.
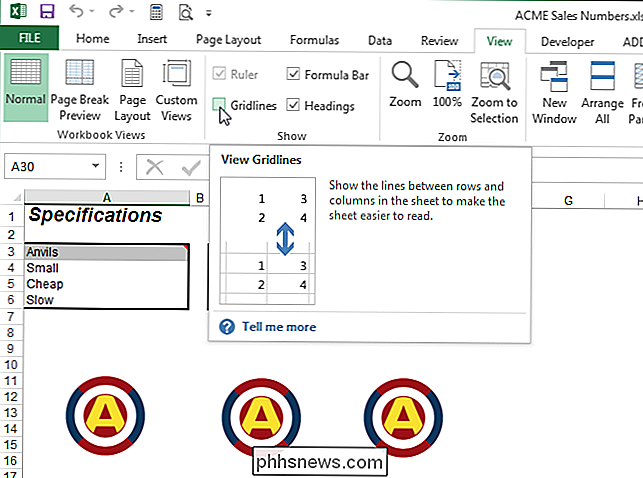
For den anden metode skal du klikke på "Side" Layout "-fanen.
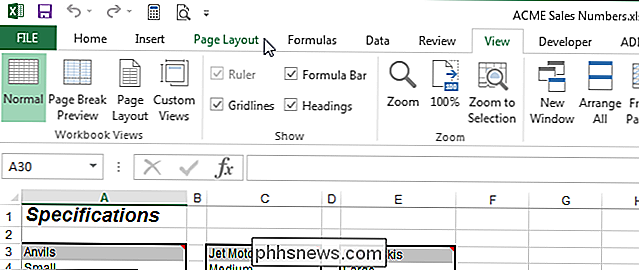
Under" Gridlines "i afsnittet" Sheet Options "skal du markere afkrydsningsfeltet" View ", så der er ingen markering i boksen.
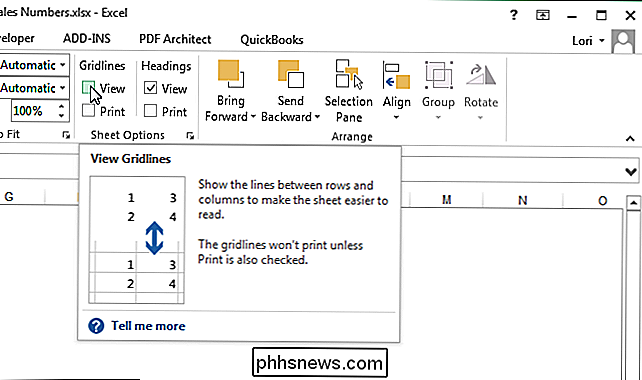
Husk, du kan også skjule andre elementer i Excel, sådan som celler, rækker og kolonner og regneark / faner og endda hele arbejdsbøger.

Hvorfor har moderne computertasker stadig USB 2.0-porte?
Med USB 3.0 bliver mere udbredt med hvert år der passer til, kan du måske have fundet dig selv at undre sig over, hvorfor moderne computere stadig har USB 2.0-porte bygget ind i dem. Med det i tankerne har dagens SuperUser Q & A-post svarene på en nysgerrig læsers spørgsmål. Dagens Spørgsmål & Svar-session kommer til os med venlig hilsen over SuperUser-en underafdeling af Stack Exchange, en community-driven gruppe af Q & A-websteder.

Hvad er skridt til at finde den offentlige IP-adresse på en computer?
At få adgang til en tjeneste for at lære din offentlige IP-adresse kan være meget nyttig, men hvordan virker processen? Dagens SuperUser Q & A-indlæg har svaret på en nysgerrig læsers spørgsmål. Dagens Spørgsmål og Svar-sessions kommer til vores side med SuperUser-en underafdeling af Stack Exchange, en community-driven gruppe af Q & A-websteder.



