Sådan afbrydes en computer på din iPhone eller iPad

Når du først tilslutter din iPhone eller iPad til en computer, bliver du bedt om at "stole" computeren på din enhed . Dette giver iTunes og andre administrationsværktøjer på computeren mulighed for at få adgang til dine fotos, filer, indstillinger, kontakter og andre data. Din iPhone eller iPad husker denne beslutning og vil automatisk stole på computeren i fremtiden.
Hvis du ændrer dig senere - måske har du tillid til iTunes på en vens computer og ønsker at tilbagekalde computerens adgang, eller måske har du ved et uheld betroet dig noget bør ikke have-der er en måde at gøre det på. Men det er ikke indlysende.
Hvordan man "Untrust" alle computere
RELATERET: Hvorfor din iPhone beder dig om at "stole på denne computer" (og om du skulle)
Apple gør ikke give en måde at administrere listen over pålidelige computere direkte. I stedet kan du kun slette hele listen over betroede computere ved at rydde din placering og privatliv eller netværksindstillinger. Dette kan virke ubehageligt, men før iOS 8 var du nødt til at nulstille hele din iPhone eller iPad til fabriksindstillinger for at fortryde en computer! Så det er i hvert fald bedre end det.
For at gøre dette skal du gå til Indstillinger> Generelt> Nulstil på din iPhone eller iPad. Tryk på indstillingerne "Reset Location & Privacy".
Dette vil nulstille alle dine brugerdefinerede placeringer og privatlivsindstillinger, samtidig med at du sletter listen over betroede computere.
Efter dette vil du sandsynligvis gerne gå til Indstillinger> Fortrolighed og omkonfigurer dine placering og privatlivsindstillinger til dine ønskede værdier.
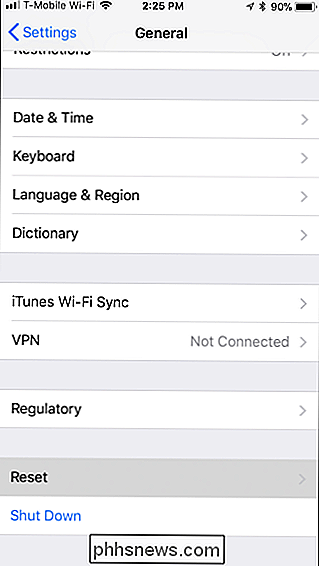
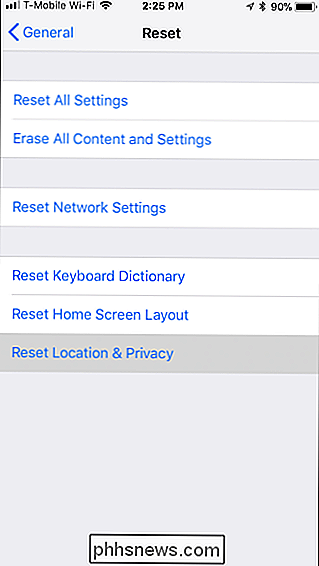
Hvis du ikke vil rydde dine placering og privatlivsindstillinger, kan du trykke på indstillingen "Nulstil netværksindstillinger" på skærmen Nulstil i stedet. Dette vil slette alle dine netværksindstillinger, herunder slette alle dine gemte Wi-Fi-passphrases. Det er sandsynligvis lettere at omkonfigurere dine privatlivsindstillinger i stedet for at genindtaste alle dine Wi-Fi-legitimationsoplysninger.
RELATED: Sådan nulstilles din iPhone eller iPad, selvom den ikke starter
Gendannelse af din iPhone eller iPad
Næste gang du tilslutter din iPhone eller iPad til en tidligere betroet computer, bliver du igen spurgt, hvis du vil stole på det.

Alt hvad du kan gøre med Windows 10's nye Bash Shell
Windows 10s jubilæumsopdatering tilføjede support til Linux-miljøer til Windows 10 tilbage i 2016. Men lad dig ikke narre: dette er mere end bare en Bash shell. Det er et fuldt kompatibilitetslag til at køre Linux-applikationer på Windows. Vi har dækket mange af de ting, du kan gøre i Windows 10s nye Bash-shell, så vi har afrundet alle disse guider til en mega-liste her for din bekvemmelighed.

Sådan opretter du authy for tofaktor-godkendelse (og synkroniser dine koder mellem enheder)
Stærke adgangskoder er ikke nok længere: Vi anbefaler, at du bruger tofaktorsautentificering, når det er muligt. Ideelt set betyder det at bruge en app, der genererer godkendelseskoder på din telefon eller et fysisk hardwaretoken. Vi foretrækker Authy, når det kommer til godkendelsesapplikationer. Det er kompatibelt med alle websteder, der bruger Google Authenticator, men er mere kraftfulde og bekvemme.



