Download hele websider i Firefox ved hjælp af ScrapBook
Har du brug for at gemme en webside eller et websted, så du kan se det offline ? Skal du være offline i længere tid, men vil kunne gennemse dit yndlingswebsted? Hvis du bruger Firefox, så er der en Firefox-tilføjelse, der kan løse dit problem.
ScrapBook er en fantastisk Firefox-udvidelse, der hjælper dig med at gemme websider og organisere dem på en meget nem måde at administrere. Den virkelig seje ting om denne tilføjelse er, at den er meget let, hurtig og præcist caches en lokal kopi af en webside næsten perfekt og understøtter flere sprog. Jeg testede det på flere websider med en masse grafik og fancy CSS-stilarter og var overraskende glad for at se, at offlineversionen så nøjagtigt den samme som onlineversionen.

Du kan bruge ScrapBook til følgende formål:
- Gem en enkelt webside
- Gem uddrag eller del af en enkelt webside
- Gem et helt websted
- Organiser samlingen på samme måde som Bogmærker med mapper, undermapper
- Fuld tekst søgning og hurtig filtrering søgning af hele samlingen
- Redigering af den samlede webside
- Tekst / HTML redigeringsfunktion, der minder om Opera's Notes
Installation af ScrapBook
Hvis du kører den nyeste version af Firefox, som er v33 for mig i forbindelse med denne skrivning, skal du justere nogle indstillinger, så du kan bruge ScrapBook korrekt. Som standard vises ScrapBook-ikonet ikke overalt, så du kan kun bruge det, hvis du højreklikker på en webside. Tilføj knappen til din værktøjslinje eller til menuen ved at højreklikke overalt på værktøjslinjen og vælg Tilpas .
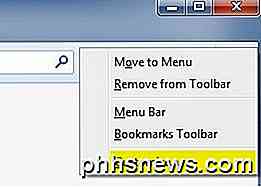
På skærmbilledet Tilpas kan du se ScrapBook-ikonet på venstre side. Gå videre og træk det til enten værktøjslinjen øverst eller til menuen. Så fortsæt og klik på knappen Tilpas tilpasning .
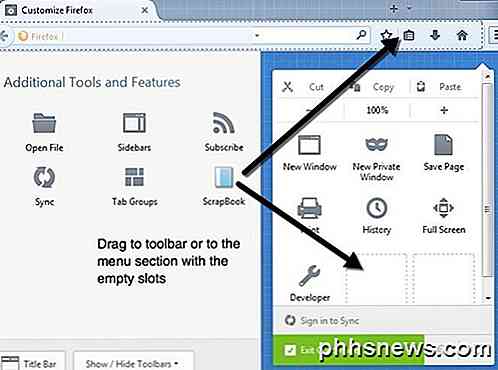
Før vi går ind på at bruge ScrapBook til at gemme et websted, kan du ændre indstillingerne for tilføjelsen. Du kan gøre det ved at klikke på menuknappen øverst til højre (tre vandrette linjer) og derefter klikke på Tilføjelser .
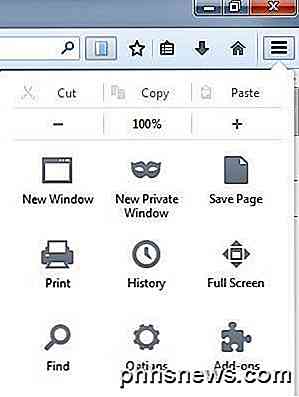
Klik nu på Udvidelser, og klik derefter på knappen Valg ved siden af ScrapBook-tilføjelsen.
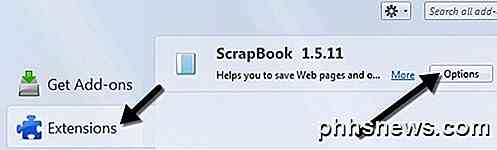
Her kan du ændre tastaturgenveje, det sted, hvor dataene er gemt og andre mindre indstillinger.
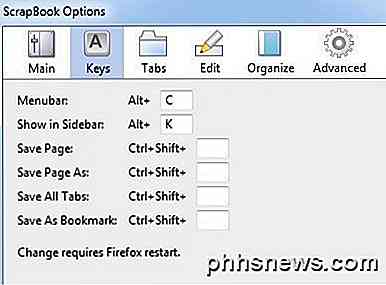
Brug af ScrapBook til at downloade websteder
Lad os nu komme ind på detaljerne om at bruge programmet. Først skal du indlæse det websted, du vil downloade websider til. Den nemmeste måde at starte en download på er at højreklikke hvor som helst på siden, og vælg enten Gem side eller Gem side som i bunden af menuen. Disse to muligheder tilføjes af ScrapBook.
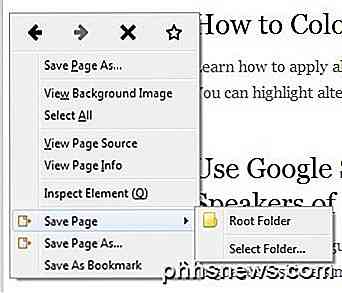
Gem side vil lade dig vælge en mappe og derefter automatisk gemme den aktuelle side kun. Hvis du vil have flere muligheder, som jeg normalt gør, skal du klikke på alternativet Gem side som. Du får en anden dialog, hvor du kan vælge og vælge mellem mange muligheder.
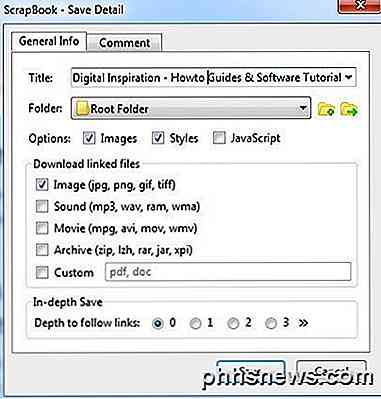
De vigtige afsnit er afsnittet Indstillinger for download, Download linked files og derefter Indgående dybdeindstillinger . Som standard downloader ScrapBook billeder og stilarter, men du kan tilføje JavaScript, hvis et websted kræver, at det fungerer korrekt.
Afsnittet Download linked files vil bare hente linkede billeder, men du kan også downloade lyde, filmfiler, arkivfiler eller angive den nøjagtige type filer, der skal downloades. Dette er en rigtig nyttig løsning, hvis du er på en hjemmeside, der har en masse links til en bestemt type fil (Word-dokumenter, PDF-filer osv.), Og du vil hurtigt hente alle de tilknyttede filer.
Endelig er indstillingen for dybdebesparelse, hvordan du vil overføre store dele af et websted. Som standard er den sat til 0, hvilket betyder, at det ikke følger nogen links til andre sider på webstedet eller et andet link for den sags skyld. Hvis du vælger en, downloader den den aktuelle side og alt, der er linket fra den pågældende side. Dybde på 2 downloades fra den aktuelle side, den 1. linkede side og eventuelle links fra den 1. linkede side også.
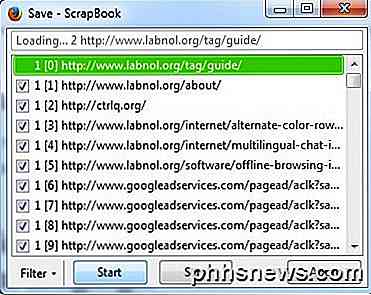
Klik på knappen Gem og nyt vindue vises, og siderne begynder at hente. Du vil straks trykke på pauseknappen, og lad mig fortælle dig hvorfor. Hvis du bare lader ScrapBook køre, vil den begynde at downloade alt fra siden, herunder alle de ting i kildekoden, der kan linke til en masse andre websteder eller annoncenetværk. Som du kan se på billedet ovenfor, uden for hovedstedet (labnol.org), downloader du annoncer fra googleadservices.com og noget fra ctrlq.org.
Ønsker du virkelig, at annoncerne skal vises på webstedet, mens du browser det offline? Dette vil også spilde meget tid og båndbredde, så det bedste er at trykke på Pause og derefter klikke på knappen Filter .
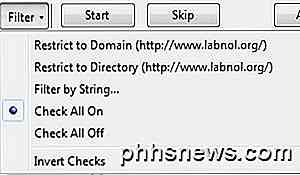
De bedste to muligheder er Begræns til Domæne og Begræns til Directory . Normalt er disse de samme, men på visse steder vil de være forskellige. Hvis du ved præcis, hvilke sider du ønsker, kan du endda filtrere efter streng og indtaste din egen webadresse. Denne mulighed er fabelagtig, fordi den slippe af med alt andet junk og kun downloader indhold fra den faktiske hjemmeside, du er på, snarere end fra sociale medier, annoncenetværk osv.
Fortsæt og klik på Start, og siderne begynder at downloade. Tiden til download afhænger af din internetforbindelse og præcis hvor meget på hjemmesiden du downloader. Tilføjelsen fungerer godt for de fleste websteder, og det eneste problem, jeg har kørt ind på, er, at de webadresser, de bruger til at forbinde til deres eget indhold, er på nogle websteder, er absolutte webadresser.
Problemet med absolutte webadresser er, at når du åbner indekssiden i Firefox mens du er offline, og forsøger at klikke på en af linkene, vil den forsøge at indlæse fra den aktuelle hjemmeside i stedet for fra den lokale cache. I disse tilfælde skal du manuelt åbne downloadkatalogen og åbne siderne. Det er en smerte, og jeg har kun fået det til at ske på en håndfuld steder, men det sker. Du kan se downloadmappen ved at klikke på ScrapBook-knappen på værktøjslinjen og derefter højreklikke på webstedet og vælge Værktøjer - Vis filer .
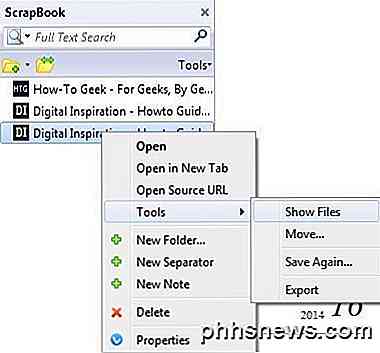
I Explorer skal du sortere efter Type og derefter rulle ned til de filer, der hedder HTML-dokument. Indholdssiderne er normalt standard_00x-filer, ikke index_00x-filer.
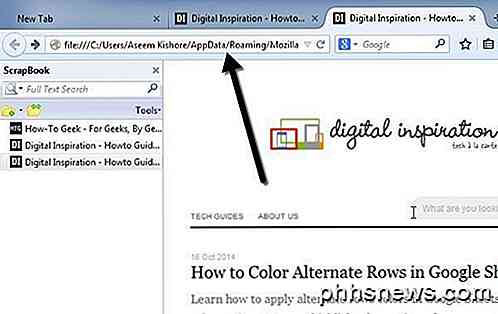
Hvis du ikke bruger Firefox og stadig vil downloade websider til din computer, kan du også tjekke en software kaldet WinHTTrack der automatisk downloader et helt websted for senere at surfe offline. WinHTTrack bruger imidlertid en god mængde plads, så sørg for at du har nok ledig plads på harddisken.
Begge programmer fungerer godt for at downloade hele hjemmesider eller til at downloade enkeltwebsider. I praksis er download af et helt websted næsten umuligt på grund af det massive antal links, der genereres af CMS-software som WordPress osv. Hvis du har spørgsmål, skriv en kommentar. God fornøjelse!

Sådan opretter du et billede af din pc, før du opgraderer til Windows 10
Windows 10 er den største og mest aggressive Windows-udrulning til dato. Før du tager springet, skal du billedet din harddisk, så hvis du ønsker at vende tilbage til kendskabet til Windows 7 eller Windows 8, kan du gøre det ved at klikke på en knap. Bemærk: Denne vejledning detaljer hvordan man opretter en bit-for-bit backup (et diskbillede) på din nuværende Windows-systemdisk, så du senere kan genoprette din computer ved hjælp af det pågældende billede.

Sådan vælges alt eller en del af en tabel i Word
Ligesom at vælge tekst og billeder i Word, er det en meget almindelig opgave i Word, så der vælges indhold i en tabel. Der kan være gange, du vil vælge en enkelt celle, en hel række eller kolonne, flere rækker eller kolonner eller et helt bord. Valg af en enkeltcelle For at vælge en enkelt celle, flyt musen til højre siden af cellen indtil du ser det, bliver den til en sort pil, der peger op og til højre.
![Chaos til Bestilling: Hvordan afinstallation af programmer kan gemme din pc [Sponsored]](http://phhsnews.com/img/how-to-2018/chaos-to-order-how-program-uninstallation-can-save-your-pc.png)


