Ultimativ vejledning til at køre Windows på en Mac
Selvom jeg bruger min Mac som min vigtigste arbejdsmaskine til daglig brug, har jeg stadig brug for Windows lejlighedsvis til bestemte programmer eller til bestemte websteder, der kun fungerer i Internet Explorer. I stedet for at skulle bruge en anden computer er det meget nemmere at bare køre Windows på min Mac.
I denne artikel vil jeg tale om de forskellige måder, du kan installere Windows på en Mac og fordele / ulemper ved hver metode. De fleste mennesker antager, at vi kun taler om at installere en fuld kopi af Windows på OS X, men det er ikke nødvendigvis den eneste mulighed.
Hvis du f.eks. Bruger speciel software, kan du køre visse Windows-apps på en Mac uden at skulle installere en fuld kopi af Windows. Også, hvis du allerede har en Windows-pc på dit netværk, kan du bare fjerne fjernbetjening i Windows-maskinen og ikke behøver at installere noget! Lad os tale om de forskellige muligheder.
Boot Camp
Den mest almindelige løsning, du vil læse om online, bruger Boot Camp. Det er et gratis værktøj, der følger med alle versioner af OS X, og det giver dig mulighed for at installere en enkelt kopi af Windows sammen med OS X på din Mac. Jeg har faktisk allerede skrevet en artikel om, hvordan man installerer Windows ved hjælp af Boot Camp.

Processen med at installere Windows ved hjælp af Boot Camp er ligefrem, men ikke noget, jeg tror de fleste forbrugere ville kunne gøre, medmindre de har en teknisk baggrund. Hvis du har en Windows CD / DVD med dig, gør det meget lettere. Hvis ikke, skal du downloade en ISO-version af Windows og installere den på et USB-flashdrev.
Fordelene ved at bruge Boot Camp er to gange: Du får en hel kopi af Windows installeret, og den kører direkte på Mac hardware. Det betyder, at det bliver hurtigere end nogen anden metode nævnt nedenfor. Med en fuld kopi af Windows kan du installere alle programmer uden begrænsning.
Du skal også have omkring 50 til 100 GB ledige pladser på din Mac for at installere Windows. Alt i alt, hvis du har brug for en fuld kopi af Windows og vil udnytte specifikationerne på din Mac fuldt ud, foreslår jeg at bruge Boot Camp.
Virtual Machine Software
Det næstbedste valg efter min mening, hvis du har brug for Windows installeret lokalt på maskinen, er at bruge en virtuel maskine. Jeg har allerede skrevet flere artikler om virtuelle maskiner, fordi de er en fantastisk måde at holde dig sikker mod virus og øge dit privatliv.
Derudover kan du prøve andre operativsystemer på din nuværende maskine uden at skulle oprette dual boot eller triple boot-systemer. Virtuelle maskiner kører inde i software, så de er lidt langsommere, men de har nogle store fordele.
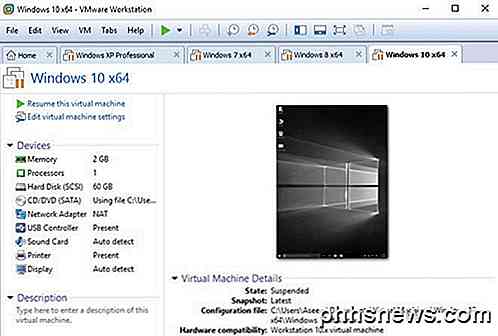
For det første forbliver alt inde i den virtuelle maskine inde i den virtuelle maskine. Fra et privatlivssynspunkt er det godt. For det andet, hvis den virtuelle maskine får en virus eller nedbrud eller noget andet sker, skal du bare nulstille det, og du er tilbage til en uberørt kopi af dit operativsystem.
For Mac er der et par virtuelle maskinleverandører, som du kan bruge:
VMware Fusion
Parallels
VirtualBox
Disse er virkelig de eneste tre gode muligheder. De første to, Fusion and Parallels, er betalte programmer og VirtualBox er gratis. Hvis du bare gør dette som en test, foreslår jeg at prøve VirtualBox, da det er gratis. Hvis du virkelig vil have Windows til at køre godt på din Mac med fuld 3D grafiksupport, skal du bruge pengene på VMware Fusion eller Parallels.
Jeg bruger personligt VMware Workstation og VMWare Fusion på mine Windows- og Mac-maskiner til at køre virtuelle kopier af Windows og OS X. Det er hurtigt og giver dig stadig mulighed for at få en fuld kopi af Windows installeret på dit system. Den eneste ulempe er, at du ikke vil være i stand til at gøre alt for grafisk intensive, selv når du bruger de betalte programmer.
Se mine artikler om, hvordan du installerer OS X ved hjælp af VMware Fusion, og hvordan du installerer Windows i en virtuel maskine. En anden stor fordel for virtuelle maskiner er, at de er meget lettere at konfigurere end Boot Camp er, for eksempel.
Du kan også gemme den virtuelle maskinfil, hvor som helst du vil, så en ekstern harddisk eller endda en NAS (netværkstilsluttet lagerenhed) fungerer fint.
Fjernskrivebord
En anden god mulighed er at bruge fjernbetjening fra din Mac til en anden Windows-pc. Denne metode betyder naturligvis, at du ikke har Windows installeret lokalt, og du skal have en netværksforbindelse for at oprette forbindelse til den anden maskine.
Derudover er det mere kompliceret, fordi du skal konfigurere Windows korrekt til at acceptere fjernbordsforbindelser. Ud over det, hvis du vil oprette forbindelse til din Windows-maskine uden for dit lokale netværk, skal du sende porte på din router og konfigurere dynamisk DNS også, hvilket er meget mere kompliceret.
Men hvis du kun behøver at oprette forbindelse til Windows, mens du er på dit lokale LAN, så er det ikke frygteligt svært at gøre. Når Windows er konfigureret, downloader du bare Microsoft Remote Desktop-klienten fra Mac App Store, og du er god til at gå.

Den store fordel ved denne metode er, at du bogstaveligt talt ikke skal installere noget på nogen maskine. Hvis du allerede har en Windows-pc, skal du bare aktivere eksterne desktopforbindelser og oprette forbindelse fra din Mac! Det kræver kun en lille app på din Mac, og det er det.
Derudover vil Windows køre problemfrit, da det afhænger af pc'ens hardware. Du kan løbe ind i problemer, hvis din netværksforbindelse er langsom, så det er bedst at bruge et Ethernet-kabel til både Mac og pc, hvis det er muligt. Hvis du forsøger at oprette forbindelse via WiFi, skal du bare sørge for at bruge mindst N eller AC.
CrossOver / Wine for Mac
Den sidste mulighed du har er at bruge et program kaldet CrossOver. Dette program giver dig mulighed for at køre bestemte Windows-programmer på din Mac-computer uden at skulle installere Windows eller endda have en Windows-licens.
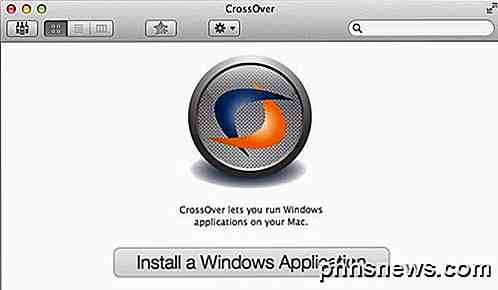
Hovedbegrænsningen er, at dette program kun virker med en delmængde af alle Windows-programmer. Undermenuen er ret stor: omkring 13.000 programmer ifølge deres hjemmeside. Dette er programmer, der er testet med CrossOver. Du kan stadig installere ukendte programmer, men du kan måske løbe ind i problemer.
Programmet understøtter også mange af de store softwareprogrammer, du måske bruger som Microsoft Office, Internet Explorer osv. De støtter også en hel masse spil som Star Wars, Fallout, Grand Theft Auto, The Elder Scrolls osv. Så hvis du vil spille Windows-spil på din Mac, dette er et godt valg.
Igen kører dette program kun visse Windows-programmer. Der er ingen Start Menu eller Windows Stifinder eller noget andet relateret til Windows.
Der er et andet program kaldet Wine, der oprindeligt blev udviklet til Linux, men kan nu også bruges på Mac'er. Desværre kræver det en masse teknisk færdighed og brug af kommandolinjen osv. Jeg anbefaler kun denne mulighed for meget tech-savvy folk.
Konklusion
Som du kan, har du flere muligheder, når det kommer til at få Windows- eller Windows-programmer til at køre på din Mac. Hver løsning har sine plus og minuser, sammen med varierende vanskeligheder og priser.
De bedste muligheder kræver, at du køber en ekstra licens til Windows og køber virtuel maskine software, så det er ikke billigt på nogen måde at gøre dette. Men hvis du er en tung bruger af begge operativsystemer, er det helt værd at koste. Hvis du har spørgsmål, er du velkommen til at kommentere. God fornøjelse!

Sådan ændrer du mappen for download af mapper
Chrome downloader som standard filer til mappen "Downloads" i din brugerkonto. Hvis du hellere vil gemme dem på en anden placering, kan du nemt ændre placeringen af Chrome-downloadmappen. Klik på menuen Chrome-menu (tre vandrette streger) i øverste højre hjørne af Chrome-vinduet, og vælg "Indstillinger" fra rullemenuen.

Sådan aktiverer du et rutenet i iOS 'kamera til perfekt lige billeder
Hvis du kan lide at bruge din iPhone kamera til mere end selfies og portrætter, så vil du sikkert sørge for at ramme alt så lige som muligt. Dette er meget nemmere, hvis du aktiverer iOS 'kamerarnet. Et gitter er en temmelig typisk funktion på de fleste digitale kameraer og telefoner. Det overlader simpelthen et gitter over toppen af skærmen, som så lader dig bedre justere dine billeder, så de er lige, og sparer dig tid senere til at rette dem i efterbehandling (hvis du endda går rundt i det).



