Sådan ses (og rediger) Foto EXIF-data på Android

RELATERET: Hvad er EXIF-data, og hvordan kan jeg fjerne det fra mine billeder?
Foto EXIF-data er nyttigt for at se relevant information om et billede: lukkerhastighed, blænde, eksponeringstid, tidtagning, geolocation-listen fortsætter og tændes. Det er enkelt at kontrollere denne form for information direkte fra din telefon, så det redigerer (eller fjerner) det.
Sådan ses EXIF-data på Android
Hvis du vil se dine billeder 'EXIF-metadata i den enkleste form, tag den enkleste tilgang til at gøre det. Vi bruger Google Fotos til at kigge på denne information, da den er allestedsnærværende på Android-enheder på dette tidspunkt.
Fortsæt og tag op i appen Fotos. Hvis du aldrig har brugt det før, skal du løbe igennem en kort opsætningsproces, hvor du konfigurerer backupindstillinger, men det handler om det.
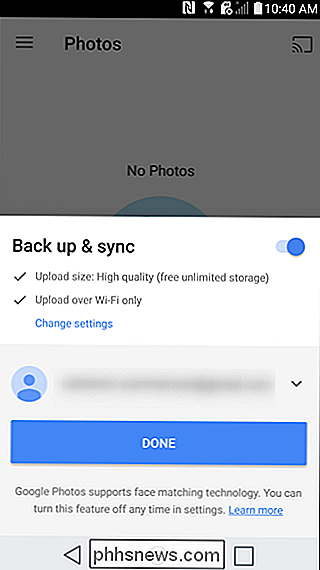
Når appen er åben klar til at gå, skal du åbne et billede.
I bunden af fotoskærmen ses fire muligheder: del, rediger, info og slet. Gå videre og giv knappen "Info" et tryk - det er den lille "i" i en cirkel.

Du kan se fotoets EXIF-data, der vises i et godt læsbart format, der indeholder følgende data:
- Dato og tid
- Billednavn, størrelse og opløsning
- Kamera navn, blænde, eksponeringstid, brændvidde og ISO
- Placeringsdata, lat / lang og kort
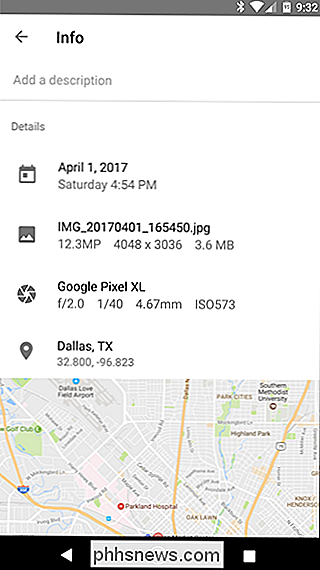
Det er en enkel og super effektiv måde at se grundlæggende EXIF data. Hvis det er alt, hvad du søger, så er du færdig. Hvis du vil gå et skridt videre med disse data, skal du fortsætte.
Sådan får du vist, rediger og fjern avancerede EXIF-data på Android
Hvis du vil se flere oplysninger om dine fotos - eller vil fjerne data -Du skal se uden for Android's indbyggede muligheder og vende tilbage til Play Butik.
Vi bruger en app kaldet Photo EXIF Editor til dette. Der er gratis download til rådighed, men hvis du finder det selv ofte, kan du måske se Pro-versionen af appen ($ 1,99), som fjerner annoncer og tilføjer muligheden for at vise fulde rådata.
Når du har Photo EXIF Editor installeret, sluk det. Du vil blive mødt af en skøn opdagelsesskærm med tre muligheder: "Billeder", "Fotokort" og "Gennemse." Tryk på "Billeder".
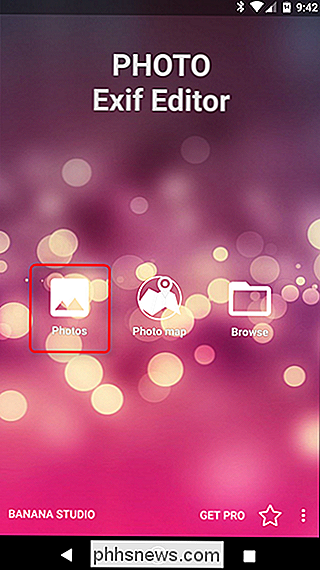
Billederne vises som standard på menuen "Seneste", hvilket åbner alle billeder, der for nylig er taget på eller tilføjet til enheden. Tryk på et foto, som du vil se eller redigere dataene til.
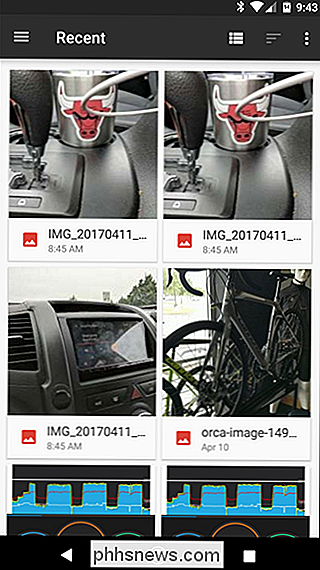
Alternativt kan du bruge indstillingen "Gennemse" på startskærmen til at dykke ind i enhedens interne lager for at få adgang til dine billeder.
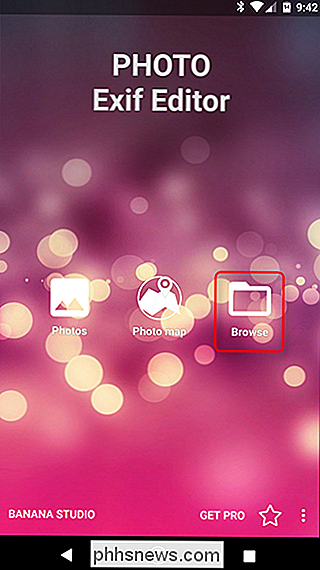
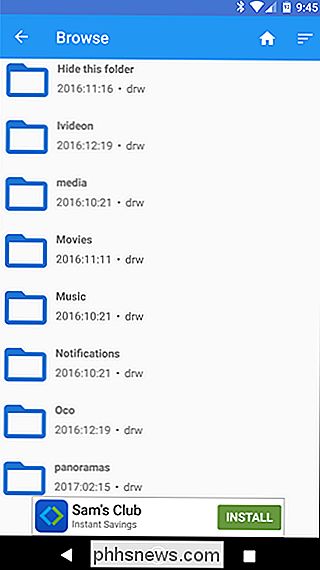
En dig Jeg har valgt et billede, appen viser alle tilgængelige EXIF data. Listen bliver temmelig lang og granulær, så tag din tid her.
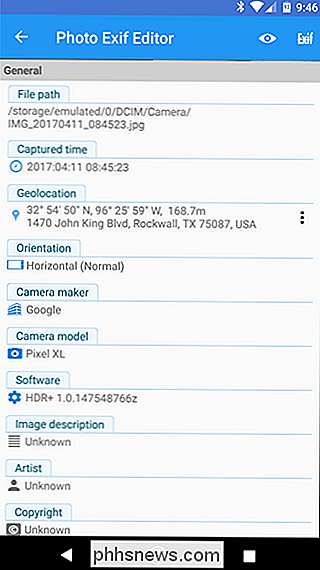
Ikke alle billeder har alle detaljer - nogle kameraer optager kun ikke så meget data. Hvis du vil skjule de data, der ikke er tilgængelige, skal du trykke på det lille øjeikonikon øverst til højre. Dette vil gøre alle tilgængelige detaljer lidt lettere at analysere.
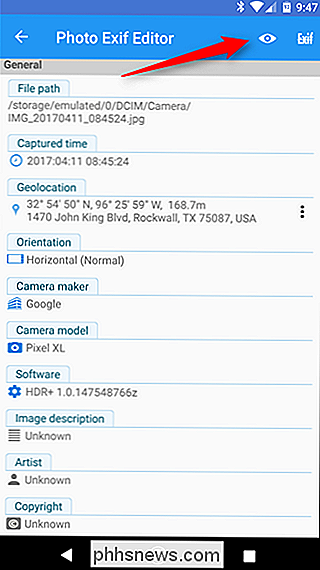
Hvis du fjerner EXIF-data, er det du leder efter, tryk på knappen Exif ved siden af øjenklubben.
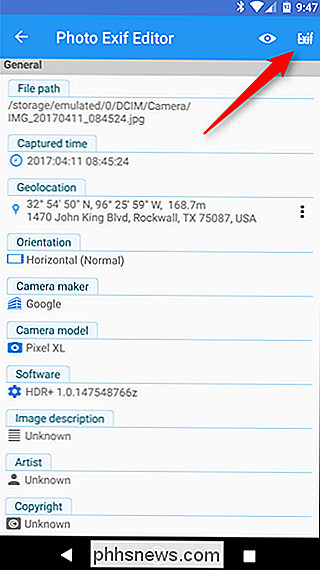
"Fjern Exif "Skærmen er ret ligetil at bruge. Bare tryk på afkrydsningsfeltet ud for de data, du vil fjerne. Hvis du vil fjerne alt, skal du bare trykke på den allerførste afkrydsningsfelt øverst, som vælger alt.
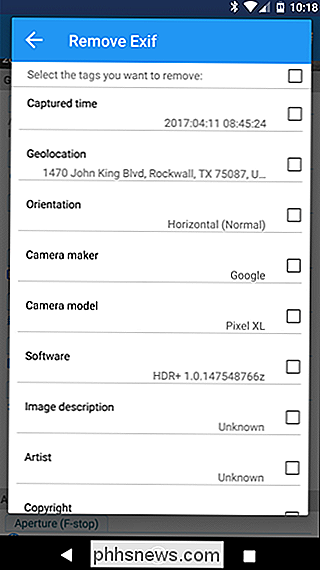
Når du har valgt de data, der skal fjernes, skal du trykke på ikonet øverst til højre for at gemme.
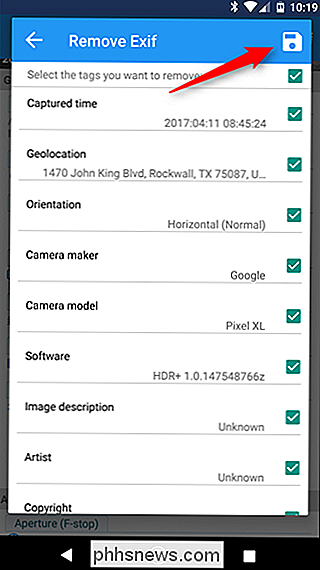
Billedet lukkes, og dataene fjernes. Easy peasy.
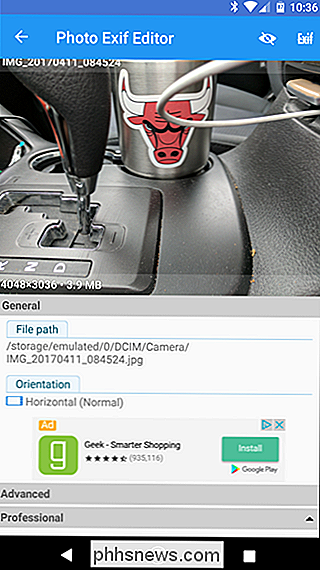
EXIF data kan helt sikkert være nyttigt at have rundt. Det er godt at vide, hvornår og hvor et billede blev taget, for eksempel. Men det er også den slags data, du måske vil bruge et øjeblik til at fjerne, før du deler et billede offentligt. Mens Android ikke inkluderer evnen til at fjerne EXIF-data indbygget, gør Photo EXIF Editor et ret flot job.

Sådan deaktiveres LibreOffices startskærmsskærm i Windows og Linux
Hver gang du åbner et LibreOffice-program eller endda LibreOffice Start Center, vises en skærm. Denne stænkskærm tjener ikke noget rigtigt formål, så hvis du hellere ikke vil se det, viser vi dig, hvordan du deaktiverer det i Windows og Linux. Deaktiver Splash-skærmen i Windows Deaktivering af LibreOffice-skærmbilledet i Windows skal gøres for hvert program separat, herunder LibreOffice Start Center, ved at ændre deres genveje.
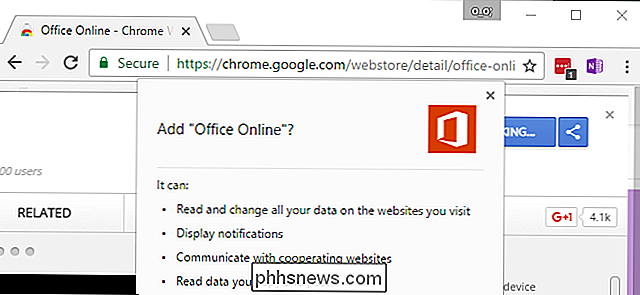
Hvorfor skal Chrome Extensions "alle dine data på de websteder, du besøger"?
Mange udvidelser i Chrome Webshop ønsker at "læse og ændre alle dine data på de websteder, du besøger" . Det lyder lidt farligt - og det kan være - men mange udvidelser behøver bare tilladelsen til at udføre deres job. Chrome har et tilladelsessystem, men Firefox og Internet Explorer ikke Det kan virke alarmerende, især der kommer fra noget som Firefox.



