Sådan deaktiveres OneDrive og fjern det fra File Explorer på Windows 10

Windows 10 indeholder OneDrive, men hvis du hellere ikke vil se det, er der flere måder at deaktivere OneDrive på og fjerne det fra File Explorer på Windows 10.
Hjembrugere: Afinstaller OneDrive Normalt
RELATERET: Hvad er nyt i Windows 10's Creators Update
Start i Windows 10 Creators Update, kan du nu nemt afinstallere OneDrive som du ville ethvert andet desktop-program. Kun Windows 10 Home-brugere skal gøre dette. Hvis du bruger Windows 10 Professional, Enterprise eller Education, skal du springe over dette trin og bruge den nedenfor anvendte metode til gruppepolitikredaktør.
Gå til enten Kontrolpanel> Programmer> Afinstaller et program eller indstillinger> Apps> Apps og funktioner. Du får se et "Microsoft OneDrive" -program vises i listen over installerede software. Klik på det og klik på knappen "Afinstaller".
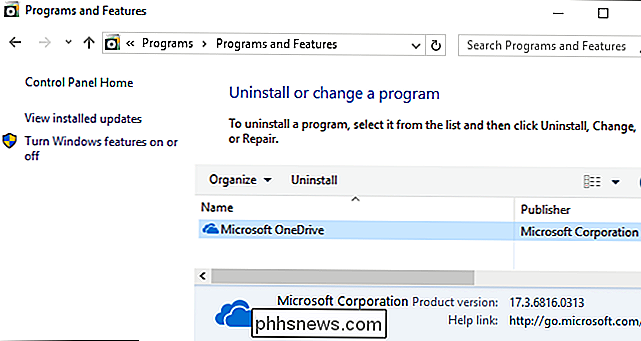
Windows vil straks afinstallere OneDrive, og OneDrive-ikonet forsvinder fra meddelelsesområdet.
(Hvis du nogensinde vil geninstallere OneDrive i fremtiden, skal du Kør OneDrive-installationsprogrammet begravet i Windows-systemmappen. Gå bare til mappen C: Windows SysWOW64 på en 64-bit version af Windows 10 eller C: Windows System32-mappen på en 32-bit version af Windows 10 Dobbeltklik på filen "OneDriveSetup.exe" her, og Windows vil geninstallere OneDrive.)
Der er et problem med at afinstallere OneDrive på denne måde: Den tomme OneDrive-mappe vises stadig i File Explorer's sidebjælke. Hvis du har det fint, kan du stoppe nu. OneDrive er blevet fjernet og gør ikke længere noget. Men hvis den tomme OneDrive-mappe forstyrrer dig, skal du bruge nedenstående tricks.
Hjembrugere: Fjern OneDrive-mappen fra File Explorer ved at redigere registreringsdatabasen
RELATED: Her er hvad der er anderledes om Windows 10 til Windows 7-brugere
Hvis du har Windows 10 Home, skal du redigere Windows-registreringsdatabasen for at fjerne OneDrive-mappen fra File Explorer's venstre sidepanel. Du kan også gøre det på Windows Pro eller Enterprise, men metoden Group Policy Editor er en bedre løsning til at deaktivere OneDrive.
Standard advarsel: Registerredigering er et kraftfuldt værktøj og misbruger det, der kan gøre systemet ustabilt eller endda ubrugeligt. Dette er et ret simpelt hack, og så længe du holder dig til instruktionerne, bør du ikke have nogen problemer. Når det er sagt, hvis du aldrig har arbejdet med det før, skal du overveje at læse om, hvordan du bruger registreringseditoren, før du kommer i gang. Og helt sikkert sikkerhedskopiere registreringsdatabasen (og din computer!) Før du foretager ændringer.
For at komme i gang skal du åbne registreringseditoren ved at trykke på Start og skrive "regedit". Tryk på Enter for at åbne registreringseditoren og give den tilladelse til at foretage ændringer på din pc.
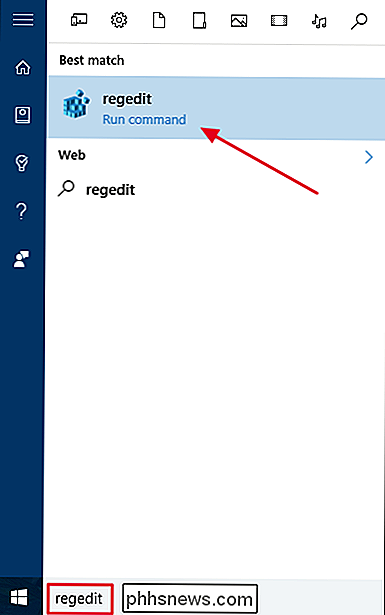
I registreringseditoren skal du bruge den venstre sidelinje til at navigere til følgende nøgle. I ophavsmandens opdatering kan du også kopiere og indsætte denne adresse i adressefeltet til registreringseditoren.
HKEY_CLASSES_ROOT CLSID {018D5C66-4533-4307-9B53-224DE2ED1FE6}Dobbeltklik påSystemet .IsPinnedToNameSpaceTreemulighed i højre rude. Indstil det til0og klik på "OK".
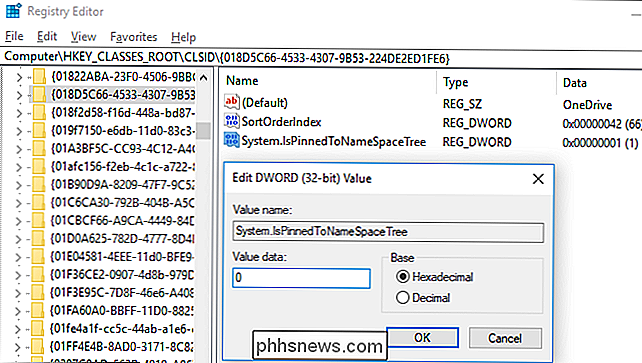
Hvis du bruger en 64-bit version af Windows 10, skal du også navigere til følgende nøgle i venstre sidefelt.
HKEY_CLASSES_ROOT Wow6432Node CLSID {018D5C66-4533-4307-9B53-224DE2ED1FE6}Dobbeltklik på indstillingenSystem.IsPinnedToNameSpaceTreei højre rude. Indstil det til0og klik på "OK".
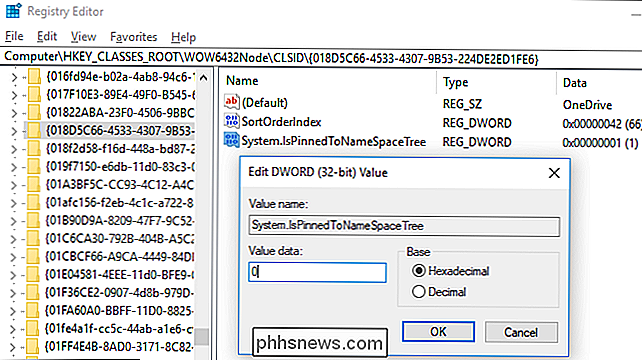
OneDrive-mappen forsvinder straks fra File Explorer-søjlen. Hvis det ikke gør det, skal du prøve at genstarte computeren.
Download vores One-Click Registry Hack
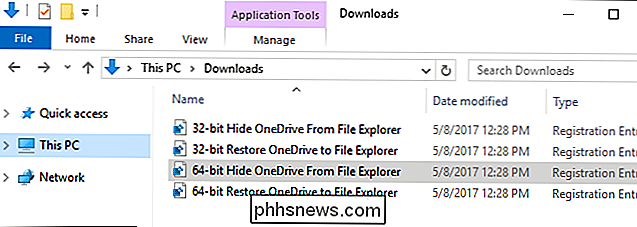
Hvis du ikke har lyst til at dykke ind i registreringsdatabasen selv, har vi oprettet downloadbare registreringsdatablade, du kan bruge. Et hack fjerner OneDrive-mappen fra File Explorer, mens en anden hack genopretter den. Vi har inkluderet versioner til både 32-bit og 64-bit versioner af Windows 10. Dobbeltklik på den, du vil bruge, klik på vejledningen og genstart computeren.
Download Fjern OneDrive fra File Explorer Hacks
For at kontrollere, om du bruger en 32-bit eller 64-bit version af Windows 10, skal du gå til Indstillinger> System> Om. Se på "Systemtype" og se om det står, at du bruger et "64-bit operativsystem" eller "32-bit operativsystem."
RELATED: Sådan laver du din egen Windows Registry Hacks
Disse hacks ændrer bare de samme indstillinger, som vi ændrede ovenfor. Ved at køre "Hide OneDrive From File Explorer" indstilles værdien til 0, mens du kører "Restore OneDrive til File Explorer" -hacket, sætter værdien tilbage til 1. Og hvis du nyder at snyde med registreringsdatabasen, er det værd at tage sig tid til at lære hvordan man laver egne registerhacker.
Pro og Enterprise-brugere: Deaktiver OneDrive med lokal gruppepolicy Editor
RELATERET: Brug af Group Policy Editor til at tweak din pc
Hvis du bruger Windows 10 Professionel, Enterprise eller Uddannelse, er den nemmeste måde at deaktivere og skjule OneDrive på, ved at bruge den lokale gruppepolicy editor. Det er et ret kraftfuldt værktøj, så hvis du aldrig har brugt det før, er det værd at tage lidt tid at lære, hvad det kan gøre. Også, hvis du er på et firmanetværk, gør alle en tjeneste og kontroller først med din administrator. Hvis din arbejdscomputer er en del af et domæne, er det også sandsynligt, at det er en del af en domænegruppepolitik, der alligevel vil erstatte den lokale gruppepolitik.
I Windows 10 Pro eller Enterprise skal du trykke på Start, skrivegpedit. msc, og tryk på Enter.
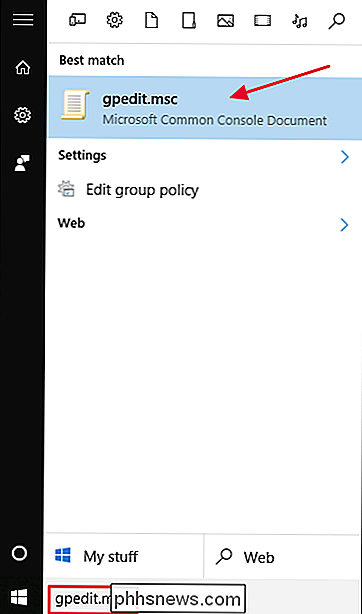
I lokalpanelets redaktørens venstre rude skal du bore ned til Computer Configuration> Administrative Skabeloner> Windows Components> OneDrive. Dobbeltklik på politikindstillingen "Forhindre brugen af OneDrive til fillagring" i højre rude, sæt det til "Aktiveret" og klik på "OK".
Dette deaktiverer helt adgang til OneDrive. OneDrive vil blive gemt fra File Explorer, og brugere vil ikke få lov til at starte det. Du vil ikke kunne få adgang til OneDrive overhovedet, ikke engang fra apps i Windows Store eller bruge funktionen til optagelse af kameraet.
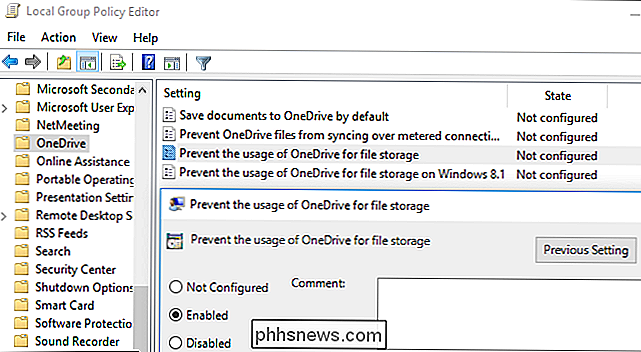
Du bør ikke afinstallere OneDrive fra Kontrolpanel eller Indstillinger-programmet, hvis du bruger denne metode. Hvis du gør det, fortsætter du med at se en tom OneDrive-mappe i File Explorer. Hvis du ser en tom OneDrive-mappe i File Explorer efter ændring af denne gruppepolitiske indstilling, skal du geninstallere OneDrive fra Windows-systemmappen. Når du gør det, forsvinder den tomme OneDrive-mappe fra File Explorer.
For at fortryde denne ændring, skal du bare gå tilbage til her og ændre politikken til "Ikke konfigureret" i stedet for "Aktiveret".
Det ser ikke ud til at være en tilknyttet registreringsindstilling, du kan ændre for at få samme effekt som gruppepolitiske indstillinger på Windows 10. Registreringsindstillingerne "DisableFileSync" og "DisableFileSyncNGSC", der fungerede på Windows 8.1, virker ikke længere på Windows 10.
Hvis nogen Lokale kopier af dine OneDrive-filer er synkroniseret til din pc, du vil måske slette dem for at frigøre plads. Naviger til mappen C: Users NAME OneDrive, som indeholder brugerens downloadede OneDrive-filer. Disse bliver ikke automatisk slettet, når du fjerner din konto og stopper synkronisering. Sletning af dem vil ikke slette dem fra OneDrive, hvis din konto er fjernet fra OneDrive-de bliver bare slettet fra din lokale enhed.

De bedste måder at skjule eller kodeord Beskytte en mappe i Windows
Har du nogle filer, du ikke vil have andre mennesker til at se? Eller måske knytter de bare din Dokumenter-mappe, og du vil gemme dem? Her er et par forskellige måder at skjule dine filer på, og når du måske vil bruge hver af dem. Redaktørens note : Denne artikel, der oprindeligt blev offentliggjort i 2014, bruges til at indeholde instruktioner, der hævdes at kodeordbeskytte mapper uden ekstra software .

Sådan forhindrer du Android fra at geotagge fotos med din placering
Hver gang du tager et billede på din Android-telefon registrerer det specifikke data og koder det i billedets metadata. En del af disse data inkluderer GPS-placeringen af, hvor fotografiet blev taget. Selv om det er nemt at fjerne, er der også en måde at forhindre Android i at lagre den information på.



