Sådan bruges jokertegn Når du søger i Word 2013

Word indeholder en meget kraftfuld søgefunktion, der giver dig mulighed for at finde information baseret på næsten alle slags tilstand. Der er specielle wildcard-tegn, som giver dig mulighed for at søge efter oplysninger baseret på specifikke mønstre og tegnsekvenser.
Wildcard-søgninger er tilgængelige i standard Find og erstat dialogboksen ved hjælp af en speciel indstilling. Vi viser dig det grundlæggende ved at bruge denne funktion til at hjælpe dig med at lære, hvordan du finder næsten alt i dine Word-dokumenter.
I dit Word-dokument skal du trykke på "Ctrl + H" for at åbne dialogboksen Find og erstat . Klik på "Mere" for at udvide dialogboksen og få adgang til flere valgmuligheder.
BEMÆRK: Hvis knappen "Mindre" er tilgængelig, hvor knappen "Mere" skal være, behøver du ikke gøre noget. Dialogboksen er allerede udvidet.
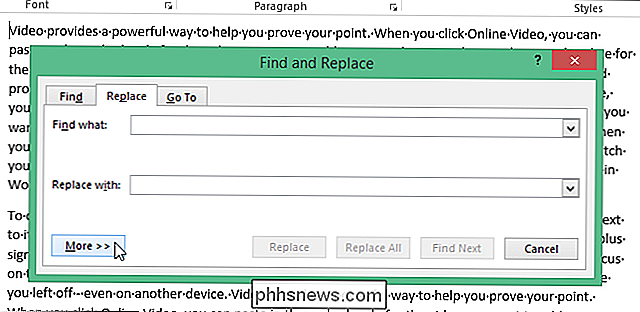
Marker afkrydsningsfeltet Brug jokertegn, så der er et afkrydsningsfelt i boksen. Bemærk, at "Brug wildcards" vises under "Find what" redigeringsboksen.
BEMÆRK: Når afkrydsningsfeltet "Brug vildkort" er markeret, finder Word kun den nøjagtige tekst, du angiver. Afkrydsningsfelterne "Kampsag" og "Find kun helt ord" er ikke tilgængelige (gråtonet) for at angive, at disse valgmuligheder automatisk tændes og ikke kan slukkes, indtil "Use wildcards" er slået fra.
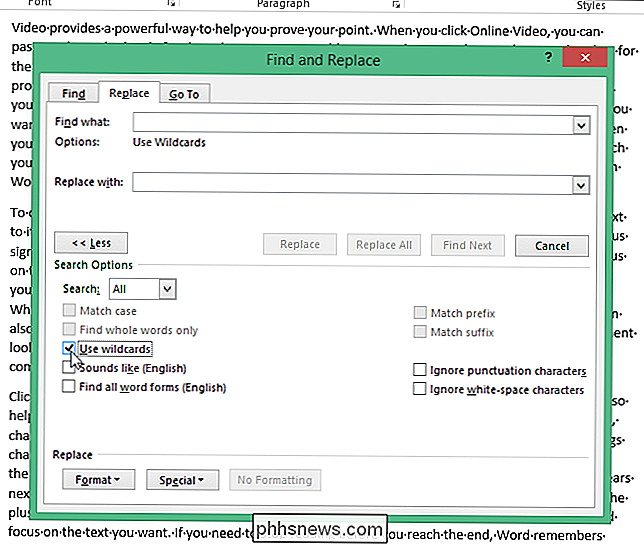
Som et eksempel på at finde tekst ved hjælp af et wildcard, vil vi søge efter alle forekomster af enhver tekst der begynder med "t" og slutter med "e" med et variabelt antal tegn imellem. For at gøre dette skal du skrive en "t" i "Find hvad" redigeringsboksen og derefter klikke på "Special" knappen nederst i dialogboksen. Vælg "0 eller flere tegn" eller "*" i pop op-menuen.
BEMÆRK: Hvis du kender det specialtegn, du skal indtaste, kan du skrive det direkte i "Find hvad" redigeringsboksen. "Special" -knappen indeholder en henvisning, hvis du ikke kan huske de specialtegn, der er tilgængelige for dig og deres betydning.
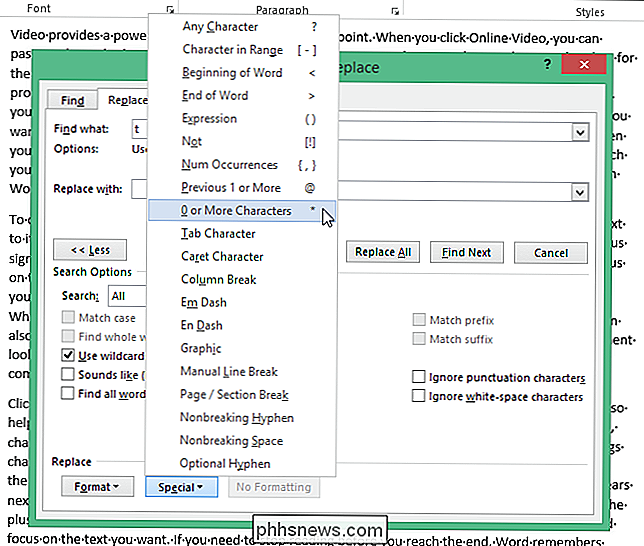
Skriv derefter en "e" efter asterisken og klik på "Find Next."
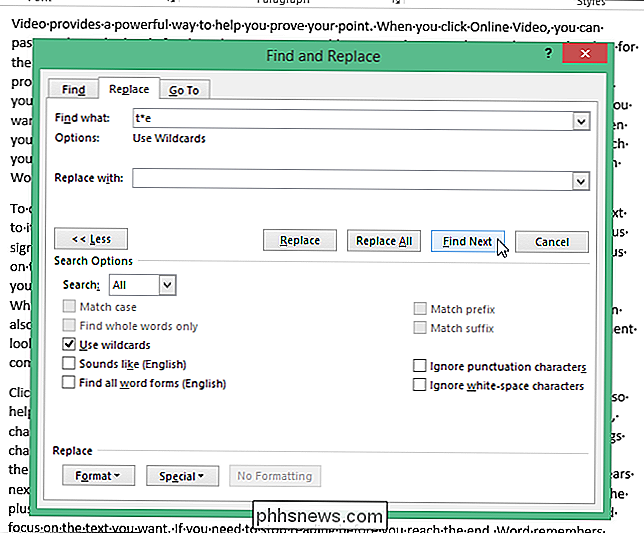
Søgningen Termen med wildcard er evalueret, og den første forekomst er fundet. Fortsæt med at klikke på "Find næste" for at finde hver del af teksten, der passer til dit søgeord.
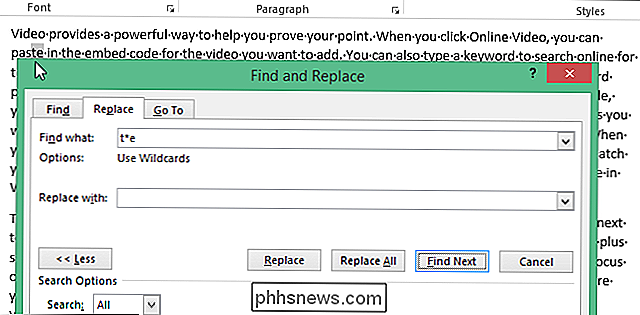
Brug "?" For at finde tekst, der indeholder et tegn. Hvis du f.eks. Indtaster "d? G" i "Find hvad" redigeringsboksen finder du alle tre bogstav ord, der begynder med "d" og slutter med "g", som f.eks. "Grave", "gravet" og "hund. "
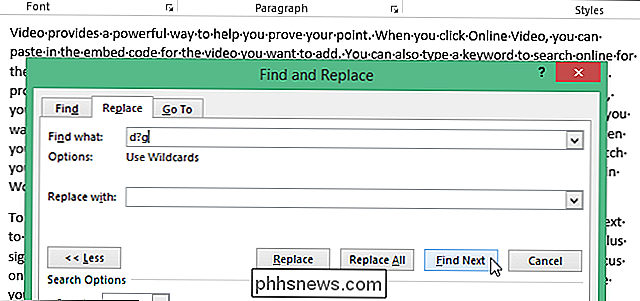
Du kan også angive bestemte bogstaver, der kan variere blandt, når du søger med" [] ". Hvis du f.eks. Indtaster "b [aeiou] t" i "Find what" redigeringsboksen finder du "bat", "bet", "bit", "bot" og "but."
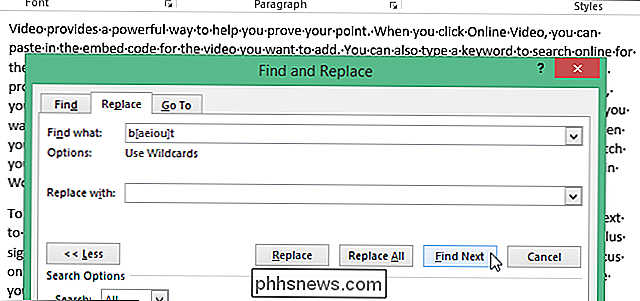
"Brug Wildcards" valgmulighed på, og du vil søge efter et af wildcard-tegnene, brug et fremad skråstreg ("/") foran tegnet for at finde det. For eksempel at finde et spørgsmålstegn, mens "Use Wildcards" er tændt, skal du skrive "/?" I "Find hvad" redigeringsboksen.
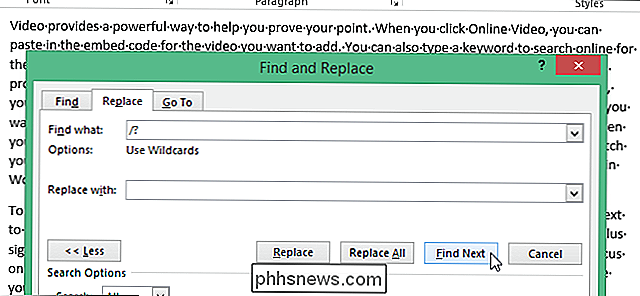
Du kan også erstatte tekst ved hjælp af jokertegnene. For eksempel kan du bruge n ("n" er erstattet med et nummer) wildcard for at søge efter et udtryk og derefter erstatte det med det omlejrede udtryk. For eksempel indtastede vi "(Kaufman) (Lori)" i "Find what" redigeringsboksen og " 2 1" (indtast et mellemrum mellem "2" og det andet "") i "Erstat med" rediger boks. Ord finder "Kaufman Lori" og erstatter det med "Lori Kaufman."
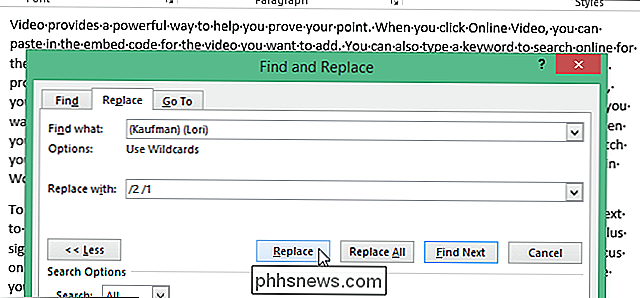
Der er yderligere jokertegn og koder, du kan bruge til at hjælpe dig med at søge efter variationer af ord, flere ord på en gang eller lignende grupper af ord.

Hvad er POODLE-sårbarheden, og hvordan kan du beskytte dig selv?
Det er svært at indpakke vores sind omkring alle disse internetkatastrofer, som de opstår, og ligesom vi troede, at internettet var sikkert igen efter Heartbleed and Shellshock truede med at "afslutte livet som vi kender det" ud kommer POODLE. Må ikke blive forarbejdet, fordi det ikke er så truende som det lyder.

Sådan går man manuelt til et billede til en kontakt på en iPhone eller iPad
Denne kedelige grå cirkel kan give dig en lille indikation af, hvem du ringer eller sms'er, men vil ikke Det er godt, hvis alle dine iPhone-kontakter havde billeder til at gå med dem? Her kan du manuelt føje et billede til en kontakt. RELATED: Sådan skjuler du kontaktbilleder i meddelelser på iPhone Hvis du er venner med nogen på Facebook, bliver deres kontaktoplysninger og foto automatisk tilføjet til deres kontaktkort på din telefon.



