10 Awesome Windows 10 Registry Hacks du måske ikke vide
Da Windows 10 får en større markedsandel i løbet af de næste par år, kan du være sikker på, at der vil være mange måder at tilpasse eller justere registreringsdatabasen på! En masse visuelle og under-hood ændringer kan kun ske via registreringsdatabasen.
I denne artikel vil jeg vise dig 10 kølige registerhacker, du kan bruge til at tilpasse din Windows 10-installation. Jeg er sikker på, at der vil være mange flere tilpasninger i fremtiden, så vær så velkommen til at skrive en kommentar og fortæl os om de gode, du finder.
Selvfølgelig skal du sørge for, at du udfører en sikkerhedskopi af Windows og dit register, inden du starter.
Tilpas Desktop Context Menu
Et flot registreringshak er at tilføje dine egne genveje til skrivebordet med højre klik på kontekstmenuen. Som standard har den ikke meget der, men hvis du tilfældigvis er på skrivebordet, kan du tilføje nogle links til dine yndlingsprogrammer.
Først skal du gå til følgende registreringsdatabase:
Computer \ HKEY_CLASSES_ROOT \ Register \ Background \ shell \
Nu skal du tilføje to nøgler under skaletasten . Den første skal være det navn, du vil bruge til genvejen, og den anden bliver kaldt kommando . Ovenfor har jeg oprettet en kaldet Notepad og derefter oprettet kommando under Notepad. Dobbeltklik endelig på Standard- tasten i højre rude og ændr værdien til notepad.exe, for eksempel.
Nu, når du højreklikker på skrivebordet, vil du se Notepad og klikke på, der åbner Notesblok! Pæn!
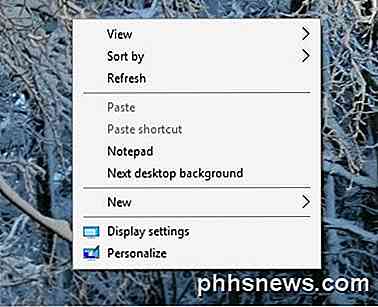
Desktop Icon Spacing
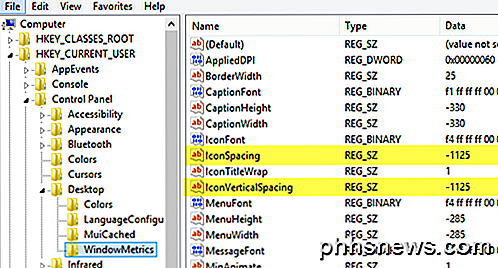
Tak Microsoft for at slippe af med mulighederne for at tilpasse vores desktop! Hvad der plejede at være så nemt er nu et register hack! For at ændre ikonafstanden på skrivebordet (vandret og lodret) skal du redigere to værdier i registreringsdatabasen. Tjek vores tidligere indlæg nedenfor.
Skift Desktop Icon Spacing i Windows 10
Klik til sidste aktive vindue
Dette er nok en af mine foretrukne små hacks til Windows 10. Har du nogensinde haft flere vinduer med samme applikation åben som Word eller Excel, og så måtte du klikke på et andet program som Chrome?
Men når du klikker på ikonet i proceslinjen for at komme tilbage til Word eller Excel, i stedet for at tage dig direkte til det vindue, du var på tidligere, viser det dig bare et lille miniaturebillede af alle vinduerne. Med dette hack, når du klikker på ikonet for et program med flere forekomster åbent, tager det dig direkte til det sidste aktive vindue.
Selvfølgelig kan du bare trykke på ALT + TAB-tasten combo, men det er nyttigt, hvis du altid ender med at bruge musen i stedet for tastaturet. Naviger til følgende nøgle:
HKEY_CURRENT_USER \ SOFTWARE \ Microsoft \ Windows \ CurrentVersion \ Explorer \ Advanced
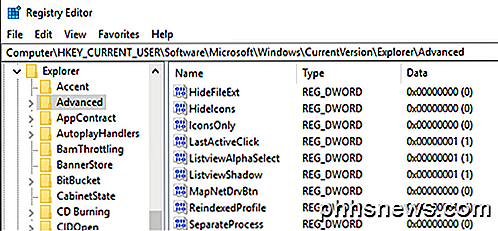
Gå videre og opret et nyt 32-bit Dword kaldet LastActiveClick og giv det en værdi på 1.
Deaktiver brugerkontokontrol
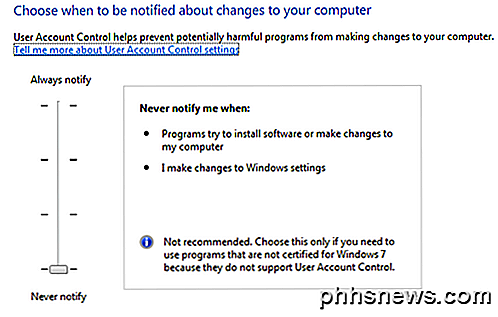
Brugerkontokontrol er et andet dyr i Windows 10, og du kan ikke engang helt deaktivere den via den traditionelle GUI-grænseflade, du ser ovenfor. For faktisk at slukke det, skal du gå til registreringsdatabasen eller redigere den lokale sikkerhedspolitik. Der er dog nogle uventede konsekvenser for at deaktivere UAC i Windows 10, som du kan læse i sin helhed nedenfor.
OTT Forklarer - UAC (Brugerkontokontrol) i Windows 10
Bekræft File Delete Dialog
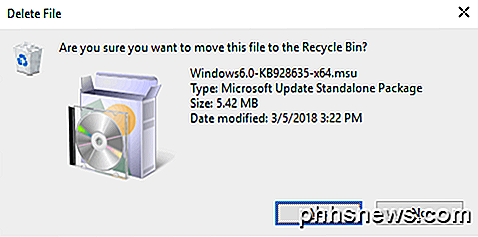
En anden manglende funktion i Windows 10 er den bekræftede fil slette dialog, vi var alle så bekendt med. Jeg har aldrig lagt mærke til det for meget, men da jeg først slettede en fil i Windows 10, var jeg chokeret over at se, at filen bare gik direkte til papirkurven. Jeg er sikker på, at jeg bliver vant til det i sidste ende, men hvis du virkelig vil have det tilbage, så er det sådan, hvordan du får det tilbage. Naviger til følgende registernøgle:
HKEY_CURRENT_USER \ Software \ Microsoft \ Windows \ CurrentVersion \ Policies \
Gå videre og lav en ny nøgle under Politikker kaldet Explorer . Derefter opretter du en ny DWORD- værdi og giver den navnet ConfirmFileDelete . Skift værdien til 1, hvis du vil slette fildialog og 0 hvis du ikke vil have det. Sød!
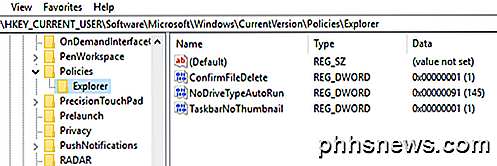
Registreret ejer
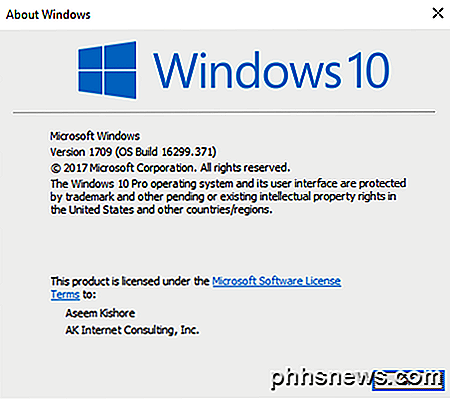
Selv om det er så gammelt og ubrugeligt, kan jeg stadig lide at have evnen til at ændre den registrerede ejer i Windows til hvad jeg vil. Spørg mig ikke hvorfor, det er bare nogle underlige geek ting fra de tidlige dage af Windows. Heldigvis har Microsoft stadig værdien gemt i en registreringsnøgle, som du kan ændre til, hvad du vil.
HKEY_LOCAL_MACHINE \ SOFTWARE \ Microsoft \ Windows NT \ CurrentVersion
Under CurrentVersion finder du bare RegisteredOwner og ændrer den. Bemærk også, at der er en RegisteredOrganization, du kunne rent faktisk kunne sætte to brugerdefinerede linjer i Windows-dialogboksen. Hvordan kommer du endda til dialogen i Windows 10? Klik på Start og skriv winver .
Paint Desktop Version
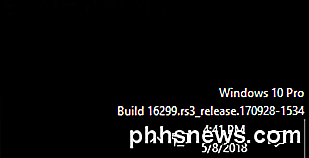
Hvis du kører flere kopier af Windows 10 på flere computere og i virtuelle maskiner som jeg er, er det rart at have Windows-versionen malet på skrivebordet automatisk. Windows 10 har en registreringsnøgle, der gør det muligt at tilføje dette automatisk til dit skrivebord. Naviger til følgende nøgle:
HKEY_CURRENT_USER \ Kontrolpanel \ Desktop
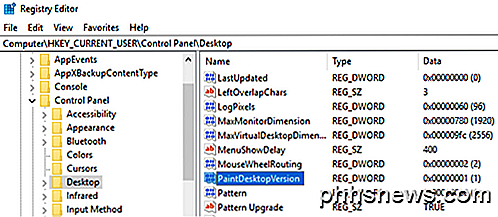
Find PaintDesktopVersion under skrivebordstasten og skift værdien fra 0 til 1 . Næste gang du logger ind, kan du se Windows 10 versionsnummer og bygge nummer som vist ovenfor.
Border Width
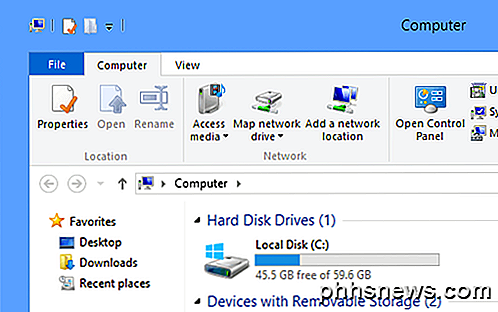
Hvis du ikke kan lide grænsestørrelsen rundt om alle dine vinduer, mens du er på skrivebordet, kan du ændre den ved at gå til følgende nøgle:
HKEY_CURRENT_USER \ Kontrolpanel \ Desktop \ WindowMetrics
Find nøglen kaldet BorderWidth, og skift den til enhver værdi mellem 0 og 50 . Det er standard til -15, hvilket er en mærkelig nummereringsordning ansat af Microsoft, som jeg ikke rigtig får. Heldigvis kan du bare bruge 0 til 50 for denne registreringsindstilling i stedet for de vanvittige negative tal.
Få Windows 7 Volume Control
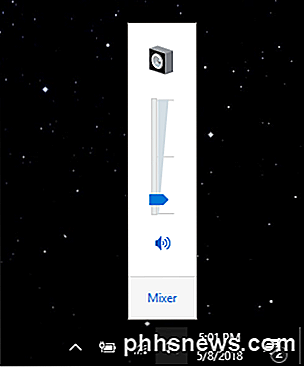
Hvis du ikke er en stor fan af den nye vandrette volumenkontrol i Windows 10, så vil du være glad for at vide, at du kan få den vertikale igen, ligesom i Windows 7. Naviger til følgende nøgle:
HKLM \ SOFTWARE \ Microsoft \ Windows NT \ CurrentVersion
Opret en ny nøgle under den nuværende version kaldet MTCUVC og lav derefter en ny DWORD-værdi inde i MTCUVC kaldet EnableMtcUvc . Lad det være med en værdi på 0.
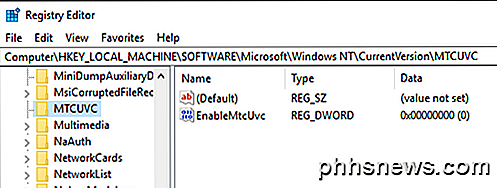
Fjern OneDrive fra Explorer
Endelig, hvis du ikke bruger OneDrive til din cloud-opbevaring, hvad er meningen med at få det til at dukke op i Explorer hele tiden? Heldigvis er der et simpelt registerhak, der nemt fjerner det fra Explorer.
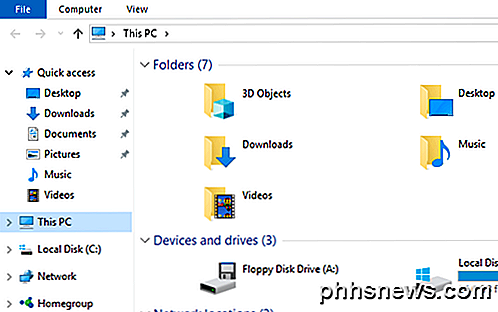
Naviger til følgende nøgle:
Computer \ HKEY_CLASSES_ROOT \ CLSID \ {018D5C66-4533-4307-9B53-224DE2ED1FE6} Skift værdien af System.IsPinnedToNameSpaceTree til 0 og genstart computeren. Det er det!
Hvis du bruger Windows 10 og har det godt til at ændre registreringsdatabasen, er du velkommen til at lege med ovenstående muligheder og tilpasse Windows 10 til din glæde. God fornøjelse!

Sådan bruger du et Bluetooth-tastatur med din Android-enhed
Folk er begyndt at opdage, at tabletter gør anstændige produktivitetsværktøjer. Med enheder som Microsoft Surface og iPad Pro bliver mere populære, kan du være på udkig efter at skabe noget lignende med din Android-enhed. Med et Bluetooth-tastatur er det nemt. Sådan forbinder du en, og alt du kan gøre med det.

Alt hvad du behøver at vide om at komme i gang med Raspberry Pi
Nu over fire år har Raspberry Pi, en billig kreditkort-computer, taget computeren og DIY verden med storm. Læs videre, da vi leder dig igennem alt fra at købe for at drive den lille dynamo. Hvad er Raspberry Pi? Raspberry Pi er en computer med kreditkort, der er designet og fremstillet af Raspberry Pi Foundation, en nonprofitorganisation dedikeret til at gøre computere og programmeringsinstruktioner så tilgængelige som muligt for det bredeste antal mennesker.




