Sådan bruger du Apples nye noter App til at organisere dine tanker

At tage noter kan gøre forskellen mellem at huske den strålende idé, du kom op i brusebadet, og lade det gå ned i afløbet. Apples Apples App er kommet langt fra det falske pude-dage, fyldt med funktioner for at sikre dine bedste brainstorms er altid inden for rækkevidde.
Notes hjælper med at aflaste hjernen ved at give dig en bekvem måde at notere dine mest presserende tanker, og hvis du ejer andre Apple-enheder, der er tilsluttet den samme iCloud-konto, bliver de straks synkroniseret, hvilket betyder, at du overhovedet går, og også dine noter.
Noter 'big makeover kom i iOS 9 og OS X 10.11 El Capitan, og har fået endnu flere nye funktioner siden det først kom ud. Vi bruger den nyeste version af Notes, der findes på iOS 9.3 og OS X 10.11.4. Hvis du ikke har nogen af disse versioner installeret, kan du ikke låse noter, hvilket er en ny nøglefunktion.
Sådan bruges noter på OS X
Noter er inkluderet i OS X, så der er ikke noget at downloade eller installere. Hvis du ikke har den allerede fastgjort til din Dock, kan du åbne den fra mappen Applications eller bruge Spotlight.
Der er tre ruder til Notes-appen: mappepanelet, din liste over noter og notatets indhold, så når du klikker på en note, kan du se den fulde tekst af, hvad du har skrevet til højre.
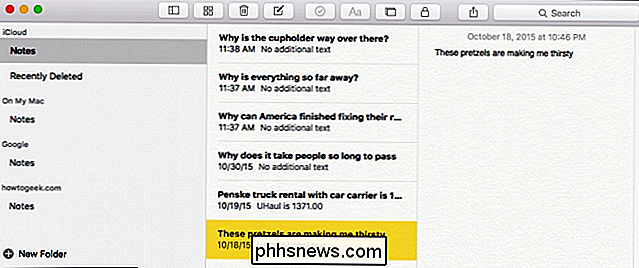
Langs toppen af Notes-appen er en værktøjslinje, der giver dig mulighed for at fra venstre til højre: vise eller skjule mapper, gennemse vedhæftede filer, slette en note, skrive en ny note, lav en tjekliste, anvende en tekststil, tilføj et foto eller en video, tilføj eller fjern en adgangskodelås og del og søg noter.

For at oprette en note, klik på den nye note-knap eller brug tastaturgenvejen Command + N.
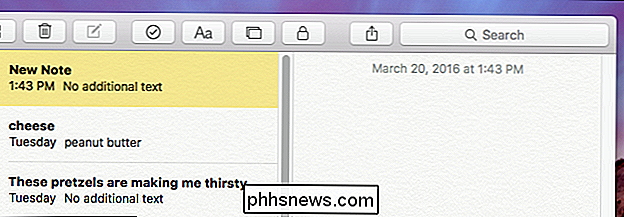
Den første linje i din note vises som titlen, mens hver efterfølgende linje bliver notens indhold.
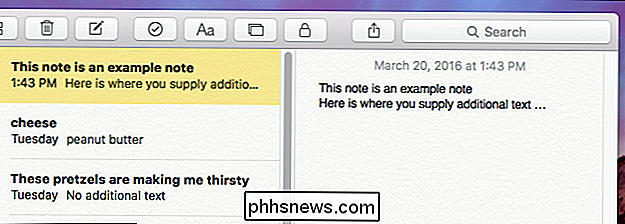
Noter indeholder også muligheden for at vedhæfte fotos eller videoer. Dette kan vise sig meget nyttigt, når du prøver at huske, hvad der inspirerede dig.
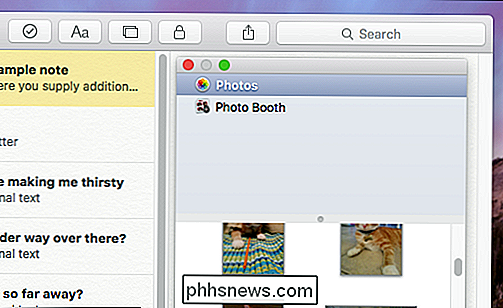
Når du vil vedhæfte et foto eller en video til en note, skal du blot trække den på noten. Hvis du for eksempel brugte Notes-appen til at oprette en købmandsliste, kan du minde dig om at købe kattefoder og gøre det særdeles overbevisende med et vedhæftet billede af din sultne kitty.
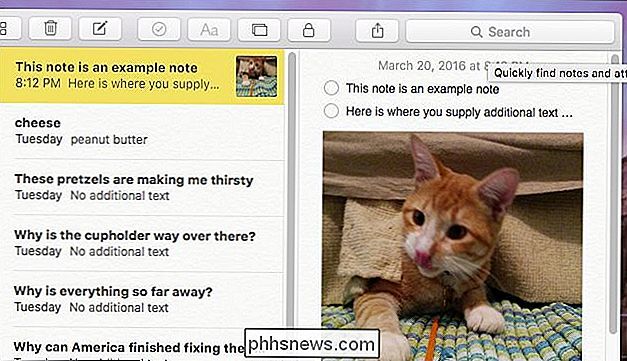
Når du er færdig med et notat du har formået at bringe din geniale idé til at forfølge - du kan slette den. Du kan enten vælge noten og klikke på papirkurv-ikonet eller blot trykke på "Slet" -tasten. Hvis du laver en fejl og vil genoplive en note, kan du gå ind i mappen "Nyligt slettet" og trække den tilbage til Notes-mappen.
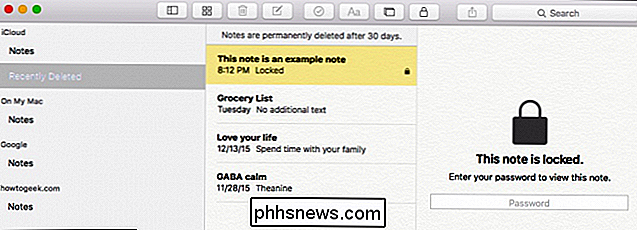
Du kan trække ulåste noter til enhver anden mappe, du har oprettet, men låste noter kan kun trækkes til mapper i forbindelse med din Mac.
Med taler om mapper kan du nemt oprette flere. Så hvis du er en sticker til organisation, kan du sende alle dine noter til pæne kategorier. For at oprette en ny mappe skal du blot klikke på "+" i nederste venstre hjørne af mappefeltet eller bruge tastaturgenvejen Skift + Kommando + N.
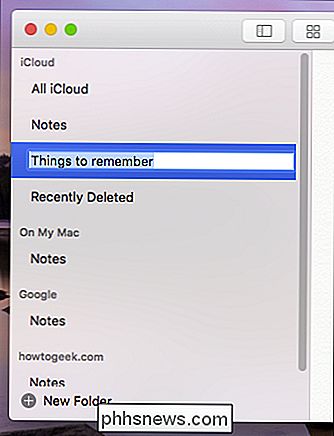
For at flytte notatmapper skal de oprettes på din Mac eller iPhone eller iPad. Du kan f.eks. Flytte notatmapper fra din mappe "På min Mac" til "iCloud" og omvendt, men du kan ikke flytte notatmapper (som i det foregående eksempel) fra din Mac eller iCloud-mappe til din Google noter mappe.
Du kan heller ikke flytte standardmapper som mapper "Noter" eller "Nyligt slettet" mapper, bare brugerdefinerede mapper, du opretter.
Sådan gennemser du dine vedhæftede filer
Lad os tage et øjeblik at tale om vedhæftede filer. Over tid kan du tilføje et par bilag til dine noter, og du kan undertiden glemme, hvilken tilknytning der er knyttet til en bestemt note. Heldigvis, hvis du klikker på knappen Gennemse vedhæftede filer, kan du se alle dine vedhæftede filer ved forskellige kategorier på et enkelt sted.
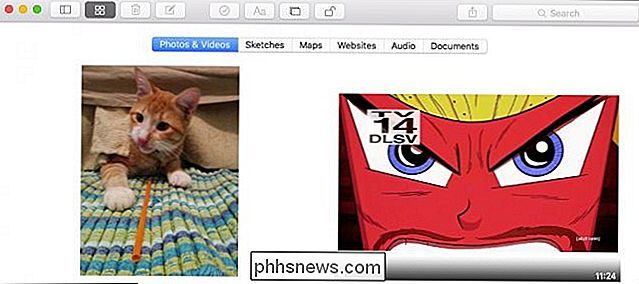
Vil du se notatet, som et billede, et dokument eller et websted er vedhæftet? Intet problem, bare højreklik på det og vælg "Gå til Note".
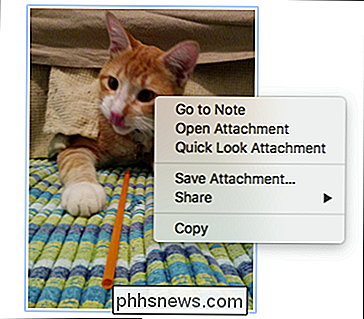

Sådan ser du tv på din iPhone eller Android-enhed
Ønsker du at hente de seneste nyheder, sport og underholdning på din iPhone? Hvilken bedre måde end at se tv på din iPhone! Når jeg siger at se på tv, mener jeg enten at se forudindspillede shows eller se live-tv.Der er en hel del måder, du kan få indhold på din iPhone i disse dage, og jeg vil forsøge at bryde det ned i noget, der giver mening for de fleste. Til at b

RELATERET: Sådan bruger du Google Fotos til at gemme et ubegrænset antal billeder Hvis du jævnligt tager billeder - og især hvis du regelmæssigt optager videoer - vil de efterhånden fylde op i telefonens opbevaring. Du kan forhindre, at det sker ved regelmæssigt at få dine fotos slukket af din telefon.


