Sådan installeres iOS 11 Beta på din iPhone eller iPad

Den offentlige beta af iOS 11 er nu tilgængelig til iPhones og iPads. Enhver, der ønsker at spille med iOS 11's nye funktioner, kan installere det i dag. Vi anbefaler dog, at du sikkerhedskopierer din enhed, så du nemt kan gendanne den stabile version af iOS 10 bagefter.
Hvornår skal du opdatere til Beta (og når du ikke skal)
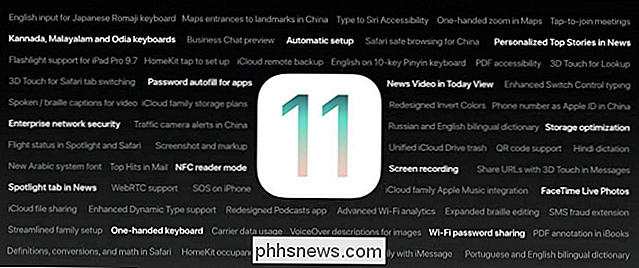
RELATED: Hvad er nyt i iOS 11 til iPhone og iPad, tilgængelig nu
Lad os være helt klare, før vi går videre til et enkelt trin i denne vejledning: du er tilmeldt til en beta-udgivelse. Det betyder, at du får ustabil software. Der vil blive nedbrud, frosne apps, quirks og andre hikke. Disse ting er ikke klar til prime time.
Med det for øje, hvis du kun har en iOS-enhed, og du er afhængig af den til kritiske ting som arbejdsrelaterede apps, holde kontakten med en hospitalsfamilie eller et hvilket som helst antal stabilitets-nøglescenarier, bør du vente på offentlig udgivelse af iOS 11 korrekt senere i 2017.
Vi mener det alvorligt: Installer ikke dette på din primære enhed. Hvis du har en iPhone, du bruger til alt, skal du ikke installere den på den iPhone!
Men hvis du har en gammel iPhone eller iPad, bruger du ikke meget, og du er klar til nogle fejl og nedbrud, så i hvert fald fortsætte. Du får mulighed for at prøve alle funktionerne (og give feedback på dem) for offentligheden.
Klar til at frivillige til ubetalt beta-test? Lad os hoppe lige ind.
Hvad du har brug for
For at følge med har du brug for et par enkle ting. Først og fremmest har du brug for en kompatibel iPhone, iPad eller iPod Touch. Lad os slå det ned efter enhedskategori.
Alle iPhone fra iPhone 5s fremadgående er kompatible med iOS 11, herunder følgende enheder:
- iPhone 7
- iPhone 7 Plus
- iPhone 6s
- iPhone 6s Plus
- iPhone 6
- iPhone 6 Plus
- iPhone SE
- iPhone 5s
Listen bliver lidt sværere at analysere, når vi begynder at tale om iPads på grund af forskellige navngivningskonventioner. Men i princippet er du berettiget, hvis du har en iPad Air, iPad Mini 2 eller nyere:
- iPad Pro 12,9 tommer 2. generation
- iPad Pro 12,9 tommer 1. generation
- iPad Pro 10,5 tommer
- iPad Pro 9,7-tommer
- iPad Air 2
- iPad Air
- iPad 5th generation
- iPad mini 4
- iPad mini 3
- iPad mini 2
Endelig kan du installer iOS 11 beta på den nyeste iPod Touch:
- iPod touch 6. generation
Ud over en understøttet enhed anbefaler vi også stærkt, at du har en Windows-pc eller Mac, der kører den nyeste version af iTunes for at gøre en Komplet backup af din enhed i sin iOS 10-tilstand. Dette giver dig mulighed for at nedgradere til din nuværende iOS 10-tilstand uden at miste dine data.
Trin 1: Sikkerhedskopiering af din iPhone eller iPad med iTunes
Hvorfor sikkerhedskopiere til en lokal maskine? Selv med en hurtig forbindelse kan det tage meget lang tid at trække en fuld iCloud-backup tilbage til en telefon med mange apps og opbevaring. Desuden behøver du aldrig bekymre dig om at løbe tør for plads eller din backup overskrives, når du har ekstra plads på en harddisk (sammenlignet med den meget begrænsede plads, der er allokeret til den gratis iCloud-konto). Hvis du vil tørre din telefon og gå tilbage til iOS 10, vil processen tage et par minutter, hvis du har en lokal backup og eventuelt timer og timer, hvis du skal gøre det via internettet.
Hvis vi har ikke gjort det helt klart på dette punkt: sikkerhedskopier din enhed til iTunes før proceeding .
Kan du ikke huske hvordan? Bare rolig. Disse dage ser mange iOS-brugere aldrig selv på iTunes, så du er nok ikke alene. For at sikkerhedskopiere, kør iTunes og tilslut din iOS-enhed med synkroniseringen - det er det USB-kabel, du bruger til at oplade din enhed. Du skal muligvis klikke på "Tillad" i iTunes og derefter trykke på "Tillid" på iPhone eller iPad, hvis du aldrig har sluttet det til iTunes på din computer før. Se efter enhedsikonet i øverste venstre hjørne af iTunes-grænsefladen og klik på det.
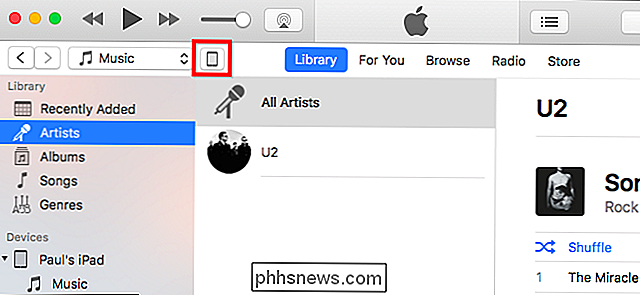
På siden "Oversigt", som er åben som standard, når du vælger enheden, skal du rulle ned til indstillingen "Sikkerhedskopier" og kontrollere "Denne computer" som backup placering, og tjek derefter "Krypter iPhone backup". Hvis du ikke krypterer din backup, vil du miste alle dine adgangskoder til din konto, der er gemt i Safari og andre apps, alle dine Health data og alle dine HomeKit-data og indstillinger. Klik på "Back Up Now" for at starte backupen.
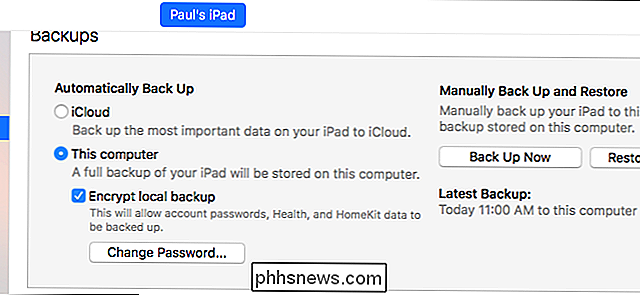
Selv med en særlig fuld iPhone, bør processen ikke vare lang tid. Vi har set halv fuld 64 GB iPhones back up på lidt over 10 minutter.
Når processen er færdig, vil du arkivere backupen for at sikre, at iTunes ikke automatisk sletter det. Klik på iTunes> Indstillinger på en Mac, eller klik på Rediger> Indstillinger på Windows. Klik på fanen "Enheder" og find den sikkerhedskopi, du netop har oprettet. Højreklik eller Ctrl-klik på det og vælg "Arkiv". Dette forhindrer, at backupen overskrives, så du kan gendanne den i fremtiden. Det vil blive markeret med dato og klokkeslæt, den blev arkiveret.
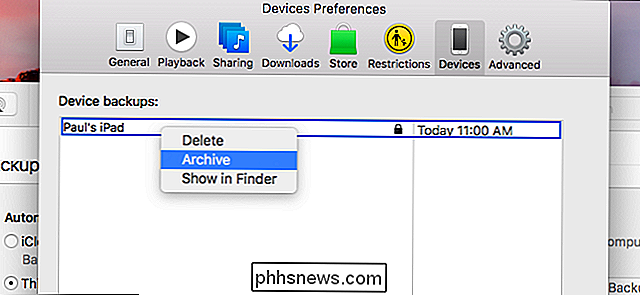
Hvis du taler om især fulde iPhones, hvis din iOS-enhed er pakket til gylderne med ting, har du måske ikke plads til opdateringen af iOS 11. Mens du venter på, at sikkerhedskopieringsprocessen er færdig, skal du kigge nederst på enhedspanelet i iTunes og se, hvor meget ledig plads du har på enheden.

IOS 11 beta opdateringen er cirka 1,7 GB i størrelse , og kræver ca. 1,5 GB midlertidigt plads til brug under opgraderingsprocessen. Det ville være klogt at mindst runde disse to tal op, tilføje dem og sigte på 4 GB ledig plads på din enhed, før du opgraderer. Hvis du er stram på plads, er det nu en god tid at slette noget med et stort fodaftryk, der er let at sætte på igen senere (som et mobilspil med et stort lagerbehov og ingen gemme filer eller en masse lydbøger du kan genindlæs efter faktum). Se indstillingerne> Generelt> Opbevaring og iCloud-brug på din enhed og tryk på "Administrer lager" under Lager for at se, hvad der bruger rummet.
Trin to: Tilmeld dig til Beta
Når du har fastslået, at du har en kompatibel enhed og sikkerhedskopieres, skal du tilmelde dig en Apple Beta Software Program-konto. Tilmelding er lige så simpelt som på vej til hjemmesiden, og du logger ind med dit almindelige Apple ID, og klikker på "Accept" for at acceptere aftalen og bekræfter, at du vil deltage i programmet.
Bare rolig: Dette vil ikke Opdater automatisk alle dine enheder til beta-software. Dette gør dig bare berettiget til at opgradere til beta-software ved hjælp af nedenstående instruktioner.
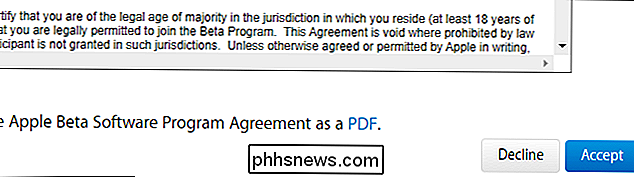
Trin tre: Opdater din konfigurationsprofil
Næste er det på tide at opdatere til iOS 11 beta. Den offentlige beta-opdatering er en OTA-proces (Over The Air), så sørg for, at du har din enhed fuldt opladet og helst tilsluttet et opladerkabel.
På din iPhone eller iPad skal du starte Safari og navigere til //beta.apple.com/profile. Hvis du bliver bedt om det, skal du logge ind på den samme Apple-konto, du linkede til beta-testprogrammet. Rul ned, se efter trin "Download Profile", og tryk på knappen "Download Profile".
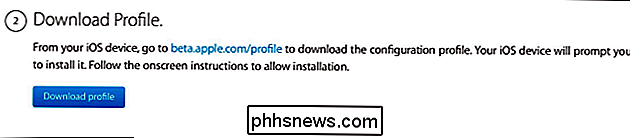
Du bliver bedt om at installere profilen. Tryk på "Install" i øverste højre hjørne.
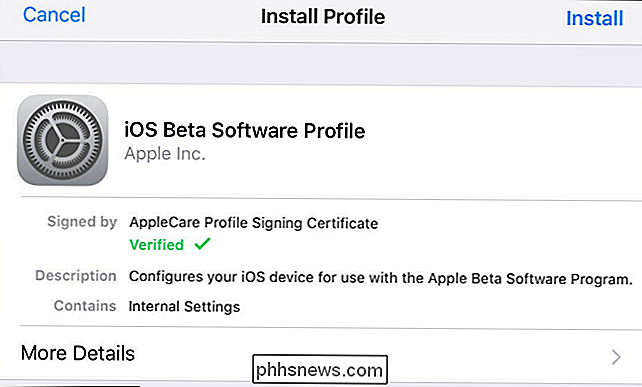
Hvis din enhed er sikret med en pinkode, bliver du bedt om at indtaste den. Dernæst vil du se en stor blok juridisk. Tryk på "Install" i øverste højre hjørne igen.
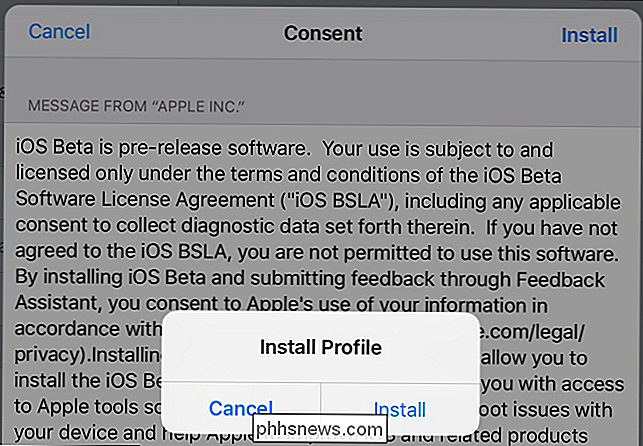
Endelig bliver du bedt om at genstarte din iPhone eller iPad. Tryk på "Genstart".
Bemærk: Dette installerer ikke iOS 11, det opdaterer kun profilen på din telefon, så du er berettiget til OTA-opdateringen.
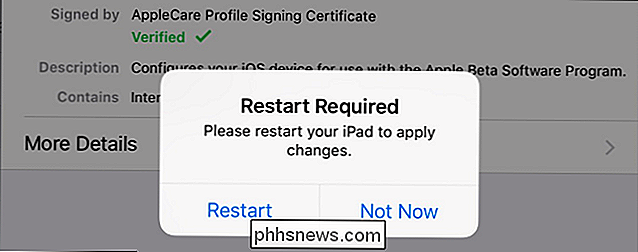
Trin 4: Anvend opdateringen
Med telefonen eller opstart af en tablet, og med en sund batterilevetid, skal du navigere til Indstillinger> Generelt> Softwareopdatering. Når du trykker på det, skal du se en post for "iOS 11 Public beta". Du kan muligvis se en lidt nyere version, hvis du læser denne vejledning, når yderligere beta-opdateringer er rullet ud.
Tryk på "Download og installer".
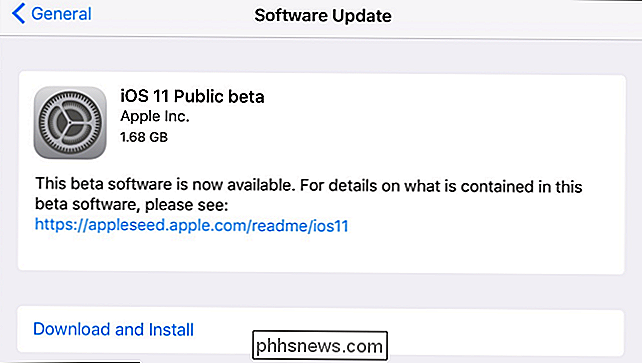
Indtast din PIN-kode, hvis det er relevant, og accepter derefter en anden aftaleaftale. Når du har gjort det, starter downloaden. Vær forberedt på at vente, især hvis du følger med denne vejledning omkring udgivelsen af en ny offentlig beta-version. Det kan tage en usædvanlig lang tid at downloade opdateringen, hvis mange mennesker forsøger at downloade det - det tog vores normalt hurtige bredbåndsforbindelse en halv time eller deromkring.
Når opdateringsfilen er på din enhed, downloades "Download og Installer "-knappen, set ovenfor, vender sig til" Installer ". Du kan trykke på "Installer" for at installere det straks eller installere det senere. (Men kom videre - dette er en beta-udgivelse og ikke juleaften, du vil lege med dit legetøj nu.)
Læn dig tilbage og slap af, mens opdateringen installeres, og hvis du ikke allerede har gjort det, skal du tilslutte telefonen til opladerkablet for at afspille den sikkert. Vær også tålmodig og lad det være: Dette er ikke en 10.2.X til 10.2.Y opdatering, dette er en større version opdatering. Det tager et stykke tid at installere.
Trin fem: Afslut processen
Når din enhed afslutter opdateringen, og du er tilbage på låseskærmen, skal du indtaste din PIN-kode for at komme i gang. Du bliver bedt om at acceptere nogle flere aftaler (iOS-software er tilsyneladende aftaler helt ned). Derefter bliver du bedt om at deltage i forskellige dataindsamlingsprogrammer som fejlrapportering til Apple og app-udviklere. Selvom du normalt låser ned disse slags privatlivsindstillinger, vil vi opfordre dig til at tænde dem (i det mindste mens du bruger betaversioner af iOS). Hele punktet i beta-programmet er for nysgerrige / dedikerede iOS-brugere at prøve tingene, før de når offentligheden i en stabil udgave. Hver fejlrapport hjælper!
Du kan måske bemærke, at der nu er en ny Apple-app på din iPhone eller iPad: Feedback.
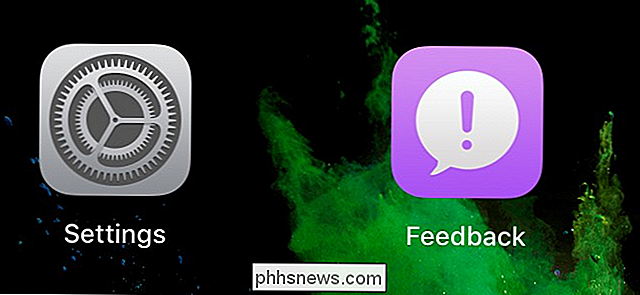
Hvis du løber ind i rare fejl i iOS 11, kan du trykke på ikonet Feedback og fil en rapport med en meget godt udarbejdet rapportformular.
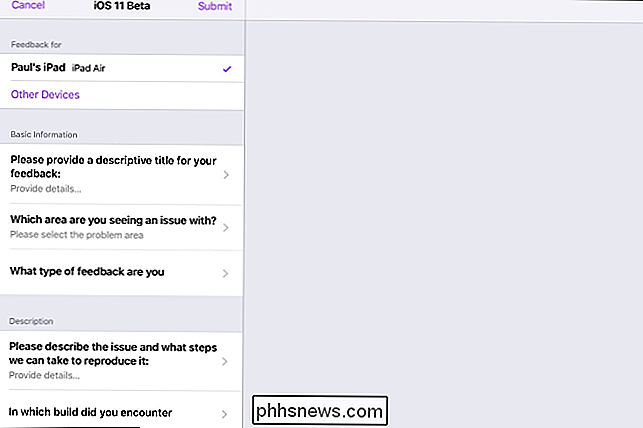
Med et ekstra øjebliks indsats her eller derfra vil dine fejlrapporter hjælpe med at polere kanterne af iOS 11, før den frigives til offentligheden.
En registrering her, en "Jeg er enig" her, der og overalt - og efter lidt download er du i gang med iOS 11 måneder før alle andre. Nu er det tid til at spille med dræb af nye funktioner og se, hvordan tingene skifter mellem nu og den endelige, stabile frigivelse.

Sådan tager du et godt portrætfoto
Portrætter er en af de mest magtfulde slags fotografier. Et stort portræt kan vare i årtier, der minder om en persons hele livet, eller bare et øjeblik. Forskellen mellem et øjebliksbillede og et godt portræt er mere smalt, end man ville tro. Det kræver bare en lille smule tanke. Hvad gør en god portræt Portrætter handler om en ting: personen i dem.

Sådan skifter du en Android- eller brand-tablet til en børnevenlig enhed med FreeTime
Amazon FreeTime er håndfri, det mest sofistikerede og brugervenlige forældrekontrol værktøj til tabletter . Sådan opretter du det, får adgang til det store FreeTime Unlimited mediebibliotek og fastsætter tidsbegrænsninger for dine børn. Hvad er FreeTime? RELATED: Sådan låser du din iPad eller iPhone til børn FreeTime er Amazons version af forældrekontrol.



