Sådan tweak ClearType i Windows til bedre skærmlæsbarhed

ClearType er font-udjævningsteknologi indbygget i Windows for at gøre tekst mere læselig på LCD-skærme. Hvis din tekst ser lidt sløret ud, kan tweaking dine ClearType-indstillinger helt sikkert hjælpe.
Der er et par problemer, der kan forårsage svag blørhed. Til at begynde med skal du altid bruge din skærm's native opløsning. Windows bruger den native opløsning som standard, men nogle spil og andre apps kan sænke det og derefter ikke nulstille det korrekt, når de er færdige. Også Windows håndterer ikke altid høj DPI-displays godt, uden lidt justering. Hvis ingen af dem er årsagen til dine uklare skriftproblemer, er chancerne for, at justering af dine ClearType-indstillinger vil hjælpe.
Instruktionerne i denne artikel gælder for Windows 7, 8 og 10, hvor ClearType-tuner er indbygget. Hvis du stadig bruger Windows XP eller Vista, skal du downloade ClearType Tuner PowerToy for XP (som også virker i Vista) og følge instruktionerne i denne vejledning. Det virker meget på samme måde som den indbyggede tuner, vi diskuterer her.
Hvad er ClearType?
ClearType er en skrifttypeudjævningsteknologi, der blev introduceret med Windows XP. Det er designet til at glatte skrifttyperne på din skærm med subpixelgengivelse, så de er mere læsbare på LCD-skærme. Skrifttyper kan let se fladt og pixeleret på LCD-skærme, da de har faste pixels. Dette var ikke et problem med tidligere CRT-skærme, som ikke har faste pixels.
ClearType bruger flere farveskygger på tekst for at gøre det mere læsbart, mens traditionel tekstgengivelse kun viser kun sorte pixels, der ofte kan vises på en LCD display. Så ved 500% forstørrelse ser standard tekstgengivelse sådan ud:

Når du aktiverer ClearType, ser tekstgengivelsen ud som denne. Bemærk farveskyggningen omkring tegnene, hvilket giver skrifttyperne et meget glattere udseende på LCD-skærme.

Når du støtter zoomen til normale niveauer, kan du se forskellen i læsbarhed, når ClearType er slukket (til venstre) og tændes (til højre).
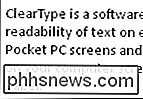
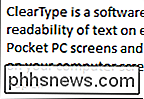
Sådan slår du ClearType til eller fra
ClearType er som standard aktiveret i Windows 7, 8 og 10. For at slå ClearType til eller fra skal du starte ClearType Text Tuner. Hit Start, skriv "cleartype", og vælg derefter "Juster ClearType-tekst."
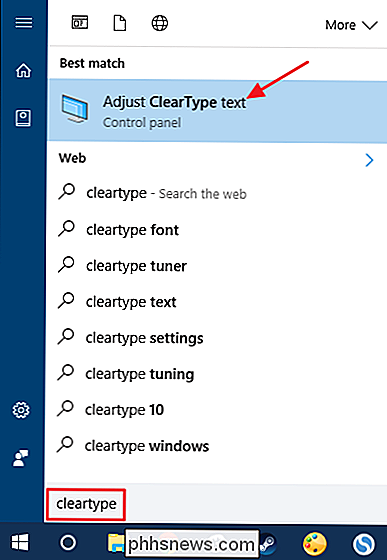
For at slå ClearType til eller fra, skal du bare vælge eller fjerne indstillingen "Tænd ClearType" og derefter klikke på "Næste".
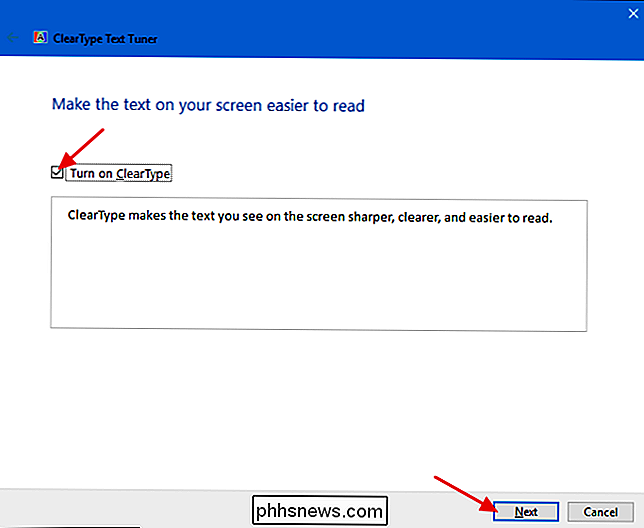
Hvis du Hvis du slår ClearType fra, vil guiden virke som om det vil køre dig gennem ClearType-tuningsprocessen, men så vil du give mulighed for at afslutte og gemme dine indstillinger. Hvis du slår ClearType på eller bare vil forlade ClearType og tune det, vil guiden træde dig igennem indstillingsprocessen (som vi dækker næste).
Tune ClearType til din skærm
I den ClearType Text Tuner, når indstillingen "Slå ClearType" er aktiveret, og du klikker på "Næste", får du mulighed for at tune ClearType til din skærm. Hvis du har mere end en skærm, får du valget mellem, om du vil tune alle dine skærme igen eller bare den, du vælger. Vi skal bare justere en i dette eksempel, fordi alle tuneren gør det, kører dig igennem alle de samme trin igen for hver skærm, du har. Hvis du kun har en skærm, kan du ikke se denne skærm.
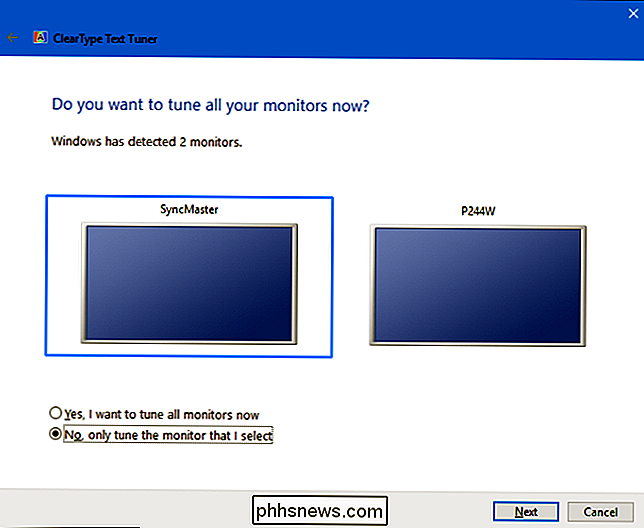
Det første, som tuneren skal gøre, er, at skærmen er indstillet til sin native opløsning. Hvis det ikke er tilfældet, skal du først ændre det her. Hvis du er i tvivl om hvordan du læser vores vejledning til brug af din skærm's native opløsning.
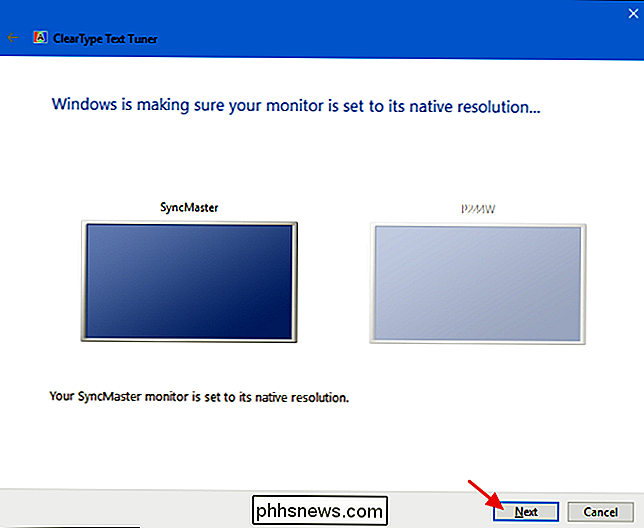
Næste vil du blive taget gennem 4 eller 5 skærme (afhængigt af din version af Windows), hvor du bliver bedt om at vælge teksten Det ser bedst ud til dig ud af flere eksempler. Det fremhævede valg er din nuværende indstilling, men du kan klikke på det eksempel der ser bedst ud på hver skærm og derefter klikke på "Næste". Brug bare din bedste dømmekraft og vælg den, der føles rigtig for dig.
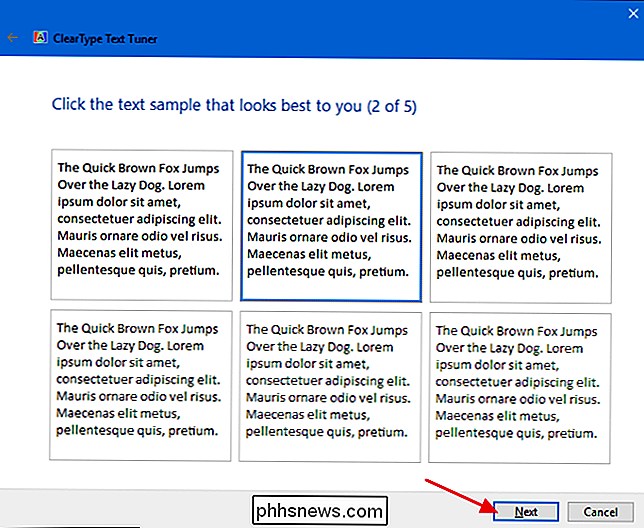
Når du er færdig , klik på "Afslut". Hvis du har mere end en skærm og valgt til at tune dem alle, vil du blive taget gennem de samme indstillinger for den næste skærm. Ellers er du færdig, og tuneren lukker.
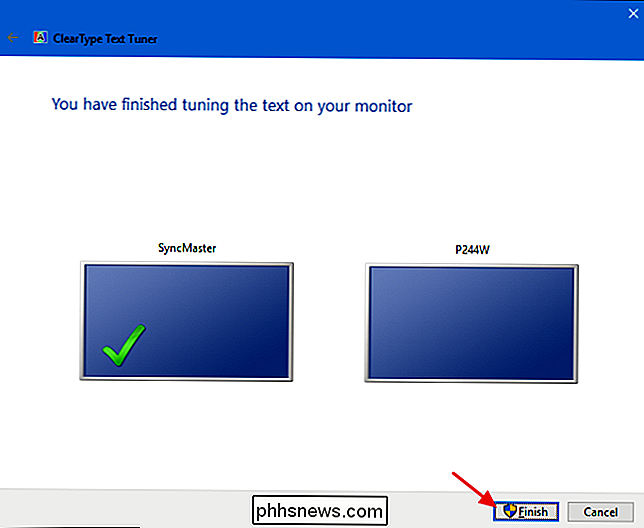
Tuning ClearType kan helt sikkert hjælpe dig med at få den bedste tekst på din skærm. Selvom du ikke har problemer med blurriness, kan du måske løbe gennem indstillingerne for indstilling bare for at se, om du optimerer din læsbar oplevelse på skærmen.

Sådan stopper du Skype fra at køre i baggrunden på Windows 10
Windows 10 signerer dig nu automatisk til Skype, så du altid får beskeder og indgående opkald. Hvis du hellere ikke vil logge ind på Skype hele tiden, så er det sådan, hvordan du logger ud. Der er to forskellige Skype-apps. En, der for øjeblikket hedder "Skype Preview", kommer nu med Windows 10 og tilmelder dig som standard.

Amazon Echo er det, der gør Smarthome værdigt
Amazon Echo og Smarthome er en kamp lavet i himlen. Alene er begge sæt af produkter temmelig ubrugelige, men sammen er de awesome. Ny teknologi mødes ofte med stønner fra folk, som ikke forstår hvilket formål det tjener. Nogle gange dør de produkter (hvis de virkelig ikke er nyttige), og til tider vokser verden for at elske dem.



