Sådan styrer du din PC Gameplay til Twitch med NVIDIA GeForce Experience

NVIDIAs GeForce Experience-software har en indbygget spilstrømfunktion. Hvis du har NVIDIA-grafikhardware, behøver du ikke yderligere software til streaming på Twitch, Facebook Live eller YouTube Live.
NVIDIAs streamingfunktion har muligvis ikke alle de avancerede funktioner i Open Broadcaster Software (OBS), men Det er meget nemmere at komme i gang med og understøtter også webkameraer, mikrofoner, statusoplysninger og brugerdefinerede overlejringer.
Aktiver Broadcasting
RELATED: Sådan springer du et pc-spil på Twitch med OBS
For at komme i gang , skal du have NVIDIA GeForce Experience installeret, hvilket ikke nødvendigvis følger med en regelmæssig driverinstallation. Så kom og download det, installer det, og log derefter på.
Derefter skal du bare trykke på Alt + Z for at åbne GeForce Experience overlay. Du kan gøre dette overalt - i spillet eller endda på Windows-skrivebordet.
Hvis overlejringen ikke vises, skal du åbne GeForce Experience-programmet og gå til Indstillinger> Generelt> Overlay i spillet. Aktivér overlejringen, hvis den er deaktiveret, og noter tastaturgenvejen, der åbner den. Du kan også klikke på "Indstillinger" for at tilpasse tastaturgenvejen.
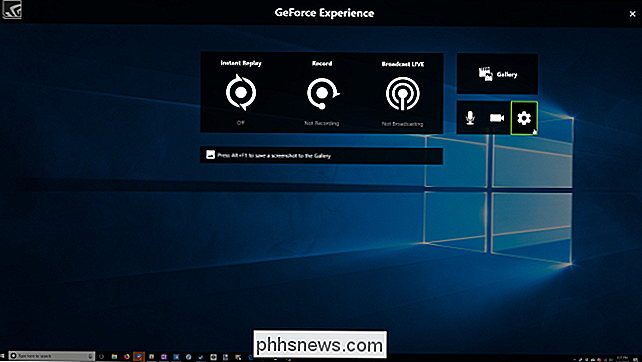
Klik på det tandhjulede ikon "Indstillinger", og klik derefter på knappen "Broadcast LIVE". Sørg for, at valgmuligheden "Tænd for udsendelse" øverst på skærmen er indstillet til "Ja".
Herfra kan du også tilpasse dine indstillinger for streaming af Facebook, Twitch og YouTube. Du finder også brugerdefinerede overlay-indstillinger nederst på denne skærm, så du kan overlejre et brugerdefineret billede oven på din strøm. Du kan returnere her for at tilpasse disse indstillinger i fremtiden.
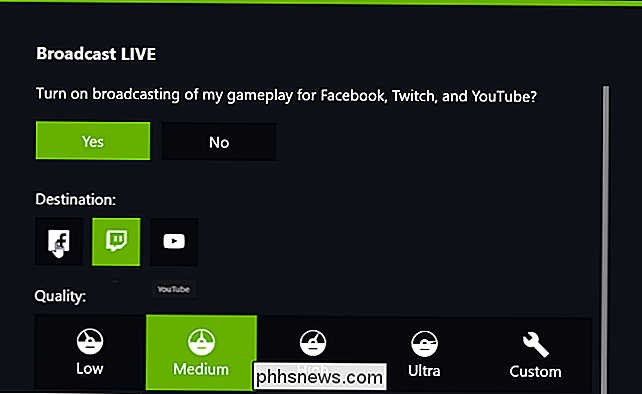
Log ind i konti
For at logge ind på dine konti skal du klikke på det tandhjulede ikon "Indstillinger" i overlejret og derefter klikke på "Connect". Klik på hvilken tjeneste du vil oprette, Facebook, Twitch eller YouTube, og klik derefter på knappen "Log på". Indtast brugernavn og adgangskode til den konto, som du vil sende.

Konfigurér din webcam og mikrofon
For at konfigurere, hvordan mikrofonen fungerer, skal du åbne overlejringen og klikke på mikrofonikonet. Vælg en tilstand-altid på, tryk til tal eller sluk. Som standard er push-to-talk-tasten Grave-tasten ( ') lige over tasten Tab på tastaturet. Du kan ændre det til en anden nøgle ved at gå til Indstillinger> Tastaturgenveje.
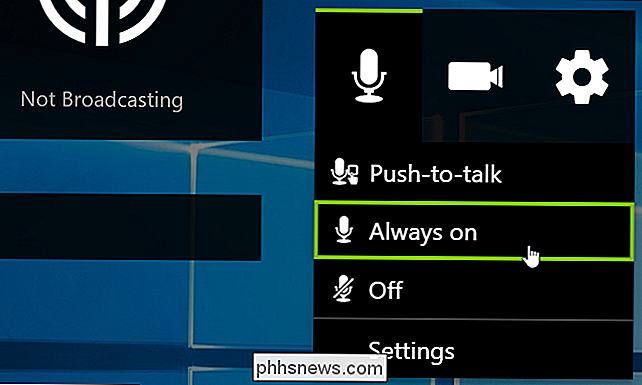
For at konfigurere webkameraets størrelse og form skal du gå til Indstillinger> HUD Layout og derefter vælge en position og størrelse for kamerafeltet på skærmen. Vælg "Off" her, hvis du ikke vil have videoen fra dit webcam vist på streamen.
Når som helst under streaming, kan du trykke på Alt + Z for at åbne overlejringen og klikke på mikrofon- og videoikoner for at aktivere eller deaktiver din mikrofon og webcam.
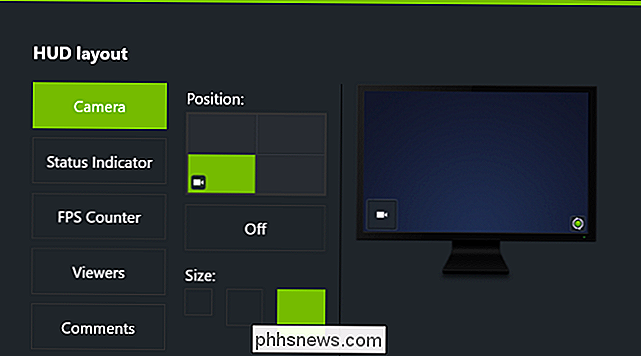
Start udsendelse
For at starte udsendelsen med GeForce Experience skal du først starte det spil, du vil streame. Tryk derefter på Alt + Z for at åbne overlejringen, og klik derefter på knappen "Broadcast LIVE". Klik på "Start" for at starte udsendelsen af din gameplay.
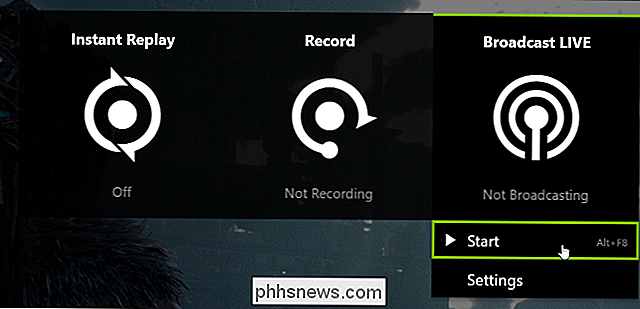
Du bliver bedt om at vælge den tjeneste, som du vil streame. Hvis du ikke allerede har logget ind på tjenesten, du vil bruge, kan du gøre det herfra. Du kan også angive en titel, placering og privatlivsindstilling for strømmen. De nøjagtige muligheder, der er tilgængelige her, afhænger af den tjeneste, som du streamer.
Klik på "Go Live", når du er klar til at starte streaming.
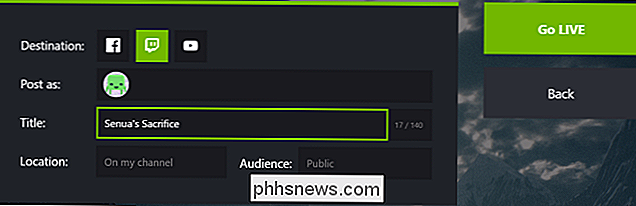
Mens du streamer, klikker du på knappen "Broadcast LIVE" på Overlay bliver grøn. For at stoppe udsendelsen skal du trykke på Alt + Z for at åbne overlejringen, klikke på knappen "Broadcast LIVE" og derefter klikke på "Stop" -kommandoen.
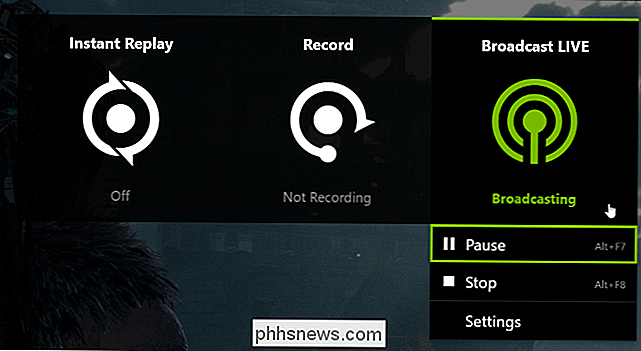
Hvis strømmen vises langsomt, er der en god chance for, at din internetforbindelse ikke kan levere den krævede uploadbåndbredde. Prøv at gå til Indstillinger> Broadcast LIVE og sænke din opløsning, bitrate eller framerate for at fremskynde tingene. Du skal stoppe og genstarte udsendelsen, så disse ændringer træder i kraft.
Hvis du uploader noget - for eksempel, hvis du har en BitTorrent-klient kørende - bør du også sætte en pause på det. Dette giver mere uploadbåndbredde til din strøm.
Skift tastaturgenveje
Alle disse handlinger, vi har talt om, har også tastaturgenveje, du kan bruge. For at se og tilpasse dem skal du åbne overlejringen og gå til Indstillinger> Tastaturgenveje. Her er standard standard tastaturgenveje, du kan enten bruge eller ændre:
- Alt + Z: Åbn overlay
- Grave Key ('): Tryk og tal
- Ctrl + Alt + M: Tænd mikrofon til eller fra
- Alt + F8: Tænd eller sluk for udsendelse
- Alt + F7: Pause eller genoptage udsendelse
- Alt + F6: Tænd kameraet eller fra
- Alt + F5: Slå tilpasset overlay til eller fra
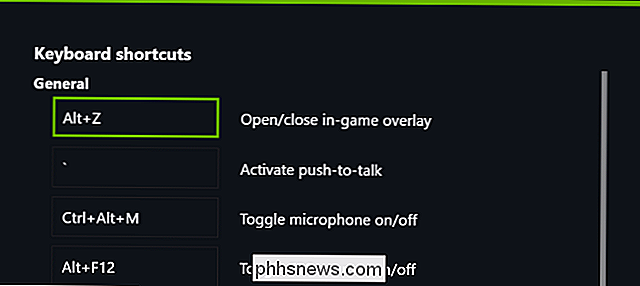
Som vi nævnte, er NVIDIAs streaming-mulighed ikke rigtig godt nok til at komme i gang med streaming. Og hvis du allerede bruger NVIDIA gear, er det gratis og nemt at konfigurere.

Hvad er ækvivalenten til Ctrl + Alt + Slet på en Mac?
Hvis du skifter til en Mac, når du er bekendt med Windows, finder du hurtigt, at standard Ctrl + Alt + Slet genvej gør ikke noget. Mac OS X har sin egen version af Task Manager, men det er lidt anderledes end Windows ', og du får adgang til det ved at trykke på Command + Option + Esc. Mens Windows' Task Manager indeholder et væld af oplysninger og funktioner, OS X deler nogle af disse funktioner op i separate apps.

Rør ikke rundt for Photoshops skjulte værktøjer: Brug disse tastaturgenveje I stedet for
Photoshop har snesevis af forskellige kraftfulde værktøjer, hver med deres egne anvendelser. Du kan bruge plethelbredebørsten til at rydde op med pletter eller børsteværktøjet for at ændre farven på andens øjne. I værktøjslinjen på venstre side af Photoshop-skærmen kan du se nogle af de vigtigste værktøjer, du vil brug, men vidste du, at der er et andet skjult lag med endnu flere værktøjer?



