Sådan slår du stavekontrol fra, mens du skriver i Microsoft Office

Ud over standardstavekontrolværktøjet kan Word, PowerPoint og Outlook også kontrollere stavning og grammatik, mens du skriver Fejl ved hjælp af farvede, skarpe linjer under teksten. Men hvis alle de squiggly linjer er for distraherende, kan du slukke for en eller begge disse funktioner.
Sig du arbejder på et dokument, der indeholder mange branchespecifikke jargoner, forkortelser eller højt specialiserede ord . Ord markerer alle disse med røde, skarpe linjer, selvom de ikke er teknisk stavede. Hvis du skriver juridiske dokumenter, kan Word muligvis sætte spørgsmålstegn ved grammatikken af nogle af de virkelig lange, komplicerede sætninger, der almindeligvis anvendes ved at skrive "legalese", og du vil måske ikke se alle de grønne, skarpe linjer i dit dokument.
Vi viser dig hvordan du deaktiverer indstillingerne for automatisk stavning og grammatikkontrol i Word, PowerPoint og Outlook samt hvordan du kan deaktivere stave- og grammatikkontrol kun for visse afsnit, hvis du ikke vil deaktivere disse funktioner til hele dokumentet.
Lad os starte med Word og PowerPoint (processen er lidt anderledes for Outlook, så vi dækker det nedenfor). Åbn en eksisterende fil eller en ny fil. Klik derefter på fanen "File".
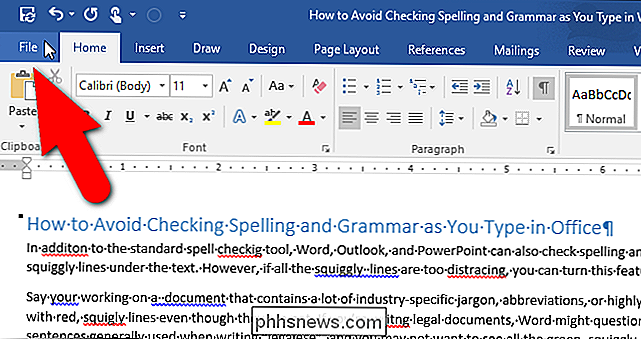
Klik på "Options" i listen over poster til venstre på skærmbilledet bagstage.
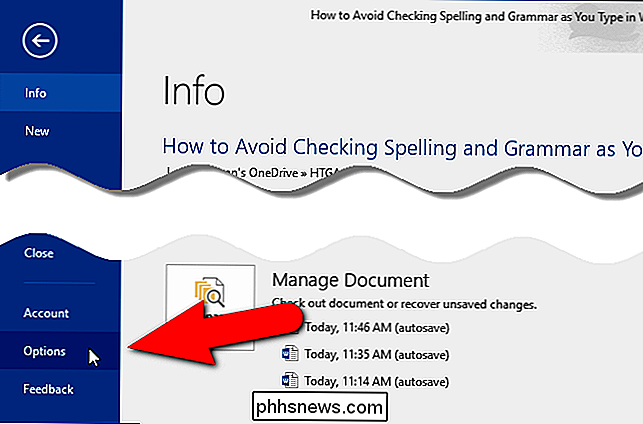
Klik på "Proofing" i dialogboksen Word Options (eller PowerPoint Options) listen over emner til venstre.
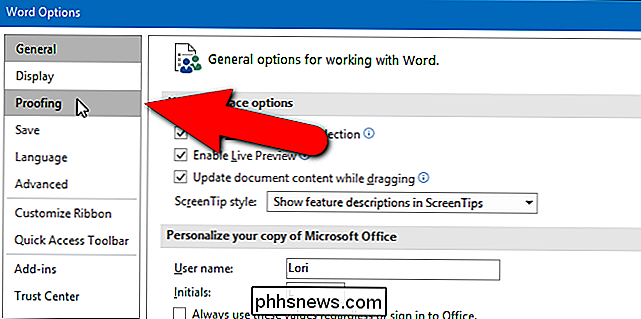
Afkrydsningsfeltet, hvis du vil deaktivere den automatiske stavningskontrol, skal du klikke på afkrydsningsfeltet "Kontroller stavemåde som du skriver". Marker afkrydsningsfeltet Marker grammatikfejl mens du skriver i Word (eller afkrydsningsfeltet "Skjul stavning og grammatikfejl" i PowerPoint) for at deaktivere den automatiske grammatikkontrol. Når indstillingerne er deaktiveret, er afkrydsningsfelterne tomme. Klik på "OK" for at acceptere ændringerne og luk dialogboksen Indstillinger.
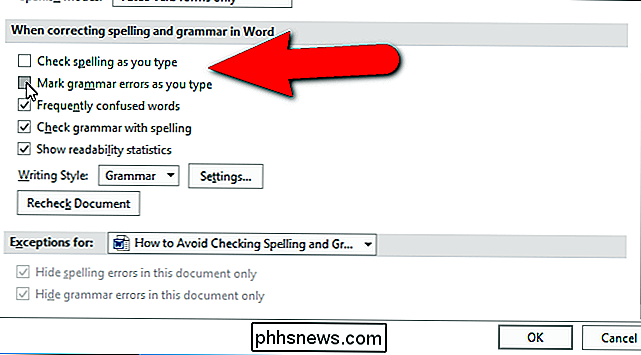
I Outlook skal du klikke på fanen "Fil" fra enten hovedvinduet i Outlook eller fra et meddelelsesvindue og klikke på "Valg" i listen over elementer på resulterende skærm. Dialogboksen "Outlook-indstillinger" vises. Hvis du har åbnet denne dialogboks fra et meddelelsesvindue, vil Mail-skærmen være aktiv. Ellers skal du klikke på "Mail" i listen over emner til venstre for at aktivere postskærmen.
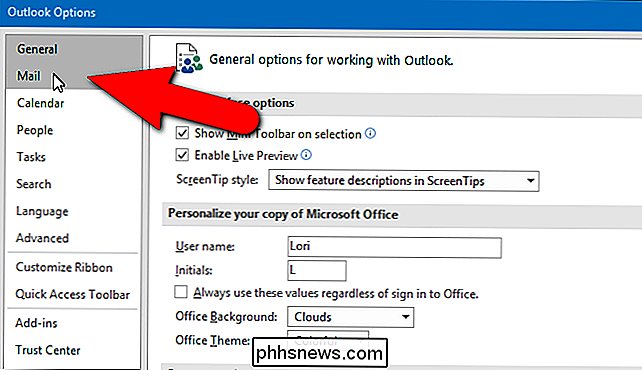
Klik på "Editor Options" i afsnittet Komponere meddelelser.
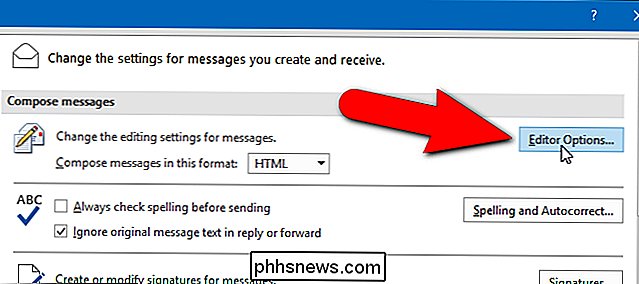
I dialogboksen Redigeringsindstillinger klikker du på "Kontroller stavning som du skriver ", og afkrydsningsfeltet Marker grammatikfejl, mens du skriver, for at deaktivere stavningskontrollen og grammatikkontrollen. Klik på "OK" for at acceptere ændringerne, og luk dialogboksen Redigeringsindstillinger.
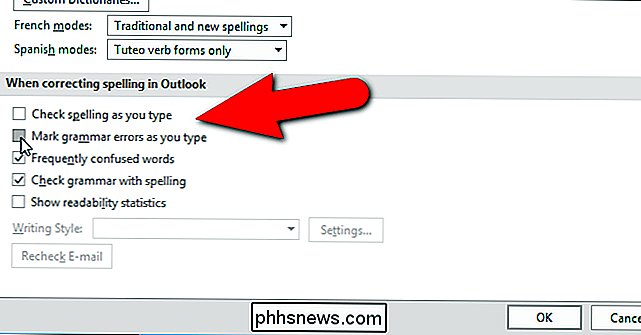
Du vender tilbage til dialogboksen Outlook-indstillinger. Klik på "OK" for at lukke det.
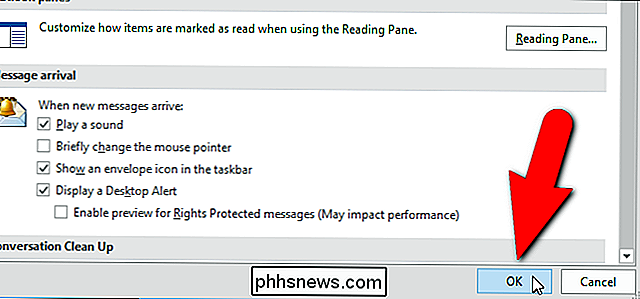
Fejlene i dit dokument, præsentation eller e-mail-besked bliver ikke ryddet med de skæv linjer. Men fejlene er der stadig. For at finde dem skal du manuelt køre stave- og grammatikkontrollen ved at trykke på "F7".
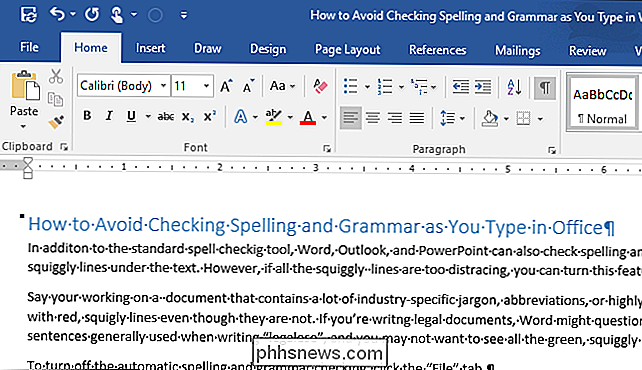
Hvis du kun vil deaktivere stavekontrol og grammatikkontrol for bestemte afsnit, ikke hele dokument-, præsentations- eller e-mail-beskeden , kan du gøre dette i Word, PowerPoint og Outlook (processen er den samme i alle tre programmer). Dette kan være nyttigt, hvis kun en del af dit dokument har en masse jargon, forkortelser eller højt specialiserede ord, og du vil have resten af dokumentet tjekket automatisk.
BEMÆRK: Kontroller i Outlook, at et meddelelsesvindue er åbent .
Vælg først den tekst, du ikke vil have tjekket for stavning og grammatik. Brug "Ctrl" tasten til at vælge flere ikke-sammenhængende afsnit. Klik derefter på fanen "Review".
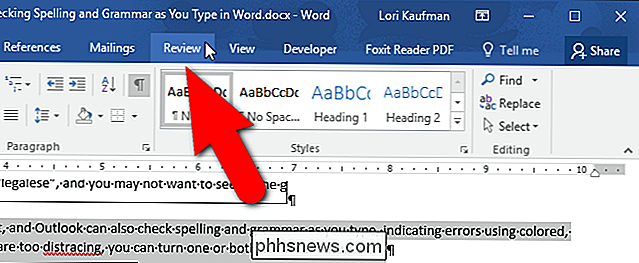
Klik på knappen "Language" i afsnittet Sprog, og vælg "Set Proofing Language" i rullemenuen.
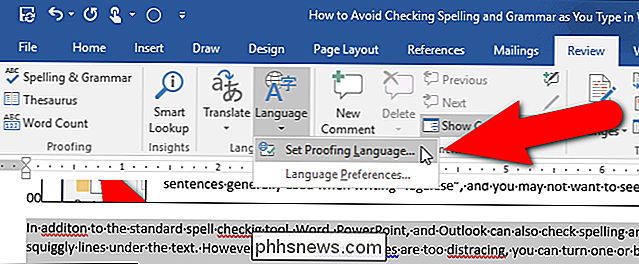
Vælg "Do" i dialogboksen Sprog Marker afkrydsningsfeltet ikke stave- eller grammatik ", så der er et afkrydsningsfelt i feltet. Klik på "OK".
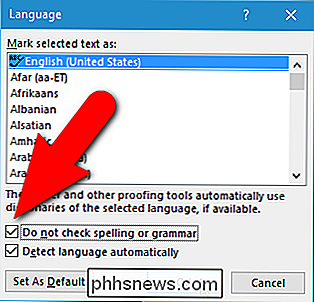
Bemærk, at det valgte afsnit i billedet nedenfor stadig indeholder fejl, men de er ikke understreget. Fejlene i andet afsnit er dog
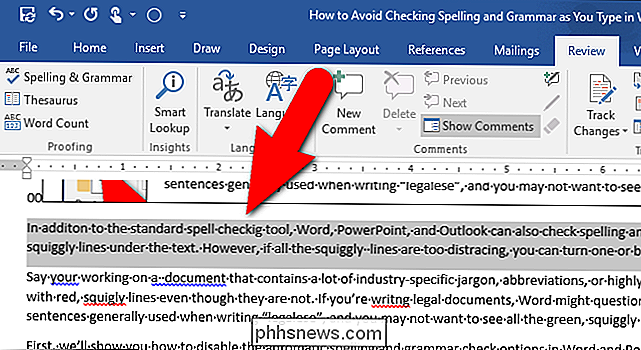
Word kontrollerer også for formatering af inkonsekvenser og markerer dem med blå, skarpe understreger. Du kan også slukke for denne funktion. De automatiske stave-, grammatik- og formateringscheckværktøjer kan dog gøre det nemmere at sikre, at din skrivning i det mindste for det meste er fri for fejl.

Sådan indstiller du dit Apple TV til automatisk at tænde dit tv eller mediecenter På
Dit Apple TV kan automatisk tænde dit tv, skifte til højre HDMI-indgang og endda styre lydstyrken. Læs videre, da vi viser dig, hvordan du lærer dit Apple TV til at styre dit tv. Hvorfor vil jeg gøre dette? For flere år siden blev der introduceret en ny HDMI-relateret kontrolstandard, kendt som HDMI-CEC.

Sådan sikkerhedskopieres dine tekstbeskeder til Dropbox eller Google Drive på Android
Du ved aldrig, hvornår du skal henvise til en gammel tekstbesked med en vigtig smule info, og Den nemmeste måde at sikre, at du aldrig mister noget, er ved at sikkerhedskopiere. Heldigvis er det svært nemt at skubbe alle dine Android-telefonens tekstbeskeder til skyen. RELATED: Sådan sikkerhedskopieres dine tekstbeskeder til din Gmail-konto Dette er alle hængsler på en Android-app kaldet SMS Backup & Gendan, som du kan få gratis fra Google Play.



