Hvilke filer skal du sikkerhedskopiere på din Windows-pc?

Din pc's harddisk kunne mislykkes i morgen, eller en softwarefejl kan slette dine filer, så sikkerhedskopier er kritiske. Men du behøver ikke sikkerhedskopiere alle filerne på din pc. Det vil bare spilde plads og gøre dine sikkerhedskopier længere, så de kan fuldføres.
Sikkerhedskopiering af alle vigtige regler
Den vigtigste regel for sikkerhedskopiering er, at alle vigtige data skal findes på to eller flere fysiske steder ved når . Du kan ikke oprette en sikkerhedskopi og slette originalen. Hvis du gør det, er det ikke længere en sikkerhedskopi. Du har stadig kun én kopi af dine data. Du har lige flyttet det til et andet sted.
Du tror måske, at dette er indlysende, men du vil blive overrasket over, hvor ofte vi er blevet kontaktet af læsere, der mistede deres data efter deres
Sådan sikkerhedskopieres dine filer
RELATERET: Hvad er den bedste måde at sikkerhedskopiere computeren på?
Der er mange måder at sikkerhedskopiere dine data på fra sikkerhedskopiering til et eksternt drev til at uploade kopier af dine data til en ekstern server over internettet. Du kan bruge værktøjerne integreret i Windows eller downloade et tredjeparts backup værktøj. Vælg den bedste backup-løsning, der fungerer for dig - vi diskuterer nogle af vores favoritter her.
Vi anbefaler også at bruge flere typer sikkerhedskopier til maksimal datasikkerhed. Hvis du f.eks. Gemmer dit eneste backup-drev ved siden af din computer, vil du miste alle kopier af dine filer, hvis din hardware nogensinde bliver stjålet eller beskadiget i en brand. Det er derfor en god ide at have backup i skyen.
Sikkerhedskopier dine filer, ikke hele systemet
Der er to typer sikkerhedskopier, du kan oprette. De mest almindelige sikkerhedskopieringsværktøjer sikkerhedskopierer en liste over filer og mapper, du angiver. Dette giver dig mulighed for at sikkerhedskopiere de filer og mapper, du har brug for. Dine sikkerhedskopier vil ikke være større end de skal være, og de afsluttes hurtigt.
RELATERET: Sådan opretter du en System Image Backup i Windows 7, 8 eller 10
Det er dog Det er også muligt at oprette komplette systembilledbackups på computerens harddisk ved hjælp af indbyggede eller tredjepartsværktøjer. Disse vil sikkerhedskopiere alt fra din Windows-systemkatalog og installerede programfiler til dine personlige data. Disse sikkerhedskopier vil være meget større og tage meget længere tid at oprette.
For de fleste anbefaler vi, at du holder fast ved blot at sikkerhedskopiere dine filer og mapper. Systembilledbackups lyder fint, men der er nogle store fangster. Du kan f.eks. Ikke nemt genoprette et systembillede på en anden computer, da en Windows-installation normalt kun kører korrekt på dets originale system. Du er bedre stillet lige fra en frisk Windows-installation og geninstallerer dine programmer.
Systembackups har deres plads, men undgå dem, medmindre du er sikker på, at du har brug for dem. De er ikke den bedste løsning til generel sikkerhedskopiering.
Filer, du skal sikkerhedskopiere
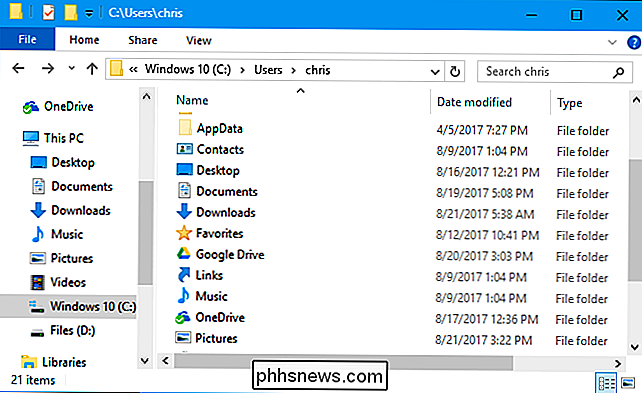
Det vigtigste er at sikkerhedskopiere dine personlige filer. På en moderne Windows-pc finder du i almindelighed disse under C: Windows USERNAME, hvor USERNAME er dit brugerkonto navn.
Som standard indeholder denne mappe dine datakilder til din brugerkonto. Disse omfatter mappen Dokumenter, hvor dine dokumenter gemmes som standard, mappen Billeder, der sandsynligvis indeholder familiebilleder, du har, mappen Downloads, hvor filer hentes, musikmappen, hvor dine musikfiler sandsynligvis er gemt, og mappen Videoer hvor videoer gemmes. Hvis du bruger iTunes til din musik, gemmer iTunes som standard sit musikbibliotek i din musikmappe. Det indeholder endda din Desktop-mappe, hvor mange mennesker gemmer filer.
Det indeholder også andre vigtige mapper, som OneDrive, Dropbox og Google Drive, hvor offlinekopier af dine skydefiler gemmes, hvis du bruger disse tjenester.
RELATERET: Hvad er AppData-mappen i Windows?
Der er også en AppData-mappe her, men du kan ikke se den, medmindre du viser skjulte filer og mapper. Her gemmer programmer de indstillinger og data, der er specifikke for din brugerkonto. Du kan muligvis bruge disse data til at gendanne et individuelt programs indstillinger, hvis du nogensinde har brug for at gendanne fra en sikkerhedskopi.
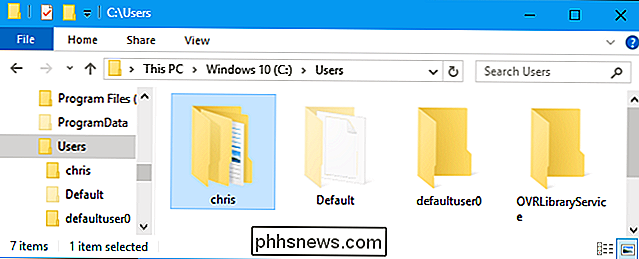
Med det for øje anbefaler vi, at du sikkerhedskopierer hele din brugerkonto bibliotek, herunder den skjulte AppData-mappe. Dette sikrer, at du har alle dine personlige filer og indstillinger, og du behøver ikke bruge meget tid på at tænke på det. Hvis flere personer bruger den samme pc og har deres egne filer, skal du sikkerhedskopiere hver brugerkontos mappe.
Du kan vælge at udelukke bestemte mapper fra backupen, hvis du ikke vil have dem til stede. Hvis du f.eks. Gemmer en masse downloadede videoer i mappen Videoer, og du ikke har noget imod at genindlæse dem i fremtiden, skal du udelukke den fra backupen. Hvis du har mange gigabyte virtuelle maskiner, der tager meget plads og du ikke har noget imod at sætte dem op fra bunden igen, skal du udelukke den virtuelle maskine mappe. Men hvis disse virtuelle maskiner er vigtige, og det ville tage dig en god tid at konfigurere dem igen, vil du sikkert gerne sikkerhedskopiere dem.
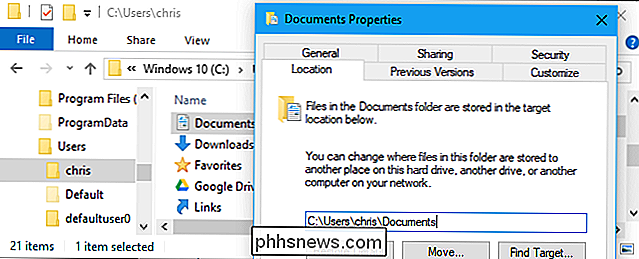
Du vil bemærke, at vi bruger mange ord som "af standard "," sandsynligvis "og" sandsynligvis ", når du siger, hvor dine filer er gemt. Det skyldes, at Windows giver dig mulighed for at gemme dine filer på ethvert sted, du kan lide. Hvis du flyttede dem, ved du kun, hvor alle dine filer er gemt.
RELATED: Sådan flytter du dine dokumenter, musik og andre mapper et andet sted i Windows
Det er let at flytte en mappe som musik, videoer, downloads, billeder eller dokumenter til et andet sted på din pc. Disse filer kan f.eks. Gemmes på et andet drev. Eller du kan slet ikke bruge standardmapperne og dump filer i en mappe andetsteds på pc'ens harddisk. Hvis du gemmer dine filer på ikke-standardiserede steder som dette, er det afgørende, at du identificerer mapperne, der indeholder dine vigtige filer, og tilføjer dem til sikkerhedskopien.
RELATED: Sådan synkroniseres dine browsers bogmærker, udvidelser og andre data Mellem computere
Din browser bogmærker og andre indstillinger er placeret et sted i AppData-mappen, så sikkerhedskopieringen af hele din brugermappe vil også gemme disse filer. Du kan dog bruge din browserens synkroniseringsfunktion og synkronisere dens indstillinger med en Google-, Firefox- eller Microsoft-konto. Dette vil spare dig for at skulle grave gennem din AppData-mappe.
RELATERET: E-mail-basics: POP3 er forældet; Venligst skift til IMAP i dag
Hvis du bruger en desktop e-mail-klient, kan du også gerne sikkerhedskopiere dine e-mails. Dette er ikke nødvendigt, hvis du bruger den moderne IMAP-protokol til din e-mail, da masterkopierne af dine e-mails stadig gemmes på den eksterne server. Men hvis du har downloadet e-mails via POP3-protokollen, er det afgørende, at du sikkerhedskopierer dine e-mails, da de kun kan gemmes på din pc.
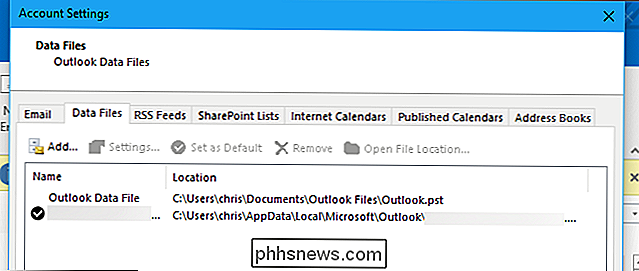
Den gode nyhed er, at dine e-mails sandsynligvis gemmes i din brugerkontos AppData-mappe, så de bliver automatisk sikkerhedskopieret, hvis du sikkerhedskopierer hele din brugermappe. Du vil måske stadig kontrollere placeringen af dine e-mail-filer for at sikre, at de er sikkerhedskopierede. Sådan finder du det sted, hvor Outlook gemmer dine e-mails.
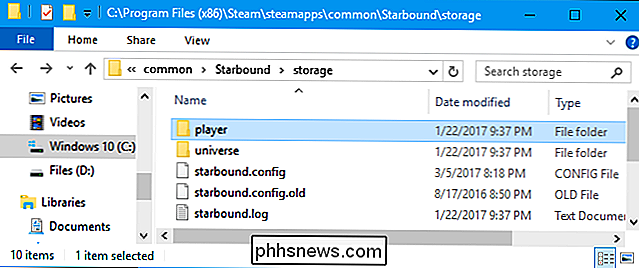
RELATED: Hvad er ProgramData-mappen i Windows?
Andre personlige data og indstillinger, der ikke er placeret i din brugerkonto-mappe, skal understøttes up, hvis du bekymrer dig om det. For eksempel vil du muligvis gerne sikkerhedskopiere programindstillinger, der er placeret i mappen C: ProgramData til nogle programmer.
I særdeleshed har pc-spil filer overalt. Mange spil synkroniserer deres gemte filer online ved hjælp af Steam Cloud eller en lignende tjeneste, så de behøver ikke sikkerhedskopier. Mange gemmer deres gemme spil i dine Dokumenter eller AppData-mapper, mens andre dumper deres gemme spil i C: ProgramData eller et andet sted, som et sted i din Steam-mappe. PCGamingWiki-webstedet har en god database med spil med oplysninger om, hvorvidt de synkroniserer deres gemte spil eller ej og præcis, hvor deres gemme filer er placeret på din pc.
Sørg for, hvilke data du er interesseret i - om det er dine familiebilleder, indstillinger for en missionskritisk ansøgning eller gemme spil til den RPG, du har spillet i 100 timer, er sikkerhedskopieret.
Filer, du bør ikke sikkerhedskopiere
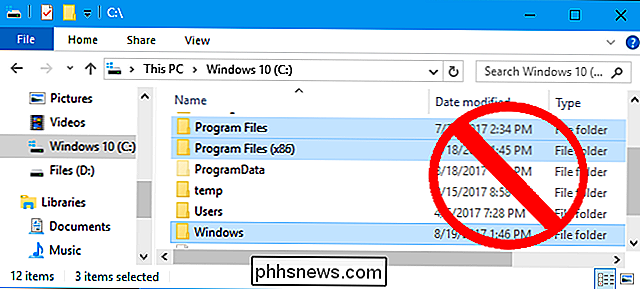
Der er aldrig grund til at sikkerhedskopiere din Windows-mappe eller programfiler-mappe. Forlad disse mapper alene.
Windows-mappen indeholder Windows-systemfiler, og de er ikke bærbare mellem forskellige pc-hardware. Windows vil oprette disse filer, når de er installeret på en ny pc, så du ikke har brug for dem.
RELATERET: Hvorfor kan du ikke bare kopiere et programs mappe til et nyt Windows-system (og når du kan )
Programfilen indeholder filer til dine installerede applikationer. Du kan normalt ikke bare kopiere disse mapper over. Du skal geninstallere de fleste programmer fra bunden, så der er generelt ingen grund til at sikkerhedskopiere denne mappe.
En håndfuld programmer kan simpelthen flyttes mellem pc'er. Du kan f.eks. Sikkerhedskopiere dine Steam eller Battle.net-mapper og kopiere dem til en ny pc, hvilket sparer den store download af disse spil. Men selv disse mapper er ikke afgørende for at sikkerhedskopiere. De kan hurtigere oprette en ny pc og spare nogle downloadtider, men de er ikke fulde af kritiske filer, du kan aldrig komme tilbage. Du kan altid bare geninstallere dine programmer, så de er ikke prioriterede, hvis du er begrænset i rummet.
Sikkerhedskopier regelmæssigt
Når du er begyndt at sikkerhedskopiere dine filer, skal du fortsætte med at oprette regelmæssige sikkerhedskopier. Sikkerhedskopier dine filer dagligt, hvis det er muligt. Dette vil være en hurtig proces, hvis du sikkerhedskopierer jævnligt, da dit sikkerhedskopierings værktøj bare vil sikkerhedskopiere de få personlige filer, der er ændret.
Automatisering af dine sikkerhedskopier hjælper med at sikre, at disse sikkerhedskopier udføres regelmæssigt. Det er en grund til, at online backup løsninger er så gode. De kan konfigureres til automatisk at sikkerhedskopiere din pc hver dag, når du ikke bruger din computer, så du behøver ikke engang at tænke over det.

Sådan rapporterer du YouTube-videoer og kommentarer
YouTube er et vildt vest for indhold. Der er nogle gode videoer der, men også nogle virkelig forfærdelige. Du kan hjælpe dig ved at rapportere tvivlsomt indhold. RELATERET: PSA: Forældre, YouTube er bittert med skumle pseudo "Kid Friendly" videoer Med 300 timers video uploades til YouTube hvert minut, er der bare Google har ingen mulighed for effektivt at polere det hele.

Sådan installeres Beyond Skyrim: Bruma Mod
Det har været over fem år siden The Elder Scrolls V: Skyrim landede i spillernes lyst hænder, og vi ser ikke længere tættere på en sand efterfølger end vi var tilbage da (nej, The Elder Scrolls Online tæller ikke). Bethesda er tilfreds med at portere det gamle spil til alle nye platforme, men modding samfundet tager fat i slakken og tilføjer tonsvis af nyt indhold på professionelt niveau til den originale version af RPG.



