Sådan administreres podcasts i Google Play Musik

Hej, vidste du, at Google Play Musik-appen, der følger med din Android-telefon, kan abonnere på, streame og downloade podcasts? Funktionen fungerer okay, men ikke næsten lige så flot som de forskellige dedikerede podcast-ledere derude. Men hvis du hader at have ekstra apps på din telefon, og du allerede er en ivrig bruger af Play Music, kan det være det rigtige skridt for dig. Sådan fungerer det.
På din telefon
Åbn Google Play Musik-appen, og luk vinduet "Nu afspilles" med en downswipe (hvis den er aktiv). Tryk på hamburgerikonet (de tre vandrette linjer) i øverste venstre hjørne, og tryk derefter på indstillingen "Podcasts".
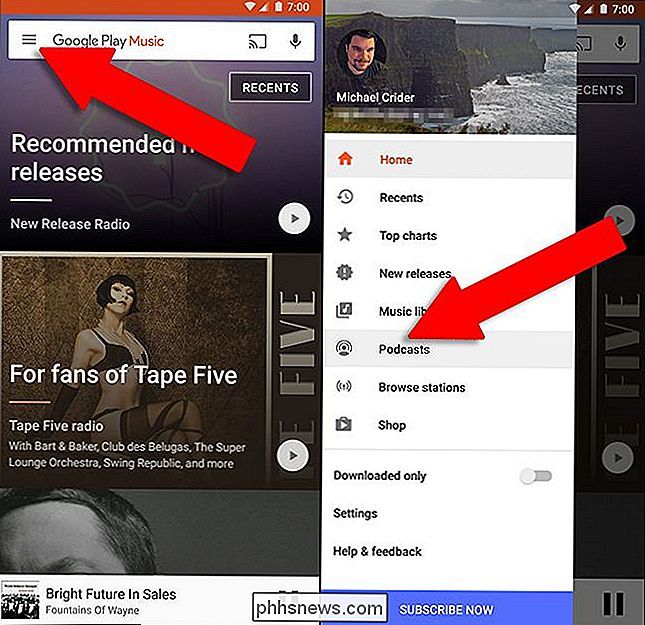
Denne side viser et bredt udvalg af populære podcasts i Google Play-databasen, hvoraf du kan Gennemse og spille ligesom almindelig musik podcast. Tryk på titelikonerne, og tryk derefter på en enkelt episode for at begynde at afspille dem.
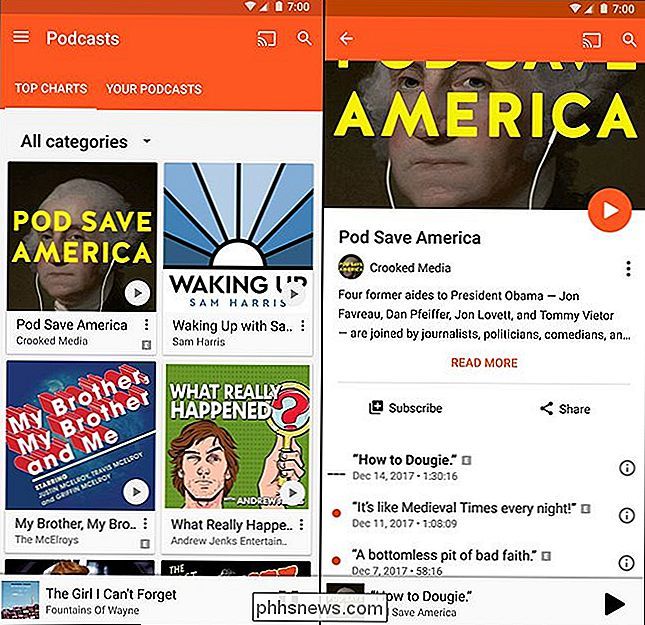
Hvis du vil abonnere på en podcast, skal du trykke på ikonet med triplet-prikken i nederste højre hjørne af listen. Podcastet vises så i fanen "Din podcasts" øverst i appen.
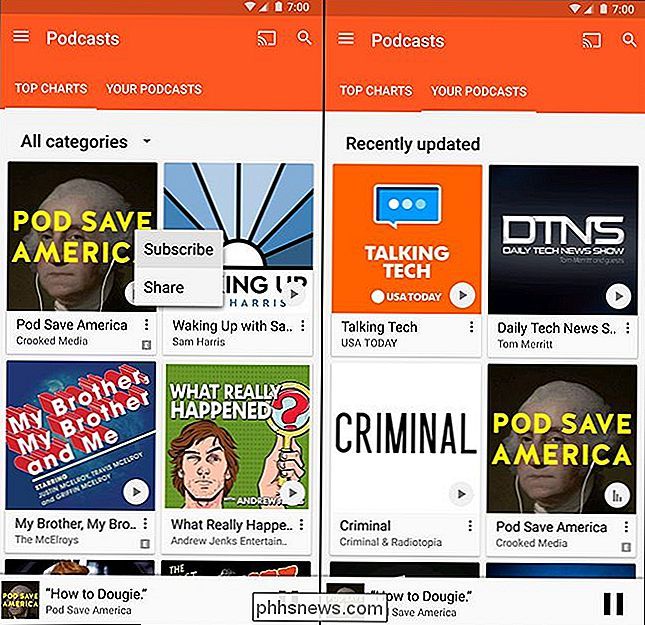
Siden "Din podcasts" er stort set den samme, men du trykker på triplet-prikken i nederste højre hjørne af hver post tilføjer en ny "Administrer denne podcast" mulighed. Andre muligheder her inkluderer "Auto-download", som automatisk henter de seneste episoder til offline-afspilning i stedet for streaming via webforbindelsen "Meddelelser", som tilføjer en meddelelse i Android til hver ny episode og et valg at afspille dem nyeste til ældste eller ældste til nyeste.
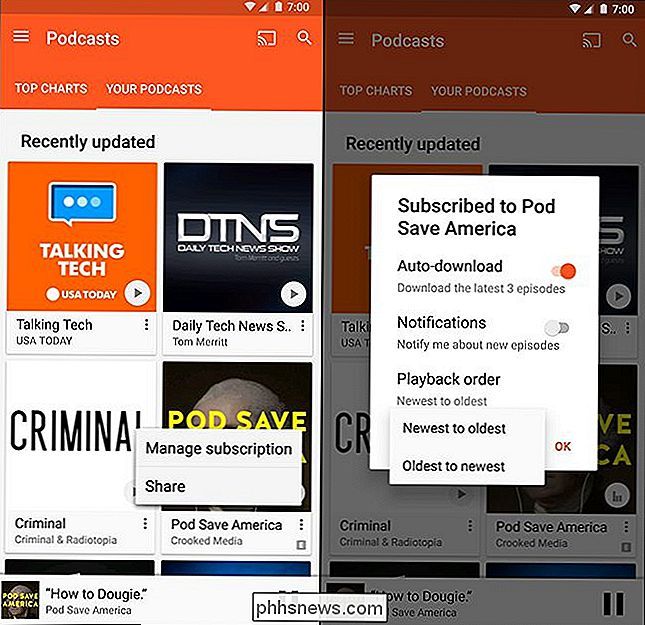
For podcasts, der ikke er i den populære liste, skal du trykke på ikonet for søgning (forstørrelsesglas) i øverste højre hjørne af appen. Søg efter relevant information: podcastets navn, kunstnernavn, generelle emne, uanset. Uheldigvis vil resultaterne ikke være kun podcasts, selvom du starter fra podcastsiden, så rul ned lidt, indtil du ser afsnittet "Podcasts" af resultaterne. Tryk på knappen "# mere", hvis du ikke kan se hvad du leder efter med det samme ellers skal du bare bruge tre-punktsmenuen til at abonnere.
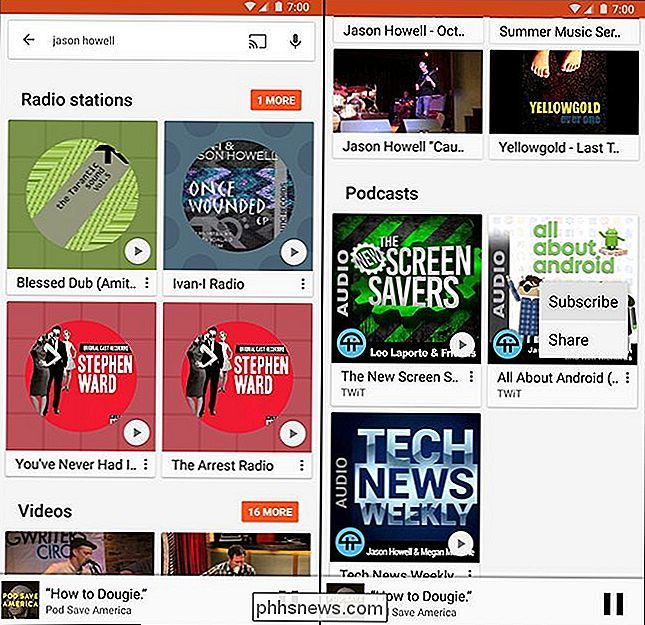
Databasen har tusindvis af podcasts til rådighed, men desværre er der ingen muligheder for at importere podcasts, der ikke allerede er opført. Så hvis dine yndlings podcasts ikke er blevet tilføjet til databasen, er du sandsynligvis bedre på udkig efter en konventionel RSS-baseret løsning.
På nettet
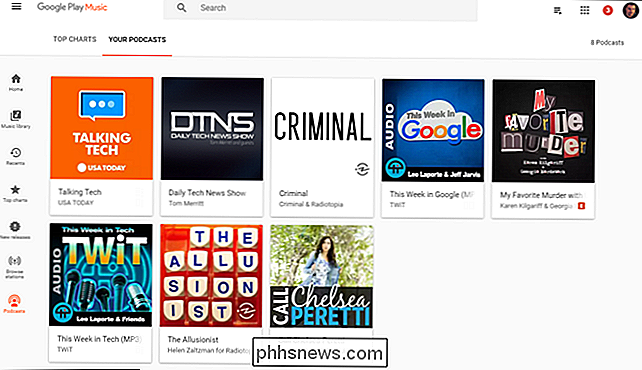
Play.google.com/music har mere eller mindre samme grænseflade som den mobile version. Du skal bare svæve over ikonet "..." med musemarkøren for at gøre Podcasts-linket synligt. Den største forskel er, at webversionen, da den er helt browserbaseret, ikke giver dig mulighed for at downloade individuelle episoder til lokal afspilning.

Sådan tilføjes et program til menuen Hurtigstart i Windows
Hurtigstartslinjen, der blev fjernet i Windows 7, kan tilføjes tilbage til proceslinjen i Windows 7, 8 og 10. Du kan også tilføje eventuelle programmer, du vil have i Quick Launch-linjen, og vi viser dig hvordan. RELATED: Sådan hentes hurtigstartlinjen i Windows 7, 8 eller 10 Vi vil vise dig, hvordan du tilføjer programmer til Quick Launch-linjen i Windows 10 ved at bruge en indstilling på menuen Send til at sende en genvej til hurtigstartlinjen.

Hvad er UEFI, og hvordan er det anderledes end BIOS?
BIOS vil snart være død: Intel har meddelt planer om helt at erstatte det med UEFI på alle deres chipsæt inden 2020. Men hvad er UEFI, og hvordan er det forskelligt fra BIOS, som vi alle er bekendt med? Både UEFI og BIOS er software på lavt niveau, der starter, når du starter din pc, før du starter dit operativsystem, men UEFI er en mere moderne løsning , der understøtter større harddiske, hurtigere opstartstider, flere sikkerhedsfunktioner og bekvemt grafik og musemarkører.



