Sådan tager du skærmbilleder på en Android-telefon eller -tablet

Nogle gange er det nødvendigt at tage et stillbillede af, hvad der sker på din enheds skærm - det kaldes et skærmbillede. Mens det tidligere var en besvær på Android (mange måneder siden), inkluderer alle moderne håndsæt evnen. Sådan foretager du det.
Sådan tager du et skærmbillede på de fleste Android-enheder
Hvis du bruger en telefon eller tablet, der blev udgivet i de sidste fire år eller så, er det lige så nemt at tage et screenshot som at trykke et par knapper. Den primære undtagelse her kommer til at være på Samsung Galaxy-enheder, der ligger forud for S8, men vi dækker dem nedenunder.
For alle andre skal du blot trykke på Volume Down + Power knapper på samme tid. Du skal kortvarigt holde denne kombination, og du vil blive underrettet om, at der blev taget et skærmbillede af en lyd, en visuel flash og en indgang i meddelelseslinjen. Nem peasy.
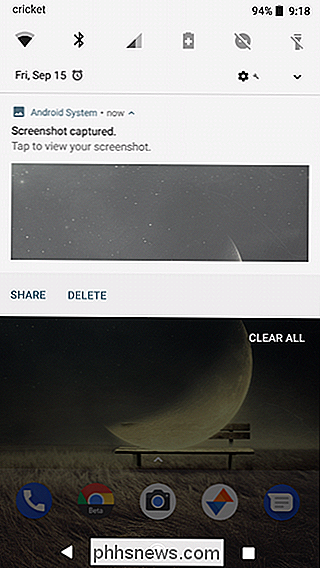
Sådan tager du et skærmbillede på Samsung Galaxy Devices
Som jeg sagde, hvis du bruger en Galaxy-enhed, der kom ud før S8 , , så er processen lidt anderledes. I stedet for at trykke på volumen ned + strøm, bruger du knappen Home + Power. Dette virker selvfølgelig ikke på S8, fordi Samsung slog hjemknappen. Så du vil bruge ovenstående metode i stedet.
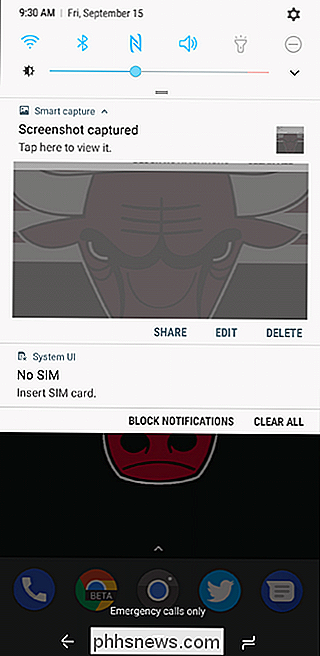
Igen ved du, at et skærmbillede blev taget af en lyd, visuel flash på skærmen og en meddelelse i linjen.
Sådan deler og ser du dine skærmbilleder
Uanset telefonmodel kan du interagere med skærmbilledet direkte fra underretningen, hvor du finder muligheder for at dele, slette eller endda redigere det.
For at se alle de skærmbilleder, du har taget, skal du slukke billederne app og derefter åbne menuen til venstre på skærmen.
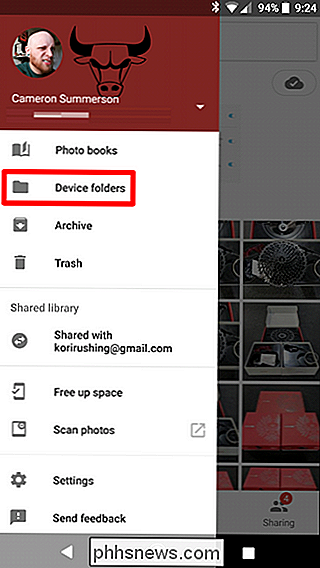
Vælg "Enhedsmapper" og derefter "Skærmbilleder." Boom.
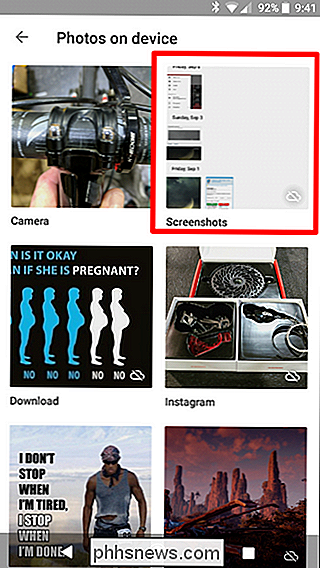
Igen er undtagelsen her på Samsung-enheder, som gemmer skærmbilleder i standard kamera billeder mappe. Dette betyder, at de skal dukke op i hovedfotografigrænsefladen sammen med billeder, du har taget.
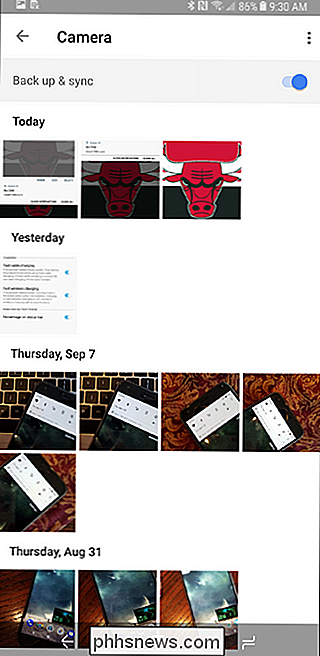

Sådan bruger du en brugerdefineret baggrund i Gmail
Hvis du bruger så meget tid med et Gmail-vindue åbent som jeg gør (takket være flere indbakkefunktioner!), Er du sandsynligvis over den snarere kedeligt standard tema. Og selvom du bruger en af de mange brugerdefinerede temaer, kan du måske foretrække noget andet. Gode nyheder, alle! Du kan bruge et foto fra internettet eller din egen computer som baggrundsbillede, ligesom på skrivebordet på din computer.

Sådan deaktiveres og redigeres Safari's AutoFill på macOS og iOS
Safari's AutoFill udfylder automatisk oplysninger om kontakter, adgangskoder, kreditkort og mere. I dag skal vi diskutere, hvordan du deaktiverer eller redigerer disse AutoFill-poster på macOS og iOS. Redigering eller deaktivering af automatisk udfyldning på Safari til macOS Når enhver formular er autofyldt, fremhæver Safari dem i gul.



