Sådan deaktiveres og redigeres Safari's AutoFill på macOS og iOS

Safari's AutoFill udfylder automatisk oplysninger om kontakter, adgangskoder, kreditkort og mere. I dag skal vi diskutere, hvordan du deaktiverer eller redigerer disse AutoFill-poster på macOS og iOS.
Redigering eller deaktivering af automatisk udfyldning på Safari til macOS
Når enhver formular er autofyldt, fremhæver Safari dem i gul. > Hvis du vil slukke for alle eller alle AutoFill-formularer i Safari på macOS, skal du først åbne Safari's indstillinger fra Safari-menuen eller trykke på Command + på tastaturet.
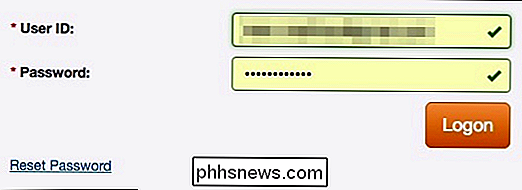
Klik på fanen AutoFill i Safari's liste. Du får vist en liste over de ting Safari kan autofyldes.
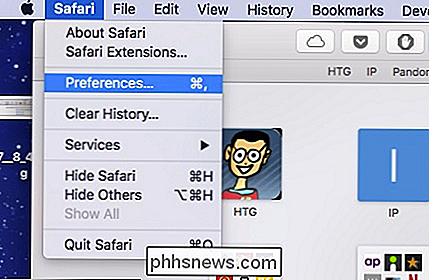
Fjern markeringen af de elementer, du ikke vil have Safari autofilering, eller klik på "Rediger" ved siden af et af de fire elementer for at ændre de faktiske data, Safari har gemt. Dette inkluderer:
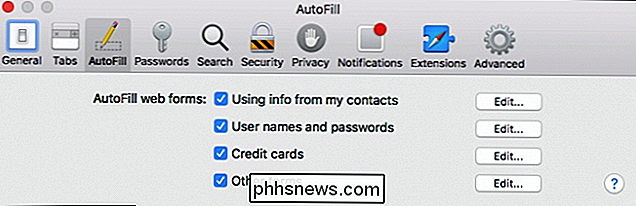
Brug af info fra mine kontakter
- : Når du begynder at skrive personlige oplysninger om dig eller enhver anden person i dine kontakter, ind i en formular (navn, adresse, telefonnummer osv.), Vil Safari Autofyld emnerne. Brugernavne og adgangskoder
- : Klik på "Rediger". Skift simpelthen til fanen Adgangskoder, som vil lade dig ændre dine loginoplysninger, der er indeholdt her. Kreditkort
- : Dette åbner en kreditkort dialog, hvor du kan tilføje eller fjerne betalingsoplysninger. Dobbeltklik på en post for at opdatere kreditkortets oplysninger, herunder kortindehaverens navn, kortnummer og udløbsdato. Før du kan redigere følsomme data, skal du indtaste dit systemadgangskode. Andre formularer
- : Klik på de andre formularer "Rediger" -knappen for at redigere eller fjerne alle eller alle formulardata, du har gemt til en bestemt hjemmeside . Dette er især nyttigt, hvis du ofte besøger et websted med formularer, du skal udfylde igen og igen med de samme oplysninger. Redigering eller deaktivering af AutoFyld på Safari til iOS
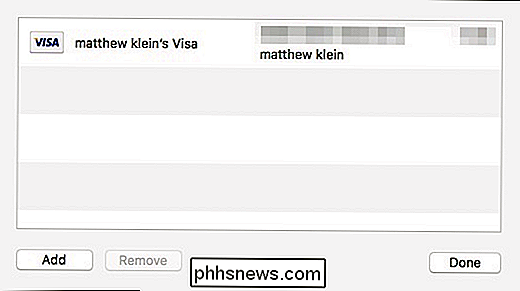
Safari på iOS kan også udfylde formulardata automatisk. For at få adgang til indstillingerne for AutoFill på iOS skal du åbne indstillingerne og trykke på "Safari".
Næste skal du rulle ned til de generelle indstillinger og trykke på "AutoFill".
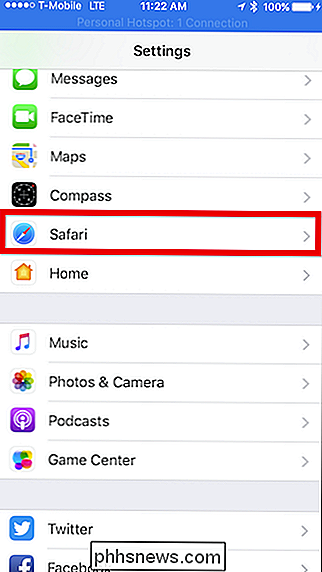
IOS er indstillingerne lidt anderledes end på macOS. Du kan stadig slukke for dine kontaktoplysninger, navne og adgangskoder og kreditkort, men der er ikke mulighed for andre formularer.
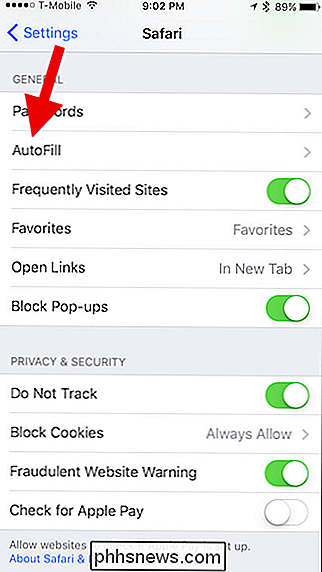
Mit info-indstillingen giver dig mulighed for at vælge en anden kontakt, der skal bruges som enhedens hovedkontakt eller igen, Du kan også redigere dine egne kontaktoplysninger, så den er opdateret.
Du kan også se, tilføje, fjerne og redigere eventuelle gemte kreditkort.
Du har muligvis bemærket, at der i det foregående screenshot ikke findes nogen ' t en åbenbar måde at redigere gemte loginoplysninger på. For at rette eventuelle gemte brugernavne og adgangskoder, skal du trykke tilbage til Safari-indstillingerne og derefter trykke på "Adgangskoder" lige over indstillingerne for AutoFill.
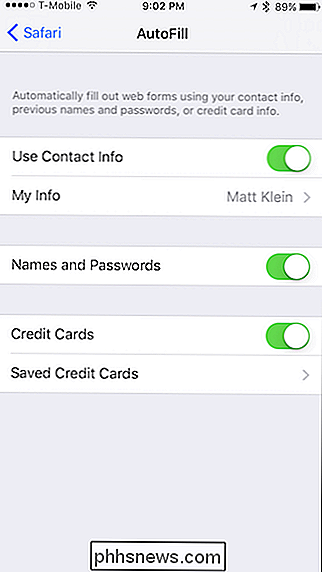
Husk, at AutoFill automatisk vil udfylde alle former på dine enheder, uanset hvem der bruger dem . Således skal du kun låne dine enheder til personer, du stoler på, eller bare slukke for AutoFill, hvis en anden skal bruge din Mac, iPhone eller iPad.
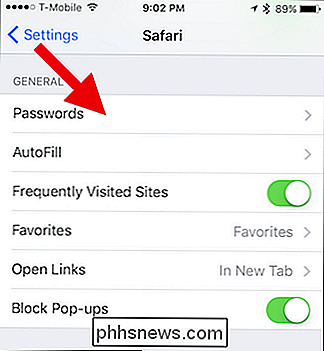
En endelig note: Bruger loginoplysninger og kreditkort gemmes i din iCloud-nøglering (medmindre de ikke er konfigureret til at synkronisere til iCloud), så når du tilføjer, sletter eller redigerer en af disse elementer på en enhed, der er tilsluttet din iCloud-konto, vil oplysningerne blive befolket til dine andre enheder.
RELATED:
Sådan synkroniseres kontakter, påmindelser og mere med iCloud Det er virkelig alt der er til det. Safari's AutoFill-indstillinger er enkle nok til at forstå. Nu, hvis du ikke længere vil have visse oplysninger til automatisk at udfylde formularer, kan du slå den af. På samme måde, hvis oplysningerne er forkerte, kan du rette den.

Sådan gendannes dine Chrome-faner, når der ikke er nogen "Re-Open Last Session" -knap
Chrome eller din computer styrtede ned. Alle dine faner er væk, og hvad der er værre, der er ingen knap, der tilbyder "Genåb den sidste session", når du genindlæser Chrome. Måske manglede du det? Eller måske var det aldrig der. Uanset hvad, vil du virkelig gerne finde disse faner tilbage. Og du kan! Klik på den tre lodrette prik-knap til højre for din adresselinje.

Sådan deler du din placering hurtigt i en tekstbesked på Android
Lad os sige din bil går i stykker, og du har ingen idé om, hvor du er. Du kan ringe til nogen og fortælle dem hvordan du kommer til dig ... eller du kan bare skyde dem en hurtig tekst med din nøjagtige placering fra Google Maps. Dette er faktisk en fantastisk funktion, der er indbygget i Googles Messages-app - standard SMS / MMS applikation på Nexus og Pixel enheder.



