Windows indeholder en række "fejlfindingsprogrammer" designet til hurtigt at diagnosticere og automatisk løse forskellige computerproblemer. Fejlfindingsprogrammer kan ikke løse alt, men de er et godt sted at starte, hvis du støder på et problem med din computer.

Windows 10
Hvis du har installeret Windows 10 Creators Update, finder du dem i Indstillinger. Naviger til Indstillinger> Opdatering og sikkerhed> Fejlfinding.
RELATERET:
Alt du behøver at vide om den blå skærm af dødsfald
Som følge af ophavsmandens opdatering er følgende fejlfindingsprogrammer tilgængelige her: Blue Screen, Bluetooth, Hardware og enheder, Hjemmegruppe, Indkommende forbindelser, Internetforbindelser, Tastatur, Netværksadapter, Printer, Afspilning af lyd, Strøm, Fejlfinding af programkompatibilitet, Optagelse af lyd, Søgning og indeksering, Fælles mapper, Tale, Videoafspilning, Windows Store Apps og Windows Update . Hvis noget ikke fungerer korrekt på din pc, kan den tilknyttede fejlfindingsprogram finde og løse problemet for dig.
Vælg den fejlfinding, du vil køre, og klik på "Kør fejlfinding". Mange fejlfindingsprogrammer kører automatisk og løser problemer, de finder, mens nogle fejlfindingsprogrammer foreslår forskellige rettelser, du kan vælge, om du vil anvende.
Indstillinger-grænsefladen liste ikke over alle tilgængelige fejlfindingsprogrammer. F.eks. Udelades det fejlfindingsprogrammer til baggrunds intelligent overførsel, Windows Media Player DVD, Windows Media Player-bibliotek og Windows Media Player-indstillinger.
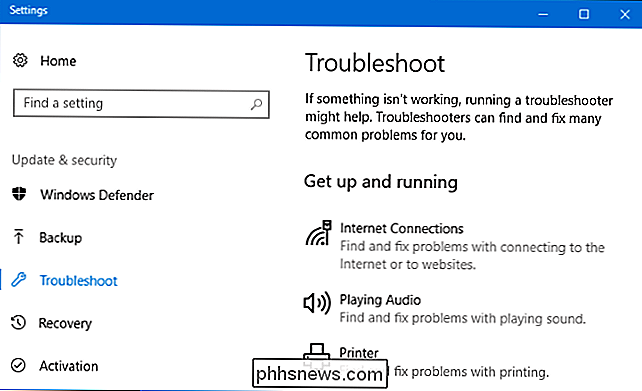
Disse er stadig tilgængelige, hvis du har brug for dem - de er lige begravet i kontrolpanelet. For at finde dem skal du åbne Kontrolpanel, skrive "Fejlfinding" i søgefeltet og klikke på ikonet "Fejlfinding".
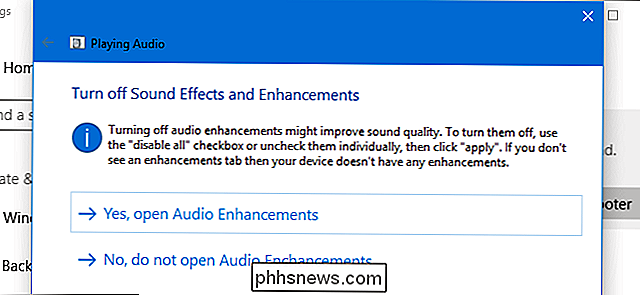
Klik på "Se alle" i venstre side af fejlfindingsruden, og du får vist en komplet liste af tilgængelige fejlfindingsprogrammer.
Windows 7 og 8
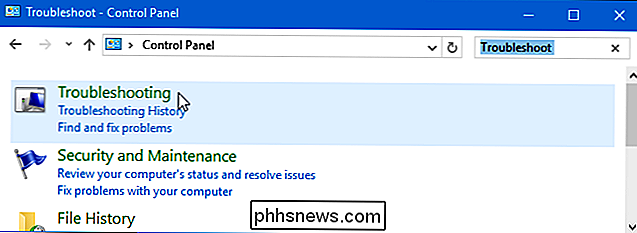
Du finder disse værktøjer i Kontrolpanel på Windows 7 og 8. Du skal også bruge Kontrolpanel, hvis du bruger Windows 10 års jubilæumsopdatering eller en tidligere version af Windows 10.
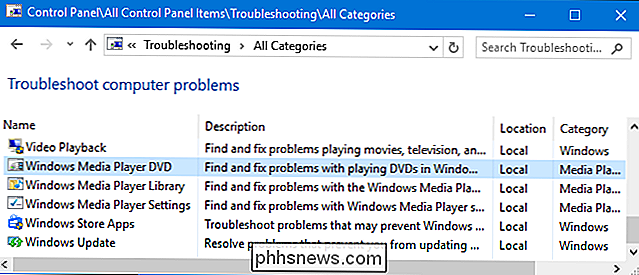
Naviger til Kontrolpanel> System og sikkerhed> Fejlfinding af almindelige computerproblemer. I Windows 7 skal du klikke på "Find og Fix Problemer" i stedet.
Du får vist en liste over de mest almindelige fejlfindingsprogrammer, du måtte have brug for.
Dette er ikke de eneste tilgængelige fejlfindingsprogrammer. Klik på "Se alle" i sidebjælken for at få vist en komplet liste over fejlfindingsprogrammer. Her er en liste over de fejlfindingsprogrammer, du måtte finde, selv om ikke alle versioner af Windows indeholder de samme fejlfindingsprogrammer:
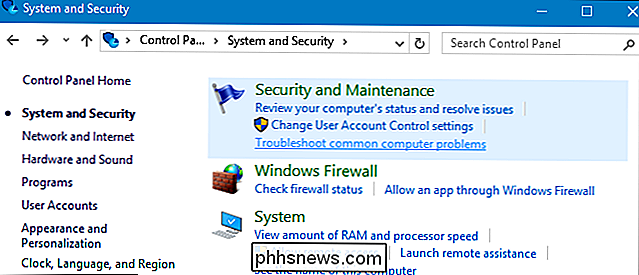
Baggrunds intelligent overførselstjeneste
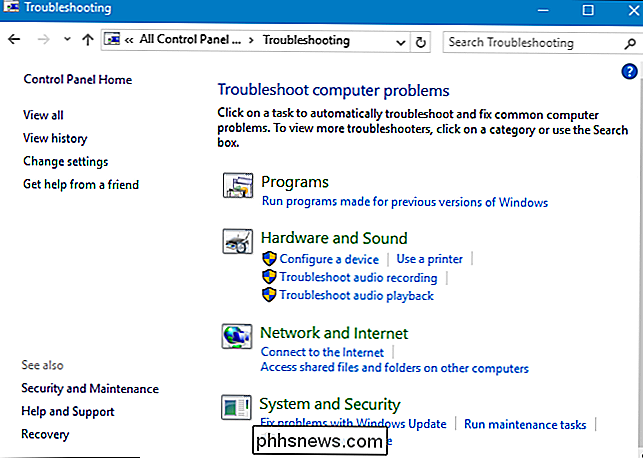
: Finder og retter problemer med den baggrunds intelligente overførselstjeneste, hvilken Windows Update og nogle andre tjenester Brug til baggrundsdownloads.
- Hardware og enheder : Kontrollerer din computer for problemer med hardwareenheder. Hvis en hardwareenhed, især en nylig installeret, ikke fungerer korrekt, kan denne fejlfindingsfunktion finde og løse problemer med hardwaredetektion og drivere.
- Startgruppe : Leder efter problemer med dit HomeGroup-netværk og fildelingsindstillinger
- Indgående forbindelser : Kontrollerer, om Windows Firewall blokerer indgående forbindelser, du har brug for, og hjælper dig med at blokere dem.
- Internetforbindelser : Opdager og retter problemer med din internetforbindelse og indlæsning af websteder. > Internet Explorer-ydeevne
- : Identificerer problemer, der kan bremse Internet Explorer og reparere dem. Internet Explorer-sikkerhed
- : Identificerer indstillinger, der kan forårsage sikkerheds- og privatlivsproblemer i Internet Explorer og reparere dem. Adapter : Finder og retter problemer med din Wi-Fi-adapter eller andre netværksadaptere.
- Afspilning af lyd : Scanner for problemer, der kan forhindre lyden i at afspille korrekt.
- Strøm : Identificerer og løser problemer med strømindstillinger for at øge computerens batterilevetid.
- Printer : Kontrollerer og løser problemer med printere og udskrivning.
- RELATED: Sådan laver du gamle programmer Arbejde med Windows 10
- Fejlfinding til programkompatibilitet : Hjælper dig med at vælge de bedste kompatibilitetsindstillinger for at køre programmer designet til ældre versioner af Windows.
Optag lyd : Scanner for problemer, der kan forhindre mikrofon lydoptagelse fra
- : Søgning og indeksering : Løsninger med Windows Search og indekseren.
- Delt mapper : Identificerer problemer, der kan forhindre, at de delte netværksmapper fungerer.
- Systemvedligeholdelse : Find og reparerer brudte genveje og udfører og systemvedligeholdelsesopgaver, herunder at kontrollere, om dit ur er den korrekte tid.
- Videoafspilning : Opdager problemer, der kan forhindre videoer i at afspille korrekt og rette dem.
- Windows Media Player DVD : Løser problemer som kan forhindre dvd'er i at afspille i Windows Media Player.
- Windows Media Player Library : Løser problemer med Windows Media Player's mediebibliotek.
- Indstillinger for Windows Media Player : Løser problemer med Windows Media Player-indstillinger.
- Windows Store Apps : Reparerer problemer, der kan forhindre Windows Store-apps - med andre ord, Windows 10s nye Universal Windows Platform-apps - fungerer ikke korrekt.
- Windows Update : Identificerer og retter problemer, der kan forårsage, at Windows Update ikke fungerer overhovedet eller ikke installerer nogle opdateringer.
- For at køre en fejlfinding, skal du bare klikke på den i fejlfindingspanelet. For hurtigt at finde en relevant fejlfinding, kan du udføre en søgning i vinduet Fejlfinding. Fejlfindingsprogrammet starter efter at du har klikket på det. Klik blot på "Næste" for at starte fejlfinding.
- De fleste fejlfindingsprogrammer kører automatisk, søger problemer og løser eventuelle problemer. For at forhindre, at fejlfindingsprogrammet automatisk ændrer systemet, skal du klikke på linket "Avanceret" i nederste venstre hjørne af fejlfindingsvinduet og afmarkere alternativet "Anvend reparationer automatisk". Du bliver bedt om at få flere oplysninger, før fejlfindingen foretager ændringer i dit system. Mens de fleste fejlfindingsprogrammer kører automatisk, giver nogle fejlfindingsprogrammer dig de muligheder, du skal klikke på. Fejlfindingsprogrammet Programkompatibilitet går f.eks. Igennem ved at vælge et program, der ikke fungerer korrekt, og ændre dets kompatibilitetsindstillinger. Fejlfinding til indgående forbindelser spørger dig, hvad du forsøger at gøre, så det ved, hvilken type indgående forbindelse der skal fejlfindes.
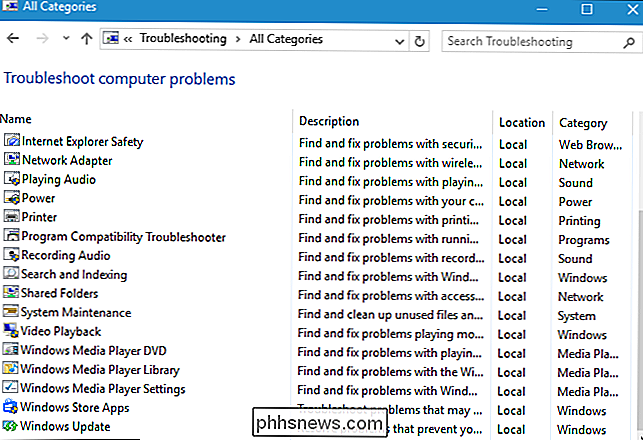
Det handler om det. Der er ikke en fejlfinding for hvert problem, du vil støde på, og de fejlfindingsprogrammer, der findes, kan ikke løse alle problemer. Men fejlfindingsprogrammer er et godt sted at starte, når du støder på et problem med noget.
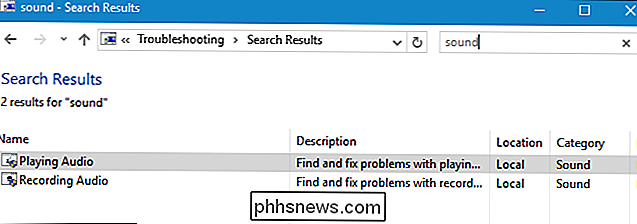

Sådan laver du din dampprofil Privat
I går anbefalede fellow How-To Geek-forfatteren Eric Ravenscraft et Steam-spil i vores kontor chatrum. Det handler om at skrive ... og det handler også om anime-stil schoolgirls og wooing deraf. Men hvad gav mig en pause mere end advarslerne fra implicitte tegneserie coitus var ideen om at spillet skulle ses på min offentlige Steam-profil, synlig for folk ligesom min bedstemor og min chef og alle, der måtte være Googling mig før en første date.

Sådan uploader du skarpere HD-billeder og videoer til Facebook fra din telefon
Hvis du har bemærket en stor forskel mellem kvaliteten af billeder og videoer på din telefon og de versioner, du uploader til Facebook, du forestiller dig ikke ting: Som standard uploader Facebook-mobilklienterne billeder og videoer ved hjælp af lavere kvalitetsindstillinger. Lad os rette det. RELATERET: Glem Facebook-appen: Brug mobilwebstedet til en mindre irriterende oplevelse Når du uploader medier fra din telefon til Facebook fra iOS- eller Android-mobilapplikationen, er applikationen konfigureret med cellulære data-venlige indstillinger, der reducerer kvaliteten af dine uploads betydeligt.



